Have you ever been working away on your computer, typing out a document or crafting an email, only to make a mistake and not know how to fix it? Fear not! One of the most basic and useful keyboard functions to master is the ability to “undo.” The undo command is like a magic wand that can help you go back a step or more in your work, saving you from the consequences of minor errors or changes you’d like to reverse. In this guide, we’ll explore a variety of methods to achieve this simple yet vital task, ensuring that you’re well-equipped to continue your work with confidence.
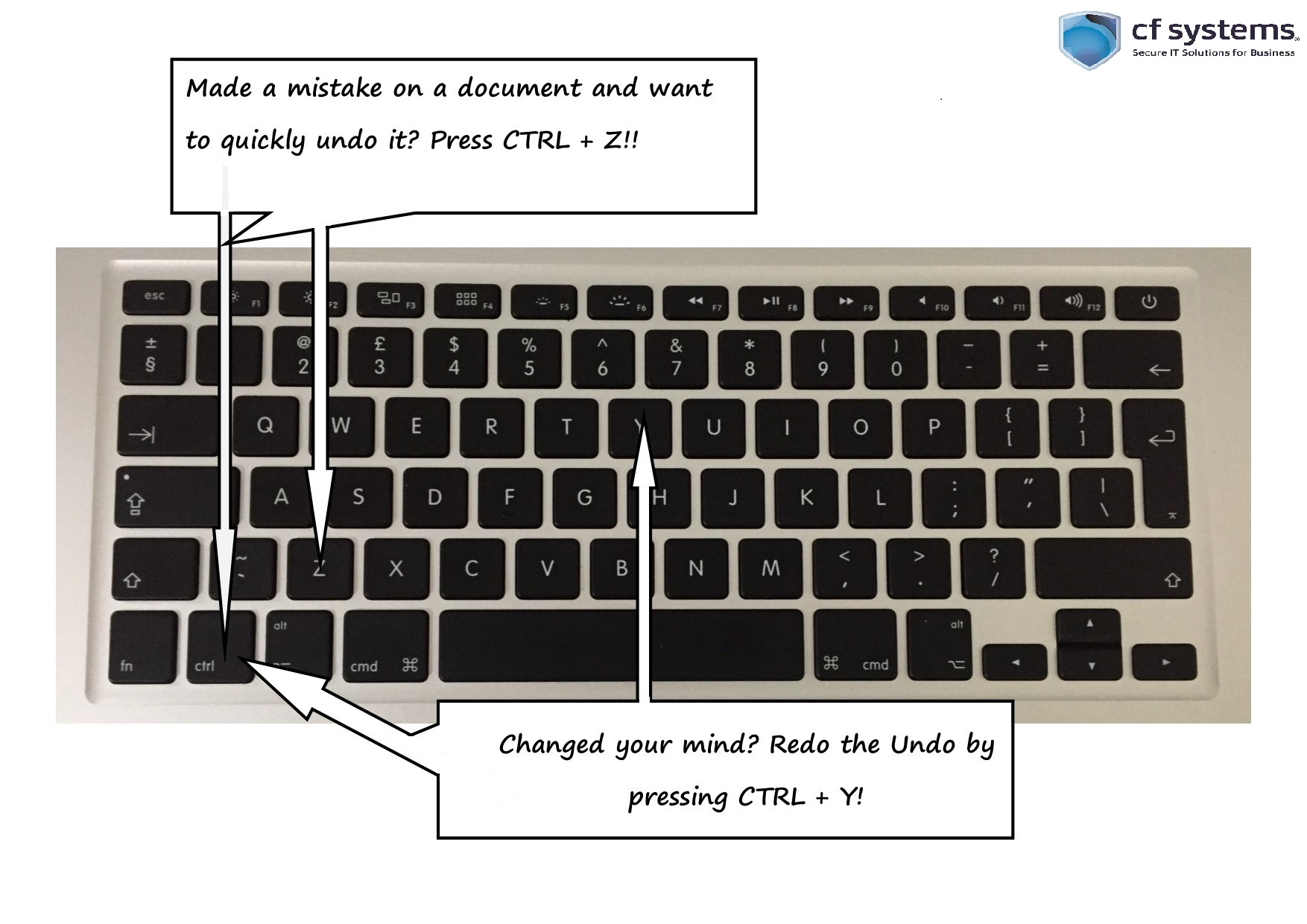
Undo Using Ctrl + Z
Undoing an action on your keyboard is usually done with a quick keyboard shortcut. For Windows and Linux users, the universal shortcut involves two keys: Ctrl (Control) and Z.
To use this shortcut to undo changes in most applications:
- Press and hold the Ctrl key on your keyboard.
- While holding Ctrl, press the Z key once.
- Release both keys.
This will undo the last action you made. If you wish to undo multiple actions, you can repeatedly press Ctrl + Z to step backward through your recent changes.
Most software applications limit the number of undos you can perform, often due to memory constraints. One benefit is that this command is nearly universal across all applications, but its downside is the limited undo history.
Undo on Mac – Command + Z
Macintosh operating systems use a slightly different but equally simple shortcut for undoing actions.
- Hold down the Command key () on your keyboard.
- While holding the Command key, press the Z key once.
- Release both keys.
As with Windows, you can press Command + Z repeatedly to undo multiple actions. Like Windows, the number of possible undos is limited and varies depending on the software you’re using.
The advantage of the Mac undo function is that it’s just as easy to use as on Windows, but again, the limited history might be a downside for some users.
Redo Function – Ctrl + Y or Ctrl + Shift + Z
Sometimes, after using undo, you might change your mind. There’s a keyboard shortcut for this situation as well, known as redo.
- To redo the last action you undid, press and hold Ctrl.
- Press the Y key, or if that doesn’t work, try Ctrl + Shift + Z, since some programs use this combination instead.
- Release both keys to redo the last action.
The redo function is a valuable tool to revert your undo action, but like the undo, it also has limitations regarding how far back you can go.
Undo in Specific Software
Different software might have unique ways to undo actions. For example, in Adobe Photoshop, undo works a bit differently from an application like Microsoft Word.
- In Photoshop, press and hold Ctrl + Alt + Z (or Command + Option + Z on a Mac) to step backward through multiple actions.
- Release the keys once you’ve undone the desired action.
This software-specific approach allows for a more extensive history of undos, which can be very advantageous when working on complex projects. However, the downside is having to remember different shortcuts for different programs.
Undo With Mouse – Right-click Context Menu
If keyboard shortcuts aren’t your style, you can often undo with your mouse.
- Right-click in the application where you want to undo an action.
- Look for the “Undo” command in the context menu that appears.
- Click “Undo.”
This method is straightforward but may not always be available, depending on the software you’re using. It also does not usually support multiple undos.
Use Menu Bar Options
Most programs also provide an undo option in their menu bar.
- Click on the “Edit” menu at the top of the screen.
- Look for the “Undo” command, which is often followed by the last action you performed (e.g., “Undo Typing”).
- Click “Undo.”
This method is user-friendly, albeit slower than keyboard shortcuts. On the upside, it provides a visual confirmation of what action you’re undoing.
Using Touchscreen or Pen on Tablets
TABLE=“Advanced functions are available for touch-enabled devices or tablets, often with a gesture or button.”
- If you’re using a device with a stylus, check if there’s an undo button on the pen itself.
- Some apps allow you to undo with a two-finger tap or a swipe gesture.
The intuitive nature of touch-based undos is a plus, but it may take some practice to master these gestures, and they’re not available on all apps or devices.
Undo in Text Editors Like Notepad++
Programs designed for coding or text editing often come with advanced undo features.
- Open the “Edit” menu in your text editor.
- You may find options for “Undo” and “Redo.”
- Some editors also have a history panel or a way to select multiple steps to undo at once.
These robust options are great for handling complex editing tasks, but they might be overkill for simple text operations and can be confusing for new users.
Using Undo in Browsers
Undo can even be used within web browsers, often to undo typing in text fields.
- Simply click inside the text field where you made a mistake.
- Use the Ctrl + Z shortcut to undo your last action.
The functionality in browsers is limited to text fields and form inputs, and it does not work for navigating web pages or actions taken outside of text inputs.
Undos in Cloud-Based Applications
Cloud applications, like Google Docs, often have their own twist on undo functionality.
- These apps typically auto-save your work and use the familiar Ctrl + Z or Command + Z shortcuts for undo.
- They may also have an extensive version history, allowing you to revert to earlier versions of your work.
The auto-save feature is a significant advantage, ensuring you don’t lose progress. However, navigating the version history might be challenging for some users.
Undo commands are essential tools for anyone using a computer. They provide a safety net, allowing you to correct mistakes quickly and efficiently. The ability to revert changes can greatly enhance productivity and reduce frustration when working with digital content. However, it’s crucial to remember that undo features have their limits, and it’s always good to save often to prevent any significant data loss.
In conclusion, knowing how to undo and redo on a keyboard is a fundamental skill that can greatly streamline your work process. Whether you’re writing an email, designing a graphic, or coding an application, the power to quickly backtrack and correct errors is invaluable. With the array of options provided in this guide, you’re now equipped to handle accidental changes with ease—regardless of your device or software. Remember to test these commands in the various programs you use to get comfortable with their specific nuances. Happy typing and here’s to making mistakes simply a temporary blip in your workflow!
FAQs
Q: Can I undo an action if I have closed the program?
A: Generally, once a program is closed, the undo history is cleared, and you cannot undo past actions. However, some cloud-based services and applications might retain a version history that you can revert to even after closing and reopening the document.
Q: Why can’t I undo more than a few steps?
A: The number of steps you can undo is often limited by the application’s memory and settings. Some programs allow you to adjust the number of undo levels in their preferences or settings.
Q: What should I do if the undo command is not working as expected?
A: First, make sure you’re using the correct keyboard shortcut for your operating system and the program you’re in. If it’s still not working, check if you’re in the right mode or part of the application for undoing actions. You may also need to check for application-specific settings that could affect the undo functionality.









