Imagine controlling your smart home devices, accessing entertainment, and managing daily tasks—all by just a few clicks on your Mac. The Google Home app, primarily known for its mobile version, is also accessible on a Mac indirectly through various workarounds. While there isn’t a direct application available for macOS, these methods will have you optimizing your home setup with the similar convenience offered on your smartphone.
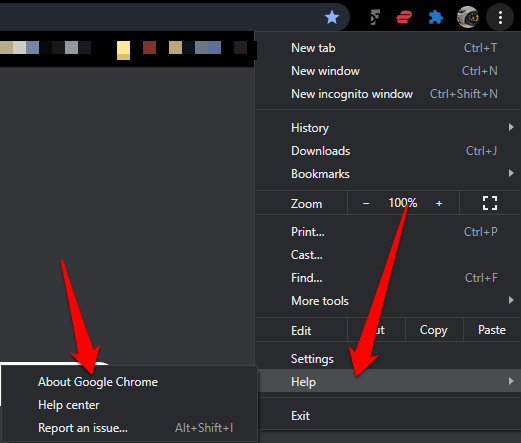
Accessing Google Home via Chrome
The Google Home app itself isn’t natively available on macOS, but you can use the Google Chrome browser as a gateway to access most of its features.
Detailed Introduction
Google Chrome offers a versatile platform that supports the running of web-based applications. By employing a combination of Google services and built-in Chrome features, you can interact with your Google Home devices directly from your Mac.
Detailed Steps
- Open the Google Chrome browser on your Mac. If you don’t have it installed, download it from the Google Chrome website and follow the installation prompts.
- Sign in to the same Google account linked to your Google Home devices.
- Go to the Google Home Web Interface (https://home.google.com), or search for “Google Home Web Preview.”
- Bookmark this page for easy access in the future.
- Navigate through the interface to control your devices, manage routines, or change settings as you would on the mobile app.
Summary
This method offers a straightforward way to control your Google Home devices from your Mac, mirroring the capabilities of the mobile app. The downside is that it may not offer the full app experience, as some features might be limited or behave differently within a browser.
Using Emulators
Emulating Android on macOS can provide you with the full functionality of the Google Home app just as it is on a smartphone.
Detailed Introduction
An emulator is a software that mimics another operating system on your computer. By installing an Android emulator, you can run the Google Home app and other mobile apps on your Mac.
Detailed Steps
- Choose an Android emulator, such as BlueStacks or NoxPlayer, that is compatible with macOS.
- Download the emulator from its official website and install it on your Mac. Follow the provided installation guide.
- Once installed, open the emulator and sign in with your Google account.
- Access the Google Play Store through the emulator.
- Search for the “Google Home” app within the Play Store and install it.
- Open the Google Home app from within the emulator to start managing your devices.
Summary
Emulators provide a complete Google Home app experience, including all features and user interface elements. However, emulators can be resource-intensive and may not run smoothly on all Macs. Additionally, there could be security implications, so it’s important to download emulators from reputable sources only.
Cast from Mac to Google Home
Stream audio from your Mac to Google Home speakers using the built-in casting feature in Chrome.
Detailed Introduction
Google Chrome supports the ability to “cast” audio and video to devices compatible with Google Cast, such as your Google Home speakers. You can use this feature to play music and other audio from your Mac on your Google Home speakers.
Detailed Steps
- Open the Google Chrome browser on your Mac.
- Click on the three-dot menu in the upper-right corner of Chrome.
- Select ‘Cast…’ from the menu.
- A window will pop up showing available devices for casting; select your Google Home speaker.
- Choose what you want to cast, for example, a specific browser tab, your entire desktop, or a file.
- Play the audio on your Mac and it should stream through your Google Home device.
Summary
Casting is an easy and direct way to play audio from your Mac through your Google Home devices. However, it’s limited to audio and does not allow full control over your smart home ecosystem from your Mac.
Create Mac Shortcuts for Google Home Commands
With macOS Shortcuts, you can create custom shortcuts to control Google Home devices via voice or a few clicks.
Detailed Introduction
The Shortcuts app in macOS allows you to automate complex tasks and integrate with various apps and services. By setting up the proper commands, you can control your smart home devices seamlessly.
Detailed Steps
- Open the Shortcuts app on your Mac. If it’s not pre-installed, download it from the Mac App Store.
- Create a new shortcut and add actions that correspond with Google Assistant commands.
- For voice control, ensure that the shortcut name reflects the command you would naturally give to Google Assistant.
- Execute the shortcut by clicking on it or using Siri if you have a voice-activated command.
Summary
Creating shortcuts streamlines your interactions with your Google Home devices, making it feel more integrated with your Mac. However, setting up may require a learning curve, and it may not be as robust as using the direct app or voice commands to your Google Home device.
Utilize Google Assistant on the Web
Use a web-based version of Google Assistant to command your Google Home devices through your macOS browser.
Detailed Introduction
While not as feature-rich as the Google Home app, Google Assistant is accessible on the web and can be used to voice-control your smart devices via your Mac’s browser.
Detailed Steps
- Go to the Google Assistant web page (https://assistant.google.com/) in your Mac’s browser.
- Log in with your Google account associated with your Google Home devices.
- Click the microphone icon to give voice commands or use the text field to type them in.
Summary
Leveraging Google Assistant on the web is a convenient way to interface with Google Home devices using voice or text commands. However, it relies on browser functionality and is not as integrated or full-featured as the native Google Home app experience.
Explore Third-Party Control Centers
Third-party software solutions offer alternate avenues for interacting with your Google Home devices via Mac.
Detailed Introduction
Some developers have created independent programs that can act as intermediaries between your Mac and Google Home, providing some level of control over smart home devices.
Detailed Steps
- Research and find a reputable third-party smart home control center that supports Google Home.
- Download and install the application on your Mac, following the provided instructions.
- Link your Google account to sync your devices.
- Explore the application to see how you can control and manage your devices.
Summary
This approach offers an alternative to the official Google Home app and can be attractive for users looking for specific functions. However, third-party solutions may vary in quality, compatibility, and security, so it’s crucial to use trusted sources.
Use Voice Commands Through Google Assistant Relay
Control your Google Home devices using your Mac’s terminal and Google Assistant Relay, a project that allows you to send commands via text.
Detailed Introduction
For more tech-savvy users, Google Assistant Relay provides a way to send Google Assistant commands through your local network from any device that can send HTTP requests.
Detailed Steps
- Download and set up Google Assistant Relay on a server or computer that is always on and connected to your network.
- Configure the relay by connecting it with your Google account.
- Use the Mac’s terminal or scripts to send commands to Google Assistant Relay, which then communicates with your Google Home devices.
Summary
This solution offers high customizability and potential for automation, but it requires technical knowledge to set up and use, which may not suit all users.
Familiarize Yourself with Device Compatibility
Understanding which devices are compatible with Google Home and how they interact is key to effectively using smart home technology from your Mac.
Detailed Introduction
Different smart home devices offer varying levels of integration with Google Home. Knowing which ones work best together can enhance your overall experience.
Detailed Steps
- Research devices before purchasing, ensuring they are listed as compatible with Google Home.
- Look for devices that specifically mention compatibility with Google Assistant.
- Regularly update your devices and the Google Chrome browser to ensure the best performance.
Summary
Understanding device compatibility aids in creating a seamless smart home environment. While this knowledge benefits the user, it requires an initial investment of time to research and may involve trial and error.
Monitor Your Network Security
Maintaining network security is crucial when operating smart home devices through your Mac.
Detailed Introduction
Interacting with your smart home devices through various methods can expose vulnerabilities if proper network security practices are not followed.
Detailed Steps
- Ensure your home Wi-Fi network is secured with a strong password.
- Regularly update your router’s firmware to address any security patches.
- Use trustworthy software, and be vigilant about granting permission to apps to access your Google Home devices.
Summary
Prioritizing network security ensures that your smart devices are protected from unauthorized access, while neglect could leave your home vulnerable to digital intrusions.
Sync Your Devices for a Cohesive Ecosystem
By keeping all your devices and services updated and synched, you can enhance your experience when interfacing with Google Home through your Mac.
Detailed Introduction
A cohesive ecosystem between your Google Home devices, Google account, and the various interfaces on your Mac can greatly streamline your interactions and ensure that changes on one platform are reflected across all others.
Detailed Steps
- Make sure all of your Google Home devices and any related apps on your Mac are up to date.
- Use a single Google account across all services and devices to ensure seamless synchronization.
- Check for and enable any settings that allow for better integration and syncing between your devices and services.
Summary
A well-synced ecosystem provides a more intuitive and efficient user experience but requires consistent maintenance and setup.
Conclusion
Navigating the integration of Google Home with your Mac can be a venture into exciting, yet sometimes challenging territory. With these workarounds and tips, even users lacking technical expertise can create a smart home environment that operates smoothly and enhances daily living. Though some methods may be complex, the convenience and accessibility they offer can make the learning curve worthwhile.
Frequently Asked Questions
Q: Can I download the Google Home app directly on my Mac?
A: No, the Google Home app is not available as a direct download for macOS, but there are workarounds, such as accessing the web interface, using Android emulators, or creating shortcuts, to achieve similar functionality.
Q: Are there any security concerns when using Google Home on my Mac?
A: When using third-party applications, emulators, or workarounds, it’s important to use reputable sources and maintain good network security practices to protect your devices from unauthorized access.
Q: Will I get the same features using Google Home on my Mac as on my phone?
A: While some methods offer a full range of features, such as using an Android emulator, others may only provide limited functionality compared to the mobile app. It’s essential to research and choose the method that best suits your needs.









