Communicating effectively in a digital workspace often involves not just what you say, but also how you present your text. Slack, a prevalent communication tool in workplaces, allows users to format their messages to add clarity and emphasis. One such formatting option is strikethrough, which is a way to indicate that something should be disregarded but still remains visible for context. Whether you’re revising a message or showing updates, learning to use strikethrough is a valuable skill in Slack.
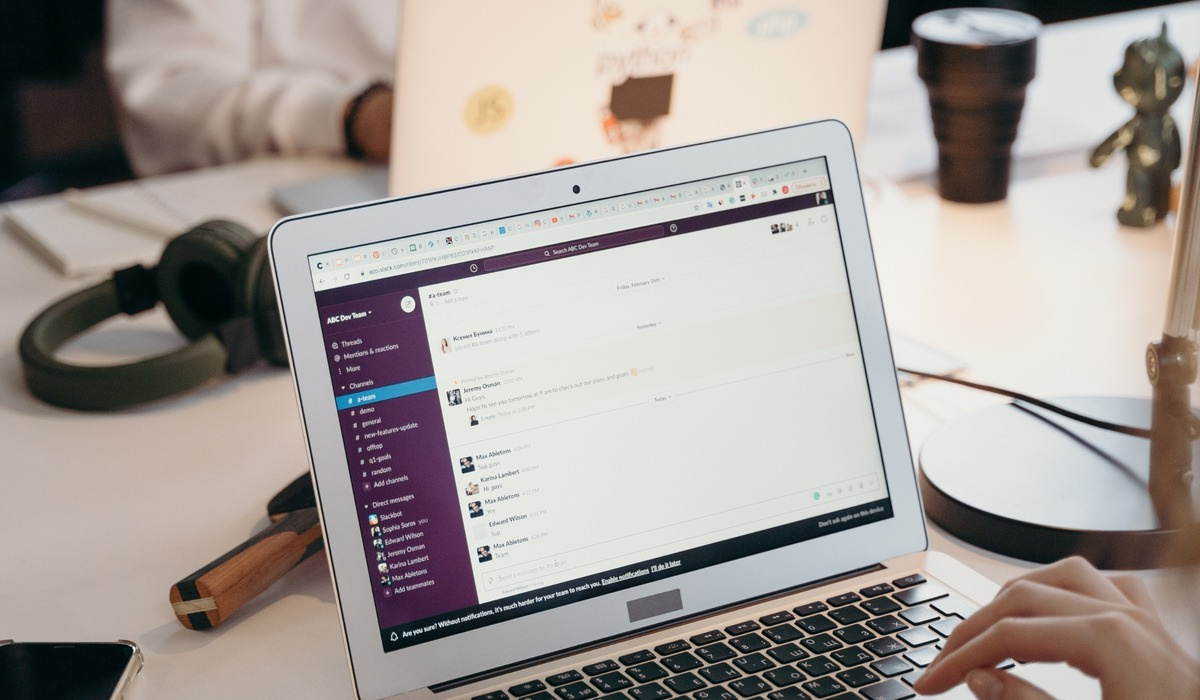
Using the Desktop Application
Some might think editing text in a chat application can be as challenging as learning a foreign language. But with the Slack desktop application, it’s as simple as sending an email. Strikethrough is a basic text formatting tool that helps you communicate changes or corrections without removing your original content. It’s perfect for quick edits or to show progress on a to-do list without deleting what has been completed.
Detailed Steps
- Open your Slack desktop application and navigate to the workspace and channel or direct message where you want to strike through text.
- Type your message in the message input box at the bottom of the Slack window.
- To apply strikethrough, highlight the text you want to edit.
- While the text is highlighted, press the following keyboard shortcut:
- On a Mac:
Cmd + Shift + X - On a Windows PC:
Ctrl + Shift + X
- On a Mac:
- Your selected text should now be strikethrough.
- Press
Enteror click the “send” button to post your message.
Summary
Using the strikethrough feature in the desktop application is a quick and intuitive way to revise messages. It maintains the context while making clear what has been edited or is no longer relevant. The potential downside is that new Slack users might not be aware of keyboard shortcuts, so this information is crucial to get the full benefits from Slack.
Utilizing the Mobile App
Text editing on a tiny mobile screen might seem daunting, but Slack’s mobile app simplifies the process. Employing strikethrough on the Slack mobile app can be as friendly as texting a friend while ensuring that your message is precise and up-to-date.
Detailed Steps
- Open the Slack app on your mobile device.
- Navigate to the relevant conversation.
- Tap on the message input at the bottom of the screen to start typing your message.
- Type your message, and where you want to add strikethrough, use the following syntax:
- Wrap the text you want to strikethrough with tildes (~~). For example:
~~this text~~will appear asthis text.
- Wrap the text you want to strikethrough with tildes (~~). For example:
- Once you’re done, send your message as you normally would.
Summary
The mobile app’s method is especially user-friendly for those who are not familiar with keyboard shortcuts. The downside is that typing the tildes can be a little fiddly on smaller screens, and people might forget the specific characters needed for strikethrough if they do not use it often.
Editing an Existing Message
If you’ve already sent a message in Slack but want to update part of it with a strikethrough, there’s no need to delete or resend the entire message. Instead, you can edit the existing message.
Detailed Steps
- Identify the message you want to edit and hover over it with your mouse.
- Click on the “More actions” (…) icon that appears.
- Select the “Edit message” option from the dropdown menu.
- Once in the editing mode, apply the strikethrough by either using the
Cmd + Shift + Xshortcut on Mac,Ctrl + Shift + Xon Windows, or by manually adding tildes (~~) around the text. - Press
Enteror click the “Save changes” button to update the message.
Summary
Editing an existing message to add strikethrough benefits the conversation by keeping it uncluttered and up to date with corrections or amendments. The downside is it might not be immediately apparent to all viewers that a message has been edited, which could lead to confusion.
Enriching Communication with Emojis
While not strictly related to strikethrough, understanding how to complement text with emojis can enhance your Slack communications, providing additional context and tone that written words may lack.
Detailed Steps
- Click on the smiley face icon within the message input box to bring up the emoji menu.
- You can scroll through the list or type a keyword into the search box to find a suitable emoji.
- Click on the emoji to insert it into your message.
Summary
Emojis offer non-verbal cues that can enrich the message and clarify intent, reducing misunderstandings in digital communication. The possible downside is overusing emojis, which can lead to a messy-looking message if not used sparingly.
Advanced Formatting with Markdown
Slack supports Markdown, a simple markup language that helps format text. Users who are familiar with Markdown can quickly apply various text styles, including strikethrough.
Detailed Steps
- Activate the message box where you want to send a new message or type a response.
- Use Markdown syntax for formatting: wrap the text you want in strikethrough with tildes (
text). - Send your message and the Markdown will format your text in Slack.
Summary
Markdown is an efficient way to format messages for users who are comfortable with text-based coding. However, it might be slightly intimidating for those not accustomed to this kind of syntax.
Shortcut to Formatting Options
Quickly access various formatting options in Slack, including strikethrough, through a built-in shortcut, so you don’t have to remember all the markdown or keyboard combinations.
Detailed Steps
- Click into the message box where you want to write.
- Type “/formatting” and send as a message.
- A formatting help guide will appear telling you how to format your messages, including how to strikethrough text.
Summary
This shortcut provides a quick reference to formatting tools within Slack, ideal for beginners who are learning the various functions. The downside is this method takes an extra step compared to using keyboard shortcuts or Markdown, which could be slower for experienced users.
Using Slash Commands for Formatting
Slack slash commands are a series of characters that start with a slash (/) and perform certain tasks. They might not directly apply strikethrough, but they are a valuable tool to streamline your Slack usage.
Detailed Steps
- To use a slash command, simply type “/” followed by the command into the message box.
- Explore commands such as “/shrug” to append _(ツ)_/ to your text or others to streamline activities.
Summary
Slash commands add an element of fun and efficiency to Slack but are unrelated to formatting messages with strikethrough. They are more about adding personality or automating routine processes.
Using Bots to Automate Formatting
There are Slack bots available that can help with automatic text formatting, although setting these up might be slightly more advanced, they can save time with frequent tasks.
Detailed Steps
- Search the Slack App Directory for bots that handle text formatting.
- Follow the instructions to add a bot to your workspace.
- Use commands provided by the bot to format your messages.
Summary
Bots can make text formatting more efficient in Slack, especially for regular users. The downside is that setting up bots requires admin access most of the time and a learning curve to get familiar with their functions.
Collaboration with Teammates for Revisions
By understanding and utilizing Slack’s formatting tools, including strikethrough, you can better collaborate with your team members. Indicating changes transparently helps to minimize misunderstandings.
Detailed Steps
- Use Slack’s formatting options to clearly show edits and updates in shared documents or conversations.
- Encourage your team to use these features for consistency.
Summary
The benefit of using formatting, like strikethrough, is in managing team communications efficiently. The challenge is in ensuring all team members are comfortable and consistent with these tools.
Recap and Learning Resources
Become a Slack formatting expert by experimenting with the different features and exploring learning resources. Slack’s Help Center has a comprehensive guide to these.
Detailed Steps
- Visit Slack’s Help Center for detailed articles on formatting.
- Practice using formatting in your messages to get comfortable with the options available.
Summary
Continuous learning and practice will make you adept at using Slack’s formatting, including strikethrough. This ongoing effort will ultimately improve your proficiency and communication within your team. However, remember that finding and using learning resources takes time and dedication.
In conclusion, mastering the use of strikethrough in Slack can significantly improve how you communicate revisions and updates, making workflow more transparent and efficient. From using keyboard shortcuts and Markdown to employing bots for automation, there are multiple ways to utilize this feature. While it may take some practice to become comfortable with these methods, the ability to clearly and quickly convey changes in your digital communication is well worth the effort.
FAQs
-
What if the keyboard shortcuts for strikethrough don’t work in Slack?
Sometimes shortcuts can be affected by your operating system settings or other applications. If the Slack strikethrough shortcut doesn’t work, try typing the Markdown tilde syntax manually or check your system’s keyboard settings. -
Can you undo a strikethrough in Slack?
Yes, you can undo a strikethrough by editing the message. Remove the tildes (~~) surrounding the text, or use the keyboard shortcut again to toggle off the strikethrough formatting. -
Do strikethrough messages appear the same on all devices?
Yes, Slack ensures consistency in message appearance across all devices, so your strikethrough formatted text will look the same whether you’re using the desktop app, web interface, or a mobile device.







