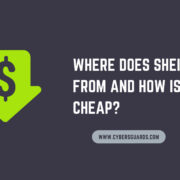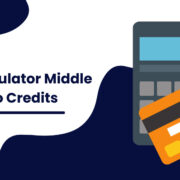In our increasingly digital world, enjoying high-quality audio from your computer doesn’t have to be complex. Whether you’re an avid gamer seeking immersive sound, a music enthusiast longing for clarity, or you need reliable audio for work, your PC’s optical out S/PDIF port is your gateway to aural excellence. Primarily used to transmit digital audio signals, S/PDIF stands for Sony/Philips Digital Interface. Through this specialized port, you can connect your computer to sound systems, receivers, or home theaters, ensuring a pristine audio experience without the interference common with analog connections.

Understanding the Optical Out S/PDIF Port
The optical out S/PDIF port on your PC is a high-fidelity audio interface that allows you to connect to various audio devices. Often marked by a red light when active, this port uses a fiber optic cable to transmit digital audio signals.
Detailed Steps:
- Identify the S/PDIF Port: Look for a port labeled “S/PDIF” or marked with an optical or digital audio symbol on your PC.
- Check Compatibility: Ensure that your audio device (receiver, soundbar, etc.) has an optical S/PDIF input.
- Acquire Optical Cable: Purchase a suitable optical (Toslink) cable if you don’t already have one.
- Connect the Cable: Plug one end of the Toslink cable into your PC’s optical out port and the other end into your audio device.
- Configure PC Settings: Go to your PC’s sound settings and set the digital output as the default playback device.
- Adjust Device Settings: Configure your audio device to receive the digital audio from your PC.
- Test the Connection: Play audio on your PC to verify that it’s coming through your connected device.
Summary:
Using the S/PDIF port allows for a pure, uncompressed audio experience. The key benefit is the reduction of audio signal degradation. However, Dolby Digital or DTS encoding is commonly needed for surround sound, which could be a downside if your audio system doesn’t support such formats.
Installing the Correct Drivers
Occasionally, the audio drivers required for the S/PDIF port to function properly need to be updated or installed.
Detailed Steps:
- Identify Your Sound Card: Find out the make and model of your PC’s sound card or onboard audio chipset.
- Check for Drivers: Visit the sound card manufacturer’s website and look for the latest drivers.
- Download Drivers: Download the appropriate drivers for your operating system version.
- Install Drivers: Open the downloaded file and follow the installation prompts.
- Restart Your PC: A system reboot might be necessary to complete the driver installation.
Summary:
Installing the correct drivers is crucial for optimal performance, and it can solve many issues related to sound quality or connectivity. The process may sound daunting, but manufacturers often provide easy-to-follow guides.
Configuring Digital Audio Settings
To make the most out of the digital audio, tweaking the settings on your PC might be required.
Detailed Steps:
- Access Sound Control Panel: Go through the Control Panel or right-click the sound icon on your taskbar.
- Navigate to Playback Devices: Find and select your digital output device.
- Configure Settings: Adjust the settings by right-clicking on the digital output and selecting ‘Properties’.
- Set Audio Formats: Choose the supported audio formats your speaker or receiver can handle, often found under the ‘Advanced’ tab.
- Apply Changes: Save your configuration and exit the sound settings.
Summary:
Configuring digital audio settings could considerably improve audio fidelity. It lets you capitalize on the device’s capabilities, although misconfigured settings might result in no sound output.
Choosing the Right Optical Cable
The type of optical cable used can affect sound quality and reliability.
Detailed Steps:
- Understand Cable Types: Research the different qualities and brands of Toslink cables.
- Length Requirement: Measure the distance between your PC and the audio device to determine the needed cable length, remembering that shorter is typically better for signal integrity.
- Quality over Price: Consider investing in a cable with a reputation for durability and maintaining signal quality.
- Purchase: Buy the cable either from a reputable online store or a local electronics retailer.
Summary:
Selecting a high-quality optical cable can be the difference between good and great sound. While a better cable might cost more, it’s often worth the investment. However, there is a point of diminishing returns, and the most expensive option is not always necessary. Be wary of length as well; longer cables can potentially degrade the signal.
Troubleshooting Common Issues
Sometimes, even when everything seems to be set up correctly, sound won’t transmit through the S/PDIF port.
Detailed Steps:
- Check Physical Connection: Ensure both ends of the optical cable are firmly inserted.
- Inspect for Damage: Look closely at the cable and ports for any signs of damage.
- Verify the Source Selection: Make sure the receiving device is set to the correct input source.
- Check Volume Levels: Ensure that the PC and audio device are not muted and that volume levels are adequate.
- Restart Devices: Turn off and then back on both your PC and the audio device for a fresh connection.
Summary:
Troubleshooting is a fundamental part of ensuring continued performance. The drawbacks might include time spent diagnosing and resolving issues, but identifying common problems can quickly restore your system’s audio capabilities.
Apart from these solutions, here are some additional tips and tricks:
- Firmware Updates: Keep your audio device’s firmware up-to-date to maintain compatibility and performance.
- Disable Unused Audio Outputs: To prevent conflicts, disable any unused audio outputs in your PC’s sound settings.
- Optical Port Dust Cover: Use a dust cover to protect the port when not in use, as dust accumulation can interfere with signal transmission.
In conclusion, using the optical out S/PDIF port on your PC can lead to a significantly better audio experience. With a little bit of set-up and occasional troubleshooting, the S/PDIF port is a robust digital audio outlet that can greatly enhance your listening pleasure. Though it may seem a bit technical at first, following these steps and tips will help ensure a seamless and satisfying audio experience with your computer.
FAQs:
-
What is the S/PDIF port used for?
The S/PDIF port is used for transferring digital audio signals from your PC to compatible audio devices, providing high-quality sound without interference. -
Do I need any special software to use the optical out S/PDIF port on my PC?
No special software is typically required, but you need to have the correct audio drivers installed, which usually come with your operating system or can be downloaded from the sound card manufacturer’s website. -
Can I connect the S/PDIF port to an HDMI input on my TV or sound system?
No, S/PDIF and HDMI use different protocols for transmitting audio. To connect them, you would need a digital-to-digital converter that specifically supports S/PDIF to HDMI conversion.