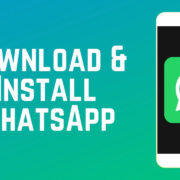When working on a Dell laptop, there may come a time when everything on your screen seems a little too close for comfort, with content appearing larger than necessary. Whether you’re trying to get an overview of a large spreadsheet or want to see more of your favorite website, knowing how to zoom out is key. While it may sound technical, the process is quite straightforward and can significantly enhance your computing experience. Let’s dive into the various ways you can zoom out on a Dell laptop, whether you’re using a touchpad, keyboard shortcuts, or software options.
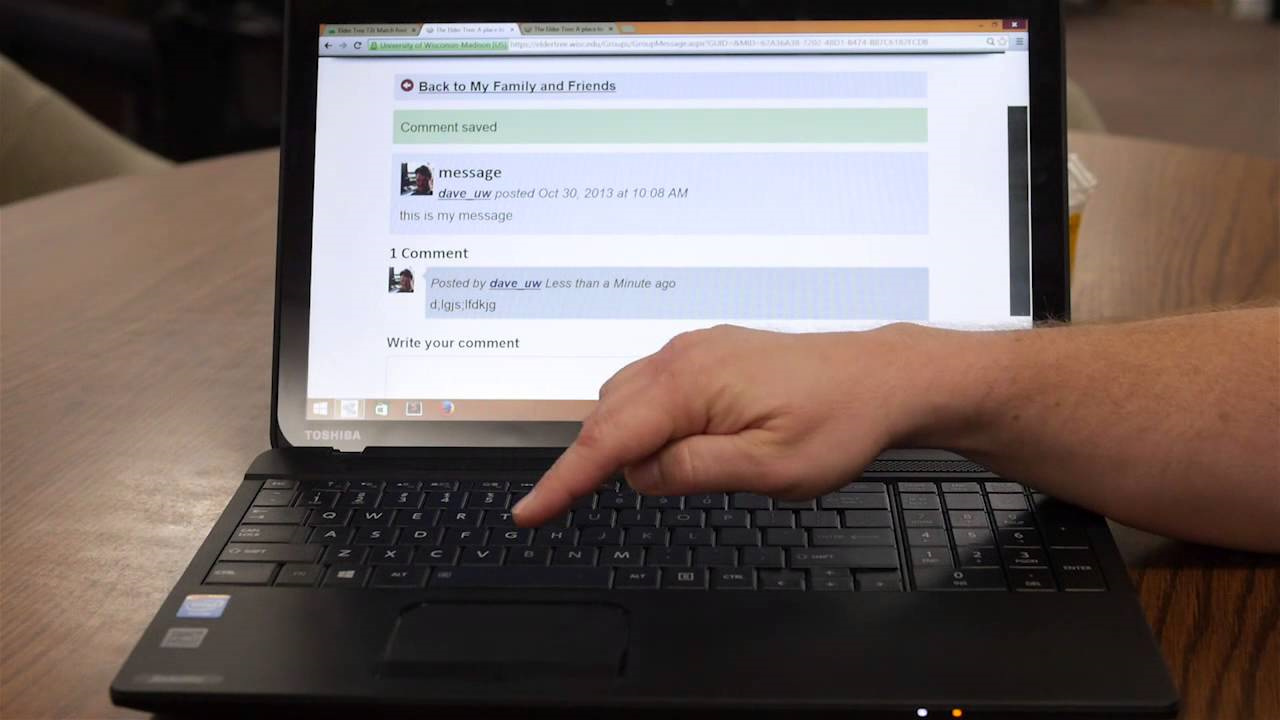
Adjusting Display Scaling
Windows allows users to adjust the overall display scaling, which affects how content is sized on the screen.
Detailed Introduction
Display scaling is an operating system feature that adjusts the size of text, apps, and other items on your screen. This can make reading easier on high-resolution displays where otherwise, everything might appear too small.
Detailed Steps
- Right-click on your desktop and select “Display settings.”
- Scroll down to the “Scale and layout” section.
- You’ll see an option that says “Change the size of text, apps, and other items.” Click on the drop-down menu below it.
- Choose a smaller percentage to zoom out. The default is usually 100%, so picking a value less than that will make items smaller.
Summary
By decreasing the display scaling, you effectively zoom out, allowing more content to fit on the screen. It’s a great way to gain an overview of applications or texts. However, be aware that some applications may not respond well to scaling adjustments, resulting in less crisp interfaces or text.
Using Keyboard Shortcuts
Keyboard shortcuts provide an easy and fast way to zoom out on a Dell laptop.
Detailed Introduction
Most programs on Windows offer keyboard shortcuts that allow you to zoom in and out quickly. The most common shortcut for zooming out is holding the “Ctrl” key while pressing the “-” (minus) key.
Detailed Steps
- Press and hold the “Ctrl” key on your keyboard.
- While holding “Ctrl,” press the “-” (minus) key one or more times until you achieve the desired zoom level.
Summary
Keyboard shortcuts provide a quick method to control zoom level within software. It’s a flexible approach that can be used across many applications, but it won’t affect the size of system elements outside those applications.
Touchpad Gestures
Use the touchpad on your Dell laptop to zoom out using intuitive gestures.
Detailed Introduction
Most modern Dell laptops come with touchpads that support multi-touch gestures. These can be incredibly useful for navigating your operating system and applications intuitively.
Detailed Steps
- Place two fingers slightly apart on the touchpad.
- Slide your fingers together in a “pinching” motion to zoom out.
Summary
Touchpad gestures mimic the familiar pinch-to-zoom out movement from touchscreen devices. This method offers natural and quick navigation within applications that support gestures, although some users might find it less precise than keyboard shortcuts or scaling adjustments.
Mouse Wheel Method
If you’re using a mouse with your Dell laptop, the scroll wheel can be used to zoom in and out.
Detailed Introduction
A mouse with a scroll wheel can function as another intuitive method to control zoom levels within applications that support it, like web browsers and PDF readers.
Detailed Steps
- Hold down the “Ctrl” key on your keyboard.
- Scroll the mouse wheel downwards while holding the “Ctrl” key to zoom out.
Summary
The mouse wheel method offers precise control over zoom levels, particularly for scrolling through long documents or web pages. However, this approach is only feasible if you’re using a mouse with your laptop.
Browser Zoom Settings
Web browsers typically include their own zoom settings that can be adjusted for a better browsing experience.
Detailed Introduction
When you are browsing the web and find that the content is too large, adjusting the zoom settings directly within your browser can help size web pages appropriately.
Detailed Steps
- Open your web browser (e.g., Chrome, Firefox, Edge).
- Click the three dots or lines in the upper right corner to open the menu.
- Look for a “Zoom” section within the menu.
- Click the “-” (minus) icon to zoom out or use the “+” (plus) to zoom in.
Summary
Web browser zoom settings offer a straightforward way to adjust the scale of websites without affecting other system settings or applications. This can significantly enhance reading and navigation on the web, but these settings are limited to the browser itself.
Magnifier Tool
The Magnifier tool in Windows is a utility that helps users see their screen more clearly.
Detailed Introduction
The Magnifier is an accessibility feature commonly used to enlarge portions of the screen, but it can also zoom out for a wider view.
Detailed Steps
- Press the “Windows” key + “Ctrl” + “M” to open the Magnifier settings.
- In the Magnifier window, click the “-” (minus) button to zoom out, or use the “+” (plus) to zoom in.
- Adjust the zoom increments to your preference.
Summary
The Magnifier tool is highly beneficial for users needing dynamic control over zoom levels without changing display settings. However, it may not be practical for everyday use due to its impact on system performance and the intrusive zoom window.
Customizing Resolution
Adjusting the screen resolution can also affect the size of content displayed on your laptop.
Detailed Introduction
Screen resolution refers to the number of pixels that make up the display. Changing the resolution can increase or decrease the size of text and images on your screen.
Detailed Steps
- Right-click on your desktop and choose “Display settings.”
- Scroll down to the “Display resolution” section.
- Click on the resolution drop-down menu and select a higher resolution to zoom out.
- Confirm the change if prompted to keep the new resolution setting.
Summary
While changing the screen resolution can simulate zooming out, it’s not the recommended approach because it can result in less optimal performance and layout issues. Ideal resolution settings are those that match the display’s native resolution.
Application-Specific Settings
Some applications may have their own zoom controls independent of system settings.
Detailed Introduction
Applications like Microsoft Word, Excel, or graphic design software often include zoom sliders or controls within their interfaces, allowing for document- or image-specific zoom adjustments.
Detailed Steps
- Open the application where you want to adjust the zoom.
- Look for a zoom slider usually located at the bottom right or in the “View” menu.
- Adjust the slider to the left to zoom out.
Summary
Application-specific zoom settings allow for precise control over content within the app. This customization is excellent for focused work but requires adjustments on an app-by-app basis.
Restarting the Laptop
In some instances, the zoom issue might be caused by a temporary glitch or bug.
Detailed Introduction
If none of the aforementioned methods effectively zoom out or if the screen is stuck at a particular zoom level, restarting the laptop could resolve the problem by refreshing the system.
Detailed Steps
- Click on the Start menu.
- Select the “Power” option and then “Restart.”
- Wait for the laptop to reboot and check if the zoom level is back to normal.
Summary
Restarting is a quick and often effective solution for resolving a variety of technical issues, not just zoom-related problems. It’s easy to do but might be inconvenient if you have unsaved work or many applications open.
Updating Graphics Drivers
Out-of-date graphics drivers may also affect display and zoom settings.
Detailed Introduction
Graphics drivers are software components that allow your operating system to communicate with the graphics hardware. Keeping them updated ensures that display functions operate smoothly.
Detailed Steps
- Right-click on the Start menu and select “Device Manager.”
- Find and expand the “Display adapters” section.
- Right-click on your graphics driver and choose “Update driver.”
- Select “Search automatically for updated driver software” and follow the prompts.
Summary
Updating drivers can enhance performance and fix display issues, but there’s a risk of installing incompatible drivers, so proceed with caution and consider creating a system restore point first.
As we’ve explored, zooming out on a Dell laptop can be as simple as a few keystrokes or a settings tweak, depending on your needs and the context of use. From browser-specific controls to system-wide settings, each method has its advantages and potential challenges. Always remember to adjust settings incrementally to avoid straining your eyes or making the content too small to interact with effectively.
Now that you’re equipped with the know-how to manage your zoom levels, your workflow on your Dell laptop can become more efficient and visually comfortable. With a little practice, you’ll find the best method that works for you, ensuring that everything on your screen is just the right size for your tasks at hand.
Conclusion
In conclusion, whether you’re working with spreadsheets, browsing the web, or enjoying multimedia content, having the control to zoom out on your Dell laptop provides a more tailored and comfortable experience. The range of solutions—from simple gestures to settings adjustments—ensures that there’s a method that fits everyone’s skill level and preference. With the guidelines provided, you’ll find managing the content on your screen to be a breeze, all while keeping frustration at bay.
Frequently Asked Questions
Q: What is the quickest way to zoom out on a Dell laptop?
A: The quickest way would be using keyboard shortcuts. You can usually press and hold the “Ctrl” key and then press the “-” (minus) key until you reach the desired zoom level.
Q: How do I zoom out if my Dell laptop does not have a touchpad?
A: If you’re using a mouse, hold down the “Ctrl” key and scroll down with the mouse wheel to zoom out. Alternatively, you can adjust the display settings or use application-specific zoom controls.
Q: Can zooming out too much harm my Dell laptop’s display or performance?
A: Zooming out itself will not harm your laptop’s display or performance. However, changing resolution settings to non-native resolutions or using the Magnifier tool extensively might affect visual quality or performance. It’s best to use methods that work within your display’s native resolution.