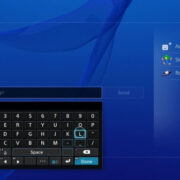When we’re consistently connected through our smartphones, it can be surprisingly refreshing to know how to power them down. The Samsung Galaxy S22 is a marvel of technology, elegantly combining advanced features with user-friendliness. However, even with such a device, there may come a time when you need to switch it off—be it to save battery, reboot the system, or simply take a break from the digital world. Understanding the various methods to turn off your device is crucial, and this guide is designed to help you navigate this process with ease and confidence.

Using the Power Button
Your Samsung Galaxy S22 has a built-in power button that is the most straightforward method of turning off your device.
- Press and hold the side key (power button) on your Samsung Galaxy S22.
- Wait for the power menu to appear on the screen.
- Tap on “Power off.”
- A prompt will appear to confirm your action. Confirm by tapping “Power off” again.
- Your Galaxy S22 will begin to shut down.
Turning off your Galaxy S22 using the power button is quick and simple, providing an immediate way to power down your device. However, if the button is unresponsive due to a malfunction, you might need to try other methods.
Utilizing the Quick Settings Panel
Another method to turn off your device is through the quick settings panel, which is part of the phone’s user interface.
- Swipe down from the top of the screen to reveal the notification shade.
- Swipe down once more to expand the quick settings panel.
- Locate and tap the power icon, which should resemble a power button.
- In the menu that appears, select “Power off.”
- Confirm by tapping “Power off” once more, and your device will turn off.
This method is especially helpful if you prefer not to use physical buttons or if the side key is hard to press. However, this approach won’t work if the screen is unresponsive.
Restarting to Power Off
Occasionally, you might not be able to turn off your phone in the usual manner. In such cases, restarting the device can also serve as a way to turn it off.
- Press and hold the side key until the power menu appears.
- Tap on “Restart.”
- Once your phone has rebooted and is back on the lock screen, go ahead and press the side key to turn off your phone as outlined in the first method.
Restarting your phone can be particularly useful if it is experiencing minor glitches. However, it may not be practical if your phone is frozen or unresponsive.
Enabling the Side Key Settings
Customizing the side key’s functionality allows for a tailored experience when powering off your Samsung Galaxy S22.
- Navigate to “Settings” on your device.
- Scroll down and tap on “Advanced features.”
- Select “Side key.”
- Under the ‘Press and hold’ section, check the box for “Power off menu.”
- Now, pressing and holding the side key will directly bring up the power off options.
This customization makes it more convenient for you to access the power off menu. The downside is that you will not be able to use the side key for the Bixby assistant with the same gesture.
Force Restart to Shut Off
When your device is unresponsive, a force restart might be necessary, which can also double as a method to turn off your phone.
- Press and hold the volume down button and the side key at the same time.
- Keep holding both buttons for about 10 seconds.
- The phone will restart; after it turns back on, you can turn it off as described in earlier methods.
The force restart can resolve temporary software issues that prevent your phone from shutting down. However, this should be used sparingly as it forcibly restarts your device without saving open apps.
Battery Discharge
Allowing your phone to turn off by discharging the battery entirely is another approach, albeit not recommended.
- Use your phone normally until the battery level reaches 1%.
- Let the phone remain on until it shuts off by itself due to low power.
While this method requires no technical skills whatsoever, it is not advisable as frequently letting your battery drain completely can significantly shorten its lifespan.
Using Accessibility Features
The accessibility features in your Galaxy S22 offer another means of turning off your device without using the physical buttons.
- Go to “Settings” and then “Accessibility.”
- Tap “Interaction and dexterity.”
- Enable “Assistant menu.”
- A floating button will appear on your screen, tap on it.
- Select the “Power off” option from the assistant menu.
Using accessibility features could be useful for those who find pressing the buttons difficult, though it may clutter the screen if you prefer a minimalist interface.
Safe Mode Power Off
Booting into Safe Mode can help you shut down your phone if you suspect that third-party apps are preventing the usual power-off process.
- Press and hold the side key to bring up the power menu.
- Tap and hold the “Power off” option until you see the “Safe Mode” prompt.
- Select “Safe Mode” and wait for your phone to restart.
- After your device boots up in Safe Mode, turn it off as described in the initial methods.
Entering Safe Mode could resolve issues caused by third-party apps, but remember that only default apps will be available in this mode, limiting functionality.
Factory Reset to Resolve Power Issues
As a last resort, if you’re unable to power off your device due to software issues, a factory reset may be necessary.
- Back up all important data from your device.
- Navigate to “Settings” and then to “General Management.”
- Tap “Reset,” then “Factory data reset.”
- Scroll down and tap “Reset,” followed by “Delete all.”
- Once reset, set up your phone as new, and then turn it off using any of the methods above.
A factory reset can fix persistent software problems, but it erases all data on the device, so it should be used only when absolutely necessary.
Through the Bootloader
For advanced users or in cases where the phone is completely unresponsive, accessing the bootloader may be necessary to power off the device.
- Press and hold the volume up button, volume down button, and the side key simultaneously.
- Keep holding until the phone powers on and you see the bootloader screen.
- Use the volume buttons to navigate to “Power off,” then press the side key to select it.
This method is complex and usually reserved for troubleshooting or repairing the device, and it may not be suitable for the average user.
In summary, whether using the power button, quick settings panel, or enabling certain settings, the Galaxy S22 offers multiple methods to turn off your device to suit various needs and preferences. Each method has its benefits, like the quick accessibility of the power button or the workaround of force restarting when the device is unresponsive. Conversely, some techniques have potential downsides, like the battery degradation that can result from letting the phone power off due to low battery or the loss of data with a factory reset.
In conclusion, understanding how to power off your Samsung Galaxy S22 is an essential aspect of managing your device. Whether for troubleshooting, saving battery life, or simply disconnecting, the process can be straightforward and tailored to your personal preference or situation. Always ensure to power off your device responsibly to maintain its health and longevity.
Frequently Asked Questions
Q: What should I do if my Galaxy S22 freezes and I can’t turn it off using the screen?
A: Try a forced restart by holding the volume down button and the side key for about 10 seconds. If the phone reboots, use one of the methods mentioned to turn it off.
Q: Will frequently force restarting harm my Galaxy S22?
A: Force restarting should only be used when necessary, as it can possibly disrupt ongoing processes. However, doing it occasionally is unlikely to cause harm.
Q: What happens if my Galaxy S22 won’t turn off no matter what I do?
A: If none of the methods work, consider seeking professional help from a Samsung service center or authorized repair shop to diagnose any potential hardware problems.