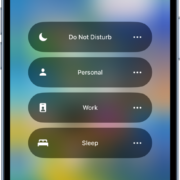In today’s digital age, entertainment has seamlessly become part of our daily lives, connecting us to a world of captivating content and information. Central to this experience is the Spectrum cable box, which offers various services like internet, cell phone, and Cable TV. It’s like an all-in-one solution that takes care of all your communication needs in one place. But encountering a situation where your Spectrum cable box refuses to power on can be incredibly frustrating, disrupting your entertainment plans.

Here’s the good news: You don’t have to miss out on your entertainment. We are here to show you how to get your Spectrum cable box up and running again the next time something like this happens. So keep reading to learn how you can keep enjoying your favorite shows without any interruptions.
Understanding the Issue: Spectrum Cable Box Not Powering On
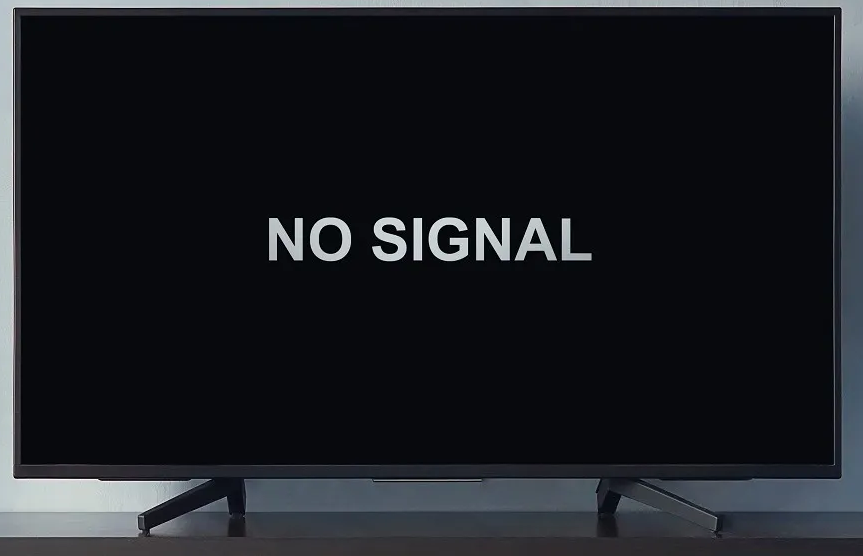
Encountering the “No Signal” issue signifies the failure of your attempts to activate the device. In this situation, the cable box shows no signs of functioning, lacking lights, indicators, or the on-screen display that typically accompanies its startup sequence. This setback could stem from power supply issues, internal malfunctions, connectivity problems, or technical obstacles that prevent the cable box from initiating its operational processes effectively.
When your Spectrum cable box refuses to respond, several key factors may be contributing. Here’s a look at some of the common triggers for this inconvenience:
1. Loose Connections
A prevalent cause of loss of display is loose connections between your Spectrum cable box, TV, or other connected devices. Insecure links can disrupt the cable box’s functionality.
2. Configuration Confusion
Misconfiguration or corrupted cached launch configurations within the cable box’s receiver can disrupt its normal operations.
3. Spectrum Service Disruption
Service outages affecting Spectrum can also be responsible for the issue. During such instances, your cable box may not perform as expected, leading to issues like channels not displaying on your TV due to interruptions in Spectrum’s services.
Troubleshooting Spectrum Cable Box Issues: A Step-by-Step Guide
You won’t have to deal with a non-responsive Spectrum cable box if you follow this guide to the end. Let’s walk through a systematic troubleshooting process to get your cable box up and running smoothly.
Method 1: Checking Connections for Stability

Loose connections could be the culprit behind the issue. Ensure your cable and connections are secure: How to do that?
- Double-Check the cable Box and TV Connections
Inspect the connections linking your cable box and TV. Ensure they’re snug and firmly connected. If you notice any looseness, gently secure them to establish a strong link.
- Examine Cables for Wear and Tear
Take a close look at your cable connections. If you spot any signs of wear and tear, such as frayed or exposed wires, it’s crucial to replace those affected cables. Damaged cables can degrade signal quality and lead to troublesome connectivity problems, impacting your Spectrum cable box’s performance.
- Verify HDMI Cable Connection
Make certain that the HDMI cable connecting your cable box to your TV is correctly plugged into the appropriate input port on your TV. This helps guarantee proper and consistent signal transmission between the devices.
By following these steps, you’re taking proactive measures to ensure that your cables and connections are in optimal condition. This way, you’re less likely to encounter disruptions that could hinder your Spectrum cable box’s performance.
If your Spectrum cable box is still not working, try the following method:
Method 2: Rebooting Your Spectrum Cable Box

Rebooting your device can work wonders. Here are the steps to do it properly:
1. Unplug Your Cable Box from the Power Source

Begin by physically disconnecting the cable box from its power source. Locate the power cord at the back of the box and gently unplug it from the electrical outlet. This step is crucial to ensuring a complete interruption of power.
2. Press and Hold the Power Button on the Box

Locate the power button on the front or top panel of your cable box. Press and hold this button for approximately ten seconds. This action serves to discharge any residual power that might be lingering within the system.
3. Release the Power Button and Wait
After holding the power button for the specified duration, release it. At this point, allow the cable box to rest and reset itself for about a minute. This pause gives the internal components a chance to recalibrate.
4. Plug the Cable Box Back into the Power Source
Gently insert the power cord back into the electrical outlet and ensure that the connection is secure and snug.
5. Power On the Cable Box and Check for Resolution
Now, press the power button on the cable box to turn it on. Observe the lights and indicators on the box as it powers up. Wait for the box to fully initialize and pay attention to any on-screen messages or changes in status lights. This will help you determine if the reboot has successfully addressed the issue you were encountering.
For Specific Models (101, 201, 110, or 210)

If you happen to own one of the specific Spectrum cable box models mentioned above, here’s what you need to do for a tailored reboot:
- Begin by switching on your TV. This step prepares the system for the reboot process.
- Locate the reset button on your Spectrum cable box and press it. Keep it held down for around five seconds. This action initiates the reboot sequence.
- As the reboot unfolds, keep a lookout for the Spectrum logo. Its appearance on your screen is a positive sign that the process is in motion.
- If you encounter a ‘No Signal’ message on your screen, don’t worry. Simply power on the cable box using its dedicated button. Then, utilize your remote to fully activate it.
- Stay patient and attentive as any on-screen messages appear. These messages are part of the normal reboot process. Once your TV displays live content, you can be confident that the reboot has been successful.
If you properly follow these tailored steps for specific Spectrum cable box models, you might be able to ensure a proper reboot that can potentially iron out any glitches and ensure your system’s optimal performance.
Method 3: Refreshing the Spectrum Receiver
Use these methods to refresh your Spectrum receiver:
- Refresh Receiver Online
Login: Go to the Spectrum website and log in using your account details.
Access Account Settings: After logging in, find and click on “Manage My Account.”
Activate and Troubleshoot: Within the account settings, locate “Activate and Troubleshoot Service.”
Select TV: Identify the TV with cable box issues from the options listed.
Refresh Cable Box: Look for “Refresh my cable box” and select it. This triggers Spectrum to send a refresh signal to your cable box, potentially fixing the problems.
- Reset Through the App
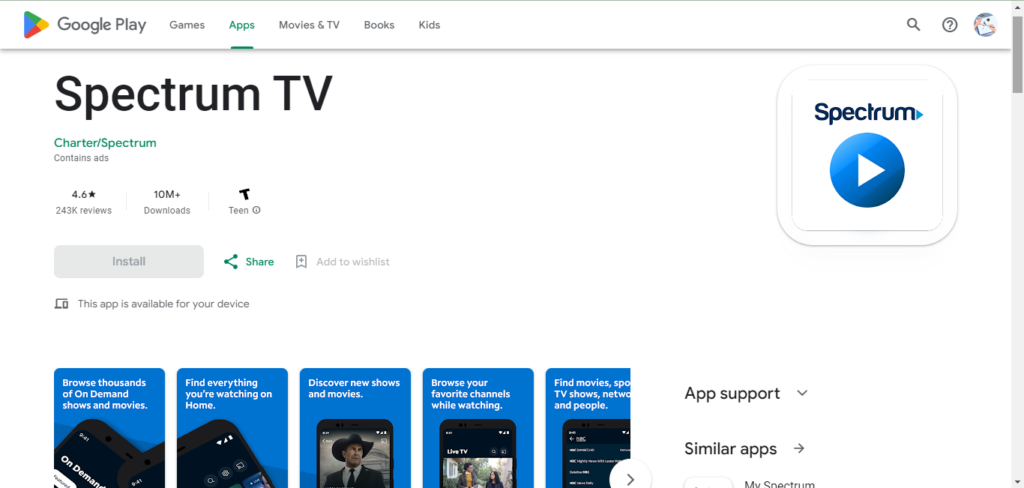
You can also refresh your spectrum receiver through the app with the following steps:
1. Open the Spectrum app.
2. Navigate to the “Service” tab.
3. Select “TV.”
4. Choose “Experience Issues” and follow the on-screen prompts.
- Manual Reboot
How to reboot manually? Follow these steps:
1. Turn off your Spectrum set-top box.
2. Give it a breather by unplugging the power cord and waiting a bit.
3. Reconnect the power cord, like giving it a friendly handshake.
4. Hang tight for 1 to 2 minutes while it does its automatic refresh dance.
5. Finally, fire up both your TV and cable box, and you’re good to go!
Bonus Tip:
As an extra tip to enhance your Spectrum cable box experience, consider ensuring proper ventilation around your cable box. Make sure it’s placed in a well-ventilated area with enough space around it. Overheating can sometimes cause unexpected issues, so maintaining a cool environment can contribute to the smooth operation of your cable box.
Method 4: Reaching Out to Spectrum Customer Support
If you’re still facing the same problem despite your efforts, it’s a good idea to reach out to the experts. When the issue seems a bit stubborn, it’s time to tap into Spectrum’s customer support. They’re there to provide personalized help that fits your specific situation. Spectrum’s support team is well-versed in tackling a variety of challenges.
If your situation demands a hands-on approach, they might even schedule a technician to take a closer look and sort things out. When you get in touch, make sure to give them a clear picture of the problem you’re facing. Also, let them know the steps you’ve already taken to troubleshoot. This way, they can pick up where you left off and offer the most effective guidance.
Conclusion
In the world of technology, occasional hiccups are a part of the experience. Thankfully, troubleshooting your Spectrum cable box doesn’t have to be a daunting task. By systematically examining connections, performing reboots, and refreshing your receiver, you’ve armed yourself with the tools to conquer most issues.
Remember, these steps are designed to empower you with the ability to resolve common problems on your own. However, should you encounter a persistent challenge that refuses to yield, don’t hesitate to turn to Spectrum’s dedicated customer support. Their expertise and assistance can provide the final touch to bring your entertainment experience back to its seamless best.
FAQs About Spectrum Cable Box
Q: Can I get high-definition (HD) channels with Spectrum cable?
A: Yes, Spectrum provides a selection of HD channels for enhanced viewing quality, typically included in their packages.
Q: Can I bundle Spectrum cable with other services?
A: Yes, Spectrum often offers bundles that include cable TV, internet, and phone services for convenient and cost-effective solutions.
Q: Can I watch Spectrum cable on multiple TVs?
A: Yes, Spectrum offers multi-room options that allow you to watch cable on multiple TVs in your home.