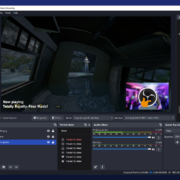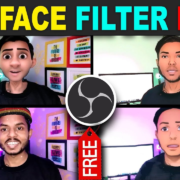All set to host a mind-blowing live stream on OBS? You prepare the perfect green screen setup and look into all the necessary technicalities beforehand so can ensure a smooth experience, but suddenly encounter issues with audio capturing?
Nothing can be more frustrating than this! But not to worry, it isn’t as big an issue as it may seem and we got you covered in this article, discussing each step clearly so you can knock off the issue for good. But before we troubleshoot the problem, let’s understand what the concern is.
Knowing the Problem
A capture card is supposed to record both the video and audio from the source device when used with OBS. However, occasionally you could come across a circumstance where the video is properly recorded but the audio is absent.
Hardware connections, programme configurations, or compatibility issues are only a few causes of this difficulty.
Steps for Troubleshooting
A capture card is a piece of hardware used with OBS that records and copies external audio and video sources before sending them to your computer for broadcasting, recording, or live streaming.
When incorporating external devices, such as gaming consoles, cameras, or other PCs, into their broadcasting or recording setups, content producers, gamers, and broadcasters frequently use capture cards.
Working on Capture Card

- External Source: An external source device that produces audio and video, such as a gaming console (such as the PlayStation or Xbox), a video camera, a Blu-ray player, or another computer, is connected to a capture card.
This external source often uses HDMI, component, composite, or other video output techniques to send out audio and video signals.
- Connection to the Capture Card: The external source’s output ports are matched by the capture card’s input ports. The HDMI output of your gaming console, for instance, would be connected to the HDMI input of the capture card using an HDMI cable.
Additionally, the capture card is linked to your computer using an appropriate interface like USB, PCIe, or another.
- Capturing of Video and Audio: The capture card accepts audio and video signals from an external source and transforms them into digital data that your computer can use. This procedure makes sure that the external source’s audio and video are concurrently recorded and delivered to your computer.
- Integration with OBS: In OBS, you may add the capture card as a source for both video and audio. This enables you to view and hear the external source’s content inside of OBS. Then, for purposes of live streaming or recording, you can incorporate this source into your OBS scenes.
Why is this Issue Happening
- Check that any wires connecting the capture card, an external source (such as a gaming console or camera), and your computer are safe and linked to the appropriate ports.
- Check the capture card’s compatibility with your computer’s operating system and make sure it can handle the video and audio formats of the external source.
- Install the most recent drivers for your capture card from the manufacturer’s website if you have any outdated drivers. Compatibility problems may result from outdated drivers.
- In OBS, double-check that the input source you’ve chosen for your capture card is the right one. Select the source you want to capture from any connected sources to the capture card.
- Verify that your capture card, the external source, and OBS all have the same audio sample rate settings. Audio synchronization difficulties can be caused by a mismatched sample rate.
- The operation of the capture card in OBS may be hampered by other software that is running in the background, such as video conferencing or screen recording programs. Any unneeded background programs should be closed.
- Some security programs could prevent or obstruct the use of capture cards. Verify that OBS or the capture card drivers are not being interfered with by your firewall or antivirus software.
- On occasion, OBS may not function properly with a certain driver version. Try several driver updates, or ask the manufacturer of your capture card what drivers they recommend.
8 Solutions to Fix Audio Not Capturing on Capture Card
Solution 1 – Setup OBS Audio Preferences
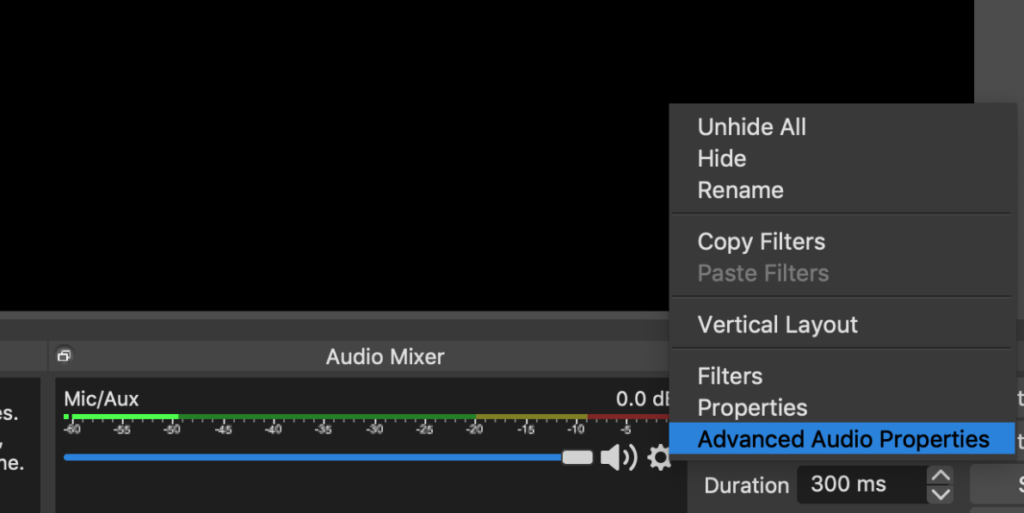
- Launch OBS on your computer to start it up.
- Audio Preferences:
- For audio, select “File” > “Settings” > “Audio.”
- Ensure that the appropriate audio sources are chosen for your capture card and microphone (if utilized) in the “Audio Mixer” section. Make certain that no audio sources are muted.
- Audio surveillance Set your preferred audio monitoring settings under “Advanced Audio Properties.” Both “Monitor Only (mute output)” and “Monitor and Output” settings may be used to monitor audio.
Solution 2 – Update the Capture Card Drivers
The website of the manufacturer Check for the most recent drivers and firmware upgrades on the manufacturer’s official website before using your capture card. Download and apply any updates that are offered.
Solution 3 – Try Using USB 3.0

Often times the users are unaware of the fact that the capture card can only be connected to USB 3.0. So you might check if you’re doing this step right because even if your USB is 2.0, it will fail to work.
Solution 4 – Reinstall Capture Card Drivers
- Delete Current Drivers:
- Activate Windows and select “Device Manager.”
- Your capture card should be listed under “Sound, video, and game controllers.”
- Click it with the right mouse button and choose “Uninstall device.”
- Physically unplug the capture card from your computer.
- Install Drivers Again:
- Reconnect your computer’s capture card.
- Windows ought to recognize it and make an automatic driver installation attempt.
- If necessary, you can manually download and install the drivers from the producer’s website.
Solution 5 – Configure Windows or macOS Audio Settings
- Windows Sound Settings:
- In the Windows taskbar, right-click the speaker icon and choose “Open Sound settings.”
- Make sure the appropriate playback device is chosen and configured as the default device under “Output.”
- Mac OS Sound Preferences:
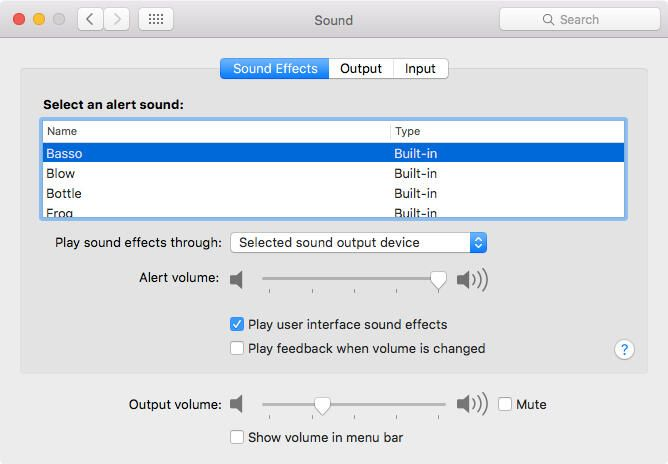
- Enter “System Preferences” and select “Sound.”
- Set the appropriate output device as the default in the “Output” tab.
Solution 6 – Deactivate and Reactivate the Stream Software
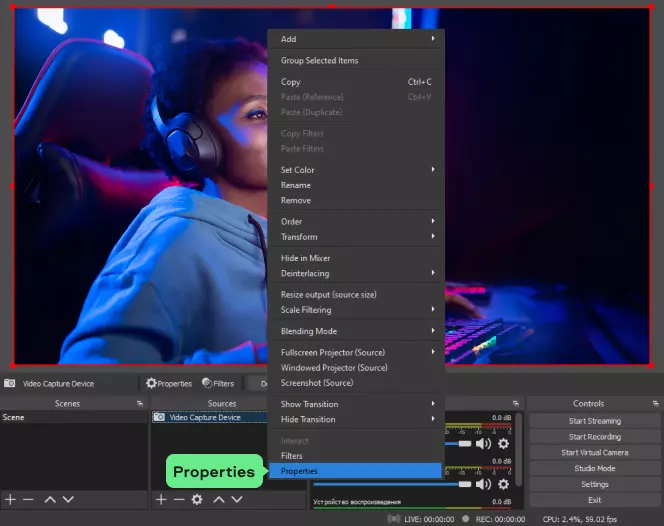
- Whatever stream software you’re using, try to launch it.
- Then, on the right side of the window, there is ‘source’, click on it and select the option for ‘properties’.
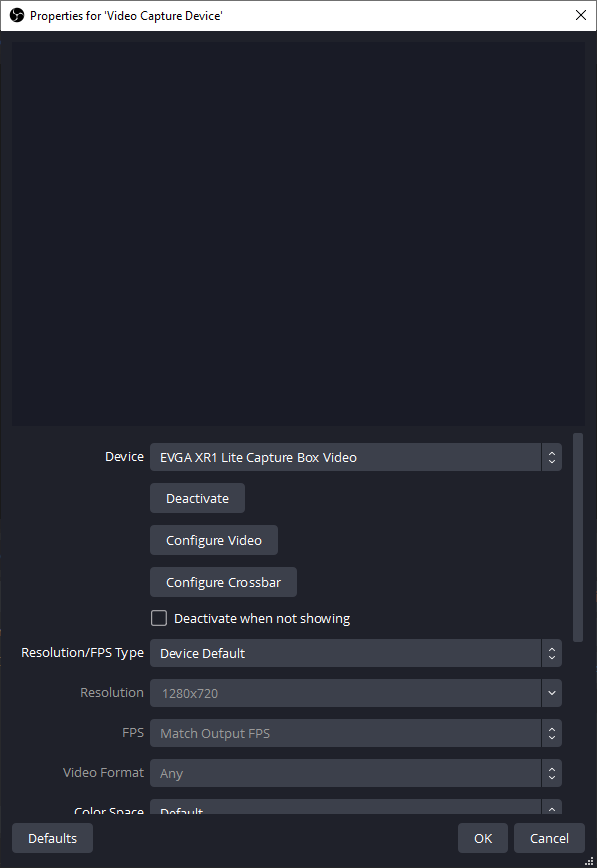
- From here, try deactivating and reactivating the source.
Solution 7 – Check Your Hardware Connections
- A secure connection between your source device and the capture card should be made using the audio cords. To make sure the cable is connected properly, inspect both ends.
- Check that the capture card is correctly installed into the PCIe slot on your computer, and make sure that all of its connections are safe.
- Check the audio output options on your source device. Depending on your system, make sure the audio is set to the proper output source, such as HDMI or analog audio.
Solution 8 – Check Your Audio Sources
If you have access to different gaming consoles or cameras as sources, try using those instead of your capture card to see if the audio problem still exists. This will assist in determining whether the issue is unique to the source device.
FAQs
What should I do if my computer’s desktop audio isn’t being picked up by OBS?
If OBS isn’t collecting desktop audio, it can be because the OBS settings have the wrong audio sources specified. Make sure OBS is configured with the appropriate audio source.
My microphone audio is distorted or not clear in OBS. How can I improve microphone audio quality?
There are a number of things that can cause distorted or poor-quality microphone audio, such as microphone settings, OBS settings, or hardware problems. Investigate issues by changing OBS configurations and microphone settings.
How do I fix audio sync issues in OBS where the audio is out of sync with the video?
High CPU consumption, incompatible frame rates, or improper audio settings are just a few causes of audio sync issues. To sync audio and video, adjust OBS settings and think about using the “Sync Offset” function in the audio mixer.
OBS captures audio from some sources but not others. What’s causing this selective audio capture?
OBS has the ability to record audio from sources that are now making sound. Check to see if the sources you want to record have a functioning audio output. Additionally, make sure OBS has all the audio sources you want added and set.
Conclusion
Keep in mind that OBS audio troubleshooting can be challenging because it frequently entails a variety of settings and setups. If necessary, move on to more complex troubleshooting after reviewing the most frequent problems, such as audio sources and settings in OBS.
The issue of your capture card not being able to capture your audio can bug you sometimes in the most important of moments and can spoil your live-streaming experience. But you just need to look through the steps mentioned above look where it must have gone wrong and pick the solution that fits you the best.
Until then, Happy Streaming!