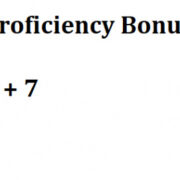Microsoft OneNote is an incredibly versatile tool for note-taking, organizing thoughts, and managing projects. Part of its charm lies in the ability to customize it to your needs, which includes renaming notebooks to reflect their contents accurately. We’ll guide you through several methods to rename your OneNote notebooks across various platforms. Whether you’re on a desktop, using the mobile app, or working online, you’ll find easy-to-follow instructions tailored for you. This guide will ensure you can organize your notes exactly the way you want, without any technical hindrances.
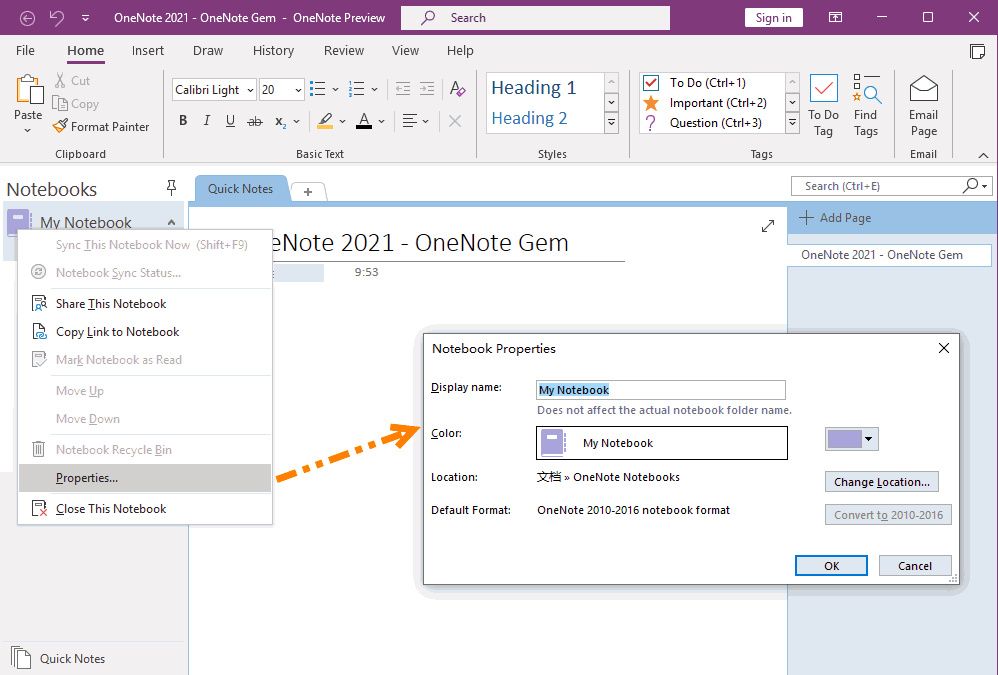
Using OneNote for Windows 10
OneNote for Windows 10 offers a straightforward way to rename your notebooks, letting you seamlessly manage your note collections.
- Open OneNote for Windows 10.
- Navigate to the list of Notebooks by clicking the Notebooks icon on the left-hand side.
- Right-click on the notebook you want to rename.
- Select “Rename” from the drop-down menu.
- Enter the new name for your notebook and press Enter or click outside the notebook name field to save the changes.
The main benefit of this approach is its simplicity, allowing even novices to rename their notebooks quickly. However, the downside is that this method is only available for users with the Windows 10 version of OneNote.
Renaming on OneNote Online
With OneNote Online, renaming a notebook can be done within a web browser, offering flexibility to those who switch between devices.
- Go to the OneNote Online website and sign in with your Microsoft account.
- Click on your notebooks to see the list.
- Right-click on the notebook you wish to rename.
- Click on “Rename” and type in the new notebook name.
- Confirm the process by clicking the “Rename” button or hitting Enter.
By using OneNote Online, you’re able to rename your notebooks on any device with internet access. On the flip side, you may experience slower performance compared to the desktop application, depending on your connection speed.
On the OneNote Mobile App
The OneNote mobile app makes managing your notes on the go simple, including the ability to rename your notebooks.
- Open the OneNote app on your mobile device.
- Tap on the Notebooks tab at the bottom of the screen.
- Press and hold on the notebook name you want to change.
- Select “Rename” from the menu that appears.
- Enter the new name for your notebook and tap the done or checkmark icon.
Renaming notebooks on the mobile app is ideal for on-the-move edits, although the smaller screen size might make the task slightly more cumbersome for some users.
For Mac Users
Mac users have their own edition of OneNote, which provides a user-friendly experience tailored to the macOS ecosystem.
- Open OneNote on your Mac.
- Navigate to your list of notebooks by clicking Notebooks on the sidebar.
- Control-click or right-click on the notebook you want to rename.
- Choose “Rename” from the context menu.
- Type the new name for your notebook and press Enter or click outside the notebook name field to save it.
This approach appeals to Mac users with its integration into the macOS experience. However, the Mac version of OneNote might have different features compared to its Windows counterpart.
Using OneNote Desktop (2016)
For users who prefer the classic version of OneNote, here’s how you can rename a notebook in OneNote 2016.
- Open OneNote 2016.
- Navigate to the list of your notebooks.
- Right-click on the notebook you wish to rename.
- Select “Rename”.
- Enter the new name for your notebook and click “OK.”
Renaming notebooks in OneNote 2016 retains the familiar layout for long-time users, but keep in mind that this version might not have all the newer features found in the latest OneNote for Windows 10.
Changing Notebook Names in OneNote for Windows 8/8.1
OneNote for Windows 8/8.1 also provides a method for renaming notebooks, though it’s slightly different due to the unique interface.
- Launch OneNote on your Windows 8/8.1 device.
- Display the list of notebooks by tapping or clicking the dropdown arrow next to the current notebook’s name.
- Tap and hold or right-click on the notebook name you wish to edit.
- Choose “Rename” from the options that appear.
- Enter the new name for your notebook and tap or click anywhere outside the text box to save your changes.
This method maintains the touch-friendly interface of Windows 8/8.1 but may not be as intuitive for users who are more accustomed to traditional desktop environments.
Sync and Rename
It’s important to remember that OneNote synchronizes notebooks across devices. Renaming a notebook on one device will update its name everywhere you have OneNote installed.
- Rename your notebook using any of the methods provided above.
- Allow some time for the change to sync across all your devices.
The advantage of syncing is that it keeps your notebook names consistent everywhere, which is great for organization. However, syncing issues can occasionally occur, so it’s important to ensure you have a stable internet connection.
Tips for Choosing Notebook Names
When renaming notebooks, consider a naming system that enhances your productivity:
- Use clear and descriptive names.
- Incorporate dates or version numbers for project notebooks.
- Stick to a consistent naming convention across all your notebooks.
This tip doesn’t necessarily involve steps but rather strategies for effective organization that can save you time and confusion in the long run.
Back Up Before Renaming
Before making significant changes to your notebooks, such as renaming, it’s wise to back up your data.
- Go to the File menu in OneNote.
- Click on “Options”.
- Navigate to “Save & Backup”.
- Click “Back Up All Notebooks Now”.
Backing up minimizes the risk of losing important information in the event of a mistake or technical issue during the renaming process.
Refresh to Ensure Changes
If your renamed notebooks are not displaying correctly, try refreshing OneNote or signing in and out again.
- Close and reopen OneNote, or log out of your account.
- Log back in and check if the changes have taken effect.
Refreshing solves most temporary sync issues that may prevent changes from appearing immediately.
Limitations and Workarounds
Some versions of OneNote may not offer direct renaming options, depending on your device and the app edition:
- Consider accessing OneNote Online for full functionality.
- Update OneNote or switch to a different version if renaming options are unavailable.
Being flexible and open to using different versions can mitigate these limitations.
After exploring the various ways you can rename notebooks in OneNote across different platforms, it’s clear that while the process is straightforward, it requires attentiveness to ensure your changes sync across all devices. Whether you’re using the latest app or sticking with a familiar classic version, Microsoft has accommodated notebook renaming within their range of OneNote services. Remember, renaming notebooks efficiently aids in better organizing your digital notes and finding information when you need it. While sync issues are a rare downside, the seamless experience across multiple devices far outweighs this potential hiccup.
To rename your notebooks in OneNote is to take a step towards personalizing and optimizing your digital organization system. From simple methods on your desktop to quick changes via mobile apps, you have the flexibility to adjust your notebooks to better suit your evolving needs. Remember to follow consistent naming conventions, back up your data regularly, and refresh your application to ensure changes take effect. Doing so will provide a smooth and efficient note-taking experience.
In conclusion, renaming notebooks in Microsoft OneNote is a simple process that can greatly enhance your organizational skills and productivity. By following the various methods and tips provided in this guide, you can customize your OneNote experience to better suit your personal or professional needs across all platforms. Remember to be consistent with your naming scheme and always have a backup, so you never lose important information.
Frequently Asked Questions
-
Will renaming a notebook in OneNote affect the content inside?
No, renaming a notebook won’t affect the content inside. It will only change the name of the notebook as it appears in your list of notebooks. -
Does renaming a notebook in OneNote sync across all my devices?
Yes, once you rename a notebook and your devices are online, the new name should sync and appear on all devices where you have OneNote installed. -
What if I can’t rename my notebook in OneNote?
If you’re having trouble, make sure you’re signed into your Microsoft account, check for updates to the OneNote app, and try renaming the notebook through OneNote Online as a workaround.