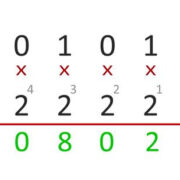Navigating the landscape of Android can sometimes lead to encountering the message “Your device isn’t compatible with this version.” This message can be frustrating, especially when trying to install new apps or updates. However, there are several strategies that you can employ to overcome this obstacle and ensure your device can run the applications you need. From simple fixes to more involved procedures, this guide will walk you through the most effective methods to resolve compatibility issues.

Update Your Device’s Software
The most common cause of compatibility issues is outdated system software. Updating your device can provide you with the latest features and resolve many compatibility problems.
Detailed Introduction
Keeping your device’s software up-to-date is crucial for performance, security, and compatibility. Over-the-air (OTA) software updates are released to improve functionality and often extend support for newer apps. An outdated Android Operating System (OS) can prevent installations of newer app versions designed for recent updates.
Detailed Steps
- Ensure your device is connected to a Wi-Fi network to avoid using your mobile data.
- Open the ‘Settings’ app on your device.
- Scroll down and tap ‘System’, then ‘Advanced’, followed by ‘System update’.
- If an update is available, you’ll see an option to ‘Download and install’. Tap it.
- Wait for the update to download and install, which may take some time.
- Once installed, your device will reboot, and you can try downloading the app again.
Summary
Updating your Android OS can eliminate compatibility issues and improve overall performance. However, some older devices may not have the latest updates available, which could mean that certain apps will remain incompatible.
Clear Google Play Store Cache and Data
Temporary data stored by the Google Play Store can sometimes interfere with app installations and updates.
Detailed Introduction
The Play Store app stores temporary files and data that can become corrupted, leading to errors, including compatibility messages. Clearing this cached data can often resolve these issues, allowing for a fresh start.
Detailed Steps
- Open ‘Settings’ on your device.
- Tap ‘Apps’ or ‘Application Manager’ (this may vary depending on your device).
- Find and select ‘Google Play Store’ from the list of apps.
- Tap ‘Storage’, then ‘Clear Cache’ and ‘Clear Data’ in turn.
- Once cleared, reopen the Google Play Store and attempt to download the app again.
Summary
Clearing the cache and data for the Google Play Store is a quick fix that can solve many problems, including the compatibility message. The downside is that it will also remove personalized settings within the Play Store app.
Check for a Compatible Version of the App
Some apps may have multiple versions, and not all of them may work with your device.
Detailed Introduction
Apps often have different versions for the variety of devices and Android OS versions they support. Finding a version that matches your device’s specifications can solve compatibility issues.
Detailed Steps
- Visit a trusted repository like APKMirror using your device’s web browser.
- Search for the app that you’re having compatibility issues with.
- Find a version of the app that corresponds with your Android version.
- Download the APK file for that version.
- Before installation, ensure your device is set to allow installations from “Unknown Sources” in the security settings.
- Install the APK file and open the app.
Summary
Installing an APK from outside the Google Play Store can let you bypass compatibility issues, but it also carries a risk. Only download APKs from reputable sites, and be aware that installing from unknown sources increases the risk of inadvertently downloading malicious software.
Utilize a VPN to Access Different Versions of the Play Store
Accessing the Play Store from different regions can sometimes reveal more compatible app versions.
Detailed Introduction
Certain apps or app versions are region-specific. By using a VPN, you can potentially access and download a version of the app that may be compatible with your device.
Detailed Steps
- Download a reliable VPN app from the Play Store.
- Open the VPN app and select a server in a different country.
- Connect to the VPN.
- Clear the Google Play Store’s cache and data as described earlier.
- Open the Google Play Store and try downloading the app again.
Summary
Using a VPN can be an effective solution for evading regional restrictions, but be cautious as some free VPN services may not be secure and could compromise your device’s privacy.
Factory Reset Your Device
A last-ditch effort that can sometimes resolve compatibility issues is performing a factory reset.
Detailed Introduction
If all else fails, restoring your device to its factory settings can sometimes fix persistent compatibility messages. This process will wipe all data from your device, so it’s critical to back up any important information before proceeding.
Detailed Steps
- Back up all important data, such as contacts, messages, and photos.
- Open ‘Settings’ and navigate to ‘System’ > ‘Reset options’.
- Select ‘Erase all data (factory reset)’ and confirm your choice.
- After the reset, set up your device as if it were new.
- Try downloading the app from the Google Play Store again.
Summary
A factory reset is a drastic measure that will often clear up any system issues, including compatibility problems. However, it will erase all data on your device, which means you’ll need to spend time setting it up again and restoring your backups.
The digital age demands that our devices run as intended, serving as our connection to the wider world and personal tools for work and play. But, when faced with the message “Your device isn’t compatible with this version,” it disrupts this flow. This guide has equipped you with various strategies aimed at resolving this common Android issue. Whether through updating your device or adjusting settings within the Google Play Store, the goal has been to ensure that your device’s functionality matches your needs, minimizing interruption in your digital life.
FAQs
- Why does my Android device say it’s not compatible with an app?
- Your device could be running an outdated version of the Android OS, or the app may be designed for hardware specifications that differ from your device.
- Can clearing the cache on the Google Play Store really fix compatibility issues?
- Yes, it often can. Cached data in the Play Store can become corrupted, which may lead to errors, including compatibility issues.
- Is it safe to download an app from outside the Google Play Store?
- There is a higher risk associated with downloading apps from outside the Play Store. If you choose to do so, ensure that you use a reputable source and have a good antivirus app installed to protect your device.