Streaming music from Spotify has become a part of our daily routine. It’s the soundtrack to our commutes, workouts, and study sessions. However, nothing interrupts the groove quite like encountering the ‘no internet connection available’ error on your Android device. This guide is crafted to help you troubleshoot and fix this common issue, ensuring that you can get back to your music with minimal fuss.
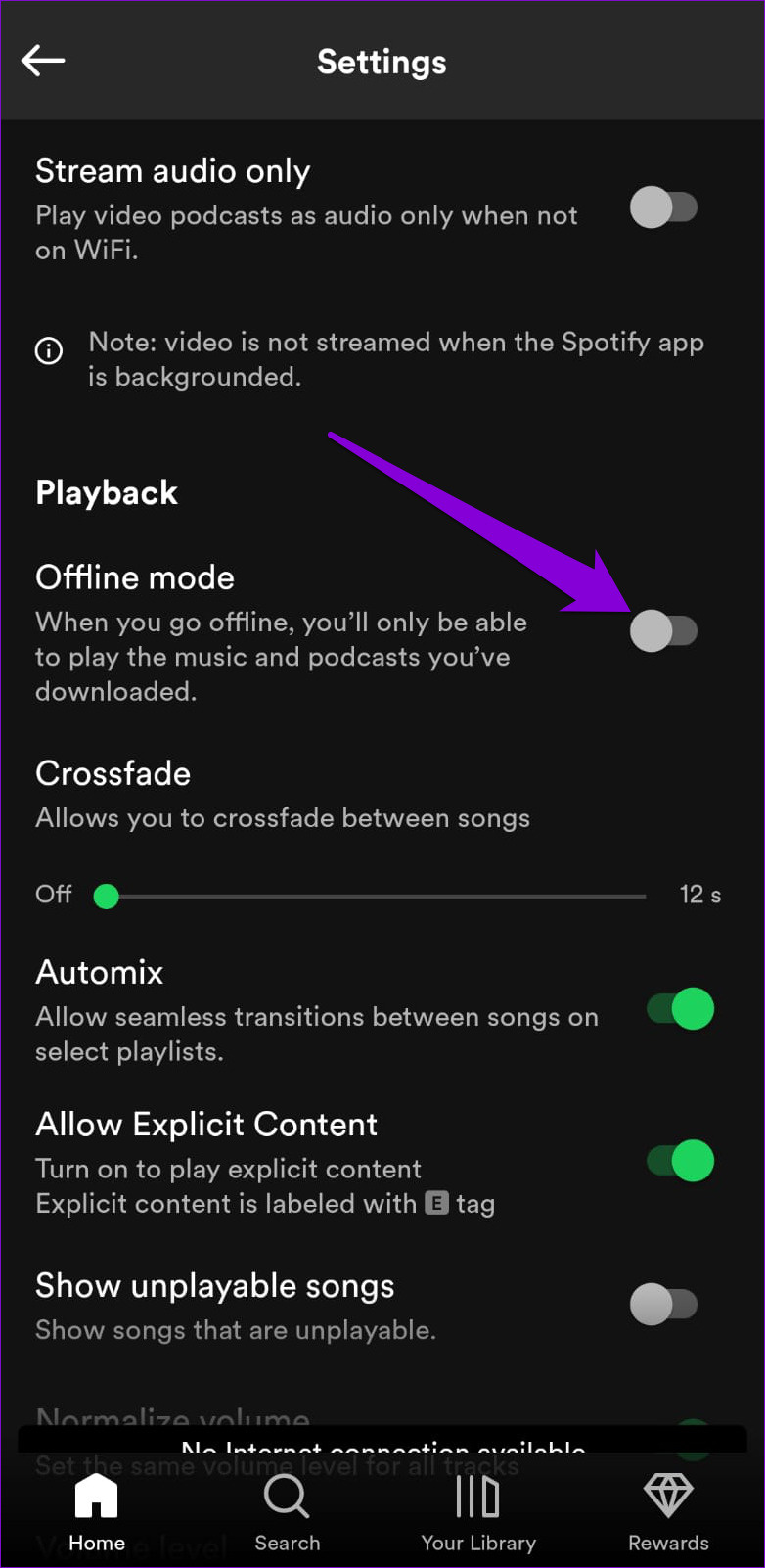
Check Your Internet Connection
Before diving into the more technical solutions, it’s vital to ensure that the problem isn’t with your internet connection. Sometimes, simple connectivity issues can cause Spotify to believe there’s no internet access.
- Check your Wi-Fi or mobile data signal. Ensure that you have a strong connection.
- Try loading a webpage or use a different app to see if your internet is working.
- Switch between Wi-Fi and mobile data to see if the issue is related to one particular network type.
- Restart your router or modem if you’re on Wi-Fi.
Summary: This is the simplest fix and often overlooked. If this resolves your issue, it’s quick and you can avoid more complex troubleshooting. However, if this doesn’t solve the problem, you might need to look at other solutions.
Update Spotify
Running an outdated version of the Spotify app may cause connectivity issues. Updating the app can resolve these problems by applying the latest fixes and improvements provided by the developers.
- Open the Google Play Store on your Android device.
- Tap on the three horizontal lines in the top-left corner to open the menu.
- Select ‘My apps & games.’
- Find Spotify in the list and tap ‘Update’ if it’s available.
Summary: Updating ensures you have the latest stability improvements, which can potentially fix the ‘no internet connection available’ error. The downside is that updates can sometimes introduce new bugs, but developers work to resolve them swiftly.
Restart Your Device
Restarting your Android device can clear temporary glitches and issues causing connectivity problems with Spotify.
- Press and hold the power button on your device.
- Tap ‘Restart’ or ‘Reboot’ on the screen.
- Wait for your device to restart, then try using Spotify again.
Summary: Restarting is an easy and effective way to address a range of issues. It’s quick and there are no significant downsides to this approach.
Reinstall Spotify
Sometimes the app itself might become corrupted. In this case, uninstalling and then reinstalling Spotify can help refresh its files and eliminate errors.
- Go to ‘Settings’ on your Android device.
- Select ‘Apps’ or ‘Application Manager.’
- Scroll to Spotify and select it.
- Tap ‘Uninstall.’
- Go to the Google Play Store and reinstall Spotify.
Summary: Reinstalling Spotify may fix persistent issues with the app’s data or installation. The downside is that you’ll have to log back in and re-download any offline content.
Clear Spotify Cache
The Spotify app stores temporary data in a cache. If this data gets corrupted, it might lead to issues with app functionality, including connectivity problems.
- Open the Spotify app on your device.
- Tap on the gear icon to open ‘Settings.’
- Scroll down and select ‘Storage.’
- Tap on ‘Clear Cache.’
Summary: Clearing the cache can solve issues without affecting your Spotify downloads or playlists. However, the app might take a bit longer to load content directly after the cache is cleared.
Disable VPN
If you are using a VPN, it might be interfering with Spotify’s ability to connect to the internet.
- Go to your device’s ‘Settings.’
- Tap on ‘Connections’ or ‘Network & Internet.’
- Select ‘VPN’ and then disconnect any active VPNs.
Summary: Disabling a VPN can restore Spotify’s connectivity. But remember: you might be using a VPN for privacy or to access region-specific content, and disabling it could affect other applications.
Check Date and Time Settings
Incorrect date and time settings can lead to connectivity problems. Ensure your settings are accurate and that your device is set to update them automatically.
- Open ‘Settings’ on your Android device.
- Tap on ‘Date & time.’
- Toggle ‘Automatic date & time’ to the ‘On’ position.
Summary: Ensuring accurate date and time can resolve hidden connectivity issues. This fix has no real downside unless your local time zone isn’t supported and requires manual settings.
Permission Reset
Spotify requires certain permissions to run properly, such as access to your device’s storage. Resetting these permissions can help fix issues.
- Open ‘Settings’ and go to ‘Apps’ or ‘Application Manager.’
- Find Spotify and tap on it.
- Select ‘Permissions’ and then tap ‘Reset permissions.’
Summary: Resetting permissions can address functional issues related to security updates or changes to your operating system. The downside is that you’ll have to re-grant these permissions manually when you next open Spotify.
Factory Reset
As a last resort, you can factory reset your device. This will erase all data on your device and return it to its original settings, so it should be done with caution and only after backing up important data.
- Backup all important data from your Android device.
- Go to ‘Settings,’ then ‘System,’ and select ‘Reset options.’
- Choose ‘Erase all data (factory reset)’ and follow the prompts to reset your device.
Summary: A factory reset can resolve deep-rooted issues affecting Spotify and other apps. However, it’s time-consuming and involves the risk of data loss if you haven’t backed up properly.
Contact Spotify Support
If none of the above solutions work, it may be time to reach out to Spotify’s support team for help.
- Visit the Spotify support website.
- Browse the FAQs or use the search function to look for your specific issue.
- If you can’t find a solution, use the ‘Contact Us’ feature to get personalized help.
Summary: Contacting Spotify Support can provide you with a resolution tailored to your issue. The downside is that it can take time to get a response, and the solution may not be immediate.
Conclusion:
Tackling the ‘no internet connection available’ error on Spotify for Android can seem daunting, but by following these comprehensive steps, you’re well on your way to a solution. Whether it’s as straightforward as restarting your device or as drastic as a factory reset, remember to start with the basics before moving on to more involved procedures. Rest assured, with a bit of patience and effort, you’ll be back streaming your favorite tunes in no time.
Frequently Asked Questions
Q: Will clearing my Spotify cache delete my downloaded music?
A: No, clearing the cache will only remove temporary files, not your downloaded playlists and songs.
Q: Can updating my Android OS fix Spotify connectivity issues?
A: Yes, updating your Android OS can fix various issues, including those related to app compatibility and connectivity.
Q: What should I do if I’ve tried all these solutions and Spotify still doesn’t connect?
A: If the problem persists after trying these fixes, reaching out to Spotify Support is the next best step to identify and solve the issue.







