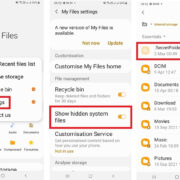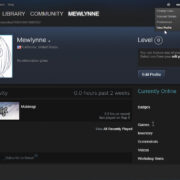Few things can be as frustrating as plugging in your iPhone to charge, only to find that the battery drains instead of filling up. This counter-intuitive issue can cause inconvenience and anxiety, especially when you rely heavily on your phone for day-to-day activities. It’s a problem that can stem from various factors, ranging from software glitches to hardware malfunctions. Below, we explore multiple avenues to remedy this perplexing issue, ensuring you can get your iPhone back to its best. Even without technical expertise, you can tackle these solutions one at a time to find what works for your device.
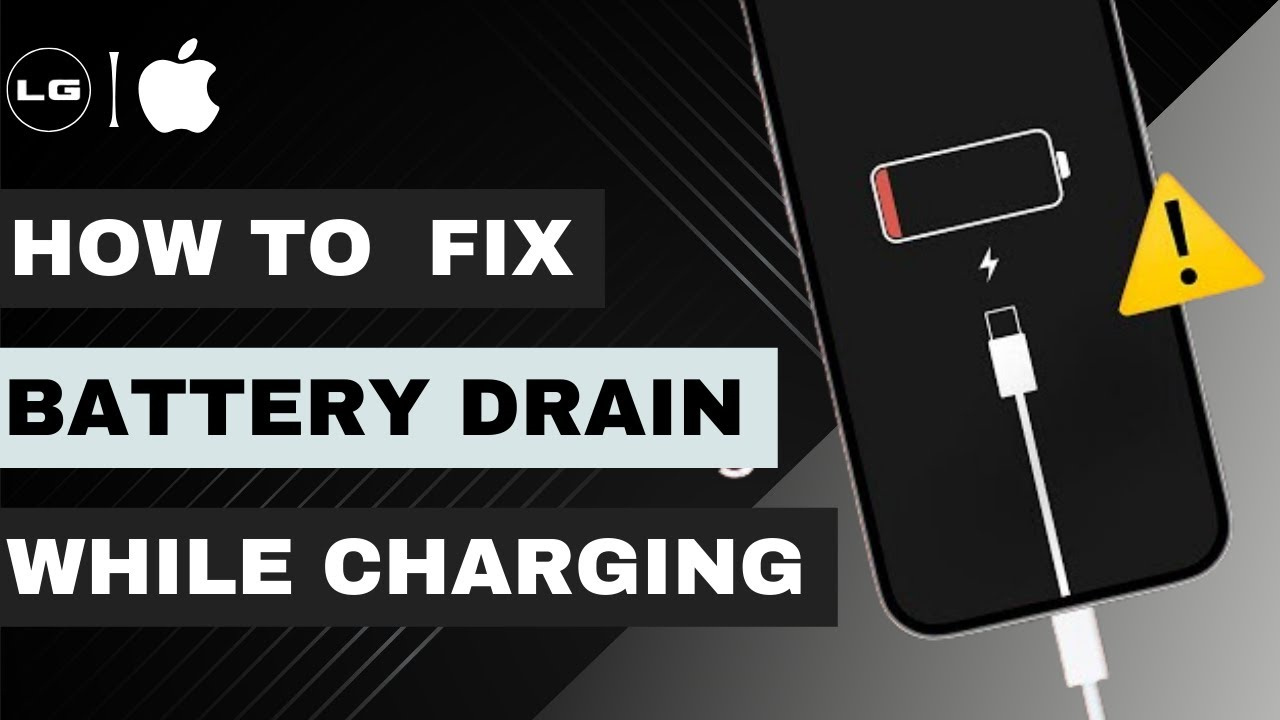
Check for Faulty Cables and Adapters
Sometimes the simplest explanation is the correct one. Faulty charging accessories are often the culprit behind an iPhone’s battery draining while on charge.
Detailed steps:
- Inspect your charging cable for any visible signs of damage such as cuts, bends, or frayed ends.
- Try using a different USB cable and adapter to see if the issue resolves.
- Ensure that you’re using Apple-certified (MFi) products, as non-certified ones may not provide adequate power.
Summary:
Using undamaged, certified cables and adapters can prevent power inconsistencies that lead to battery drain. While this is a simple and inexpensive fix, it also has the added benefit of ensuring your safety, as faulty accessories can be a fire hazard.
Update iOS
Outdated software can sometimes cause power management issues, leading to excessive battery drain even when the phone is charging.
Detailed steps:
- Go to Settings > General > Software Update.
- Download and install any available updates.
- Restart your iPhone after the update to ensure the changes take effect properly.
Summary:
Keeping iOS updated can fix bugs that impact battery life. It’s a relatively straightforward process that can improve overall phone performance, though updates can sometimes introduce new issues.
Monitor Background App Refresh
Apps refreshing content in the background can consume power, affecting charging efficiency.
Detailed steps:
- Navigate to Settings > General > Background App Refresh.
- Toggle off Background App Refresh entirely or select which apps to disable it for.
Summary:
Disabling background refresh can save battery life, though it may hinder new content from loading in apps until they are opened.
Check Battery Health
Battery degradation can cause charging issues over time. Checking its health lets you understand if it’s time for a replacement.
Detailed steps:
- Go to Settings > Battery > Battery Health.
- View the Maximum Capacity percentage and Peak Performance Capability.
Summary:
Knowing when to replace your battery can restore charging performance. However, battery replacements may incur a cost and cannot be done at home.
Reset iPhone Settings
A deeper software issue causing battery drain might be resolved by resetting your iPhone’s settings.
Detailed steps:
- Head to Settings > General > Reset.
- Tap on ‘Reset All Settings’ and confirm.
Summary:
This can return iPhones to stable functioning, but you’ll lose personalized settings.
Cool Down Your iPhone
Overheating can lead to poor battery performance.
Detailed steps:
- Remove the phone from charging.
- Take off any case, if used.
- Let the device cool before attempting to charge again.
Summary:
Keeping the iPhone cool can help maintain battery health, but it may require changing how or where you use the phone.
Close Unnecessary Apps
Multitasking many apps can drain resources.
Detailed steps:
- Double-tap the Home button or swipe up the Home Gesture Bar.
- Swipe up on applications to close them.
Summary:
Less strain on the processor during charging leads to less energy used, although closing apps frequently can also lead to slower task resumption.
Disable Location Services
Location services are high consumers of battery power.
Detailed steps:
- Go to Settings > Privacy > Location Services.
- Switch off Location Services or adjust settings for individual apps.
Summary:
This saves power but limits apps that require your location.
Turn Off Push Email
Fetching email less frequently conserves energy.
Detailed steps:
- Go to Settings > Mail > Accounts > Fetch New Data.
- Select ‘Manual’ or increase the fetch interval.
Summary:
This manages battery usage efficiently but may delay email notifications.
Replace the Battery
As a last resort, replacing the battery, preferably at an authorized Apple service provider, can resolve the issue.
Detailed steps:
Book an appointment with an Apple Store or certified retailer for assessment and battery replacement.
Summary:
This guarantees longevity but it comes at a higher cost and involves being without your phone during the service.
In conclusion, battery drain while charging can be troubling, but various solutions ranging from simple charging accessory checks to battery replacement are available. Most fixes are straightforward and don’t require technical know-how, ensuring that you can address the problem promptly. With these steps, you can enjoy uninterrupted charging and get back to using your iPhone worry-free.
FAQs
Q: Can a software update really fix my iPhone’s battery drain issue?
A: Yes, software updates often contain fixes for battery-related bugs and can potentially resolve your problem.
Q: How often should I replace my iPhone battery?
A: It’s generally recommended to consider a battery replacement once its health drops below 80% capacity.
Q: Will resetting my iPhone’s settings delete my personal data?
A: No, ‘Reset All Settings’ does not erase personal data like photos or messages, but it does revert all settings back to factory defaults.