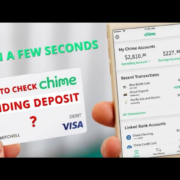Welcome to our step-by-step guide on how to unblock a proxy server at school. Navigating internet restrictions can be a challenge, especially in educational environments designed to maintain a focus on learning. While schools implement these blocks for important reasons, there are instances where you might need legitimate access to online resources for your studies or projects. It’s essential to approach this responsibly, respecting your school’s rules and policies. This guide is intended to help you understand proxy servers and provide appropriate methods to unblock them, ensuring you can access the information you need for educational purposes. Let’s dive in and explore the possibilities with simplicity and caution.
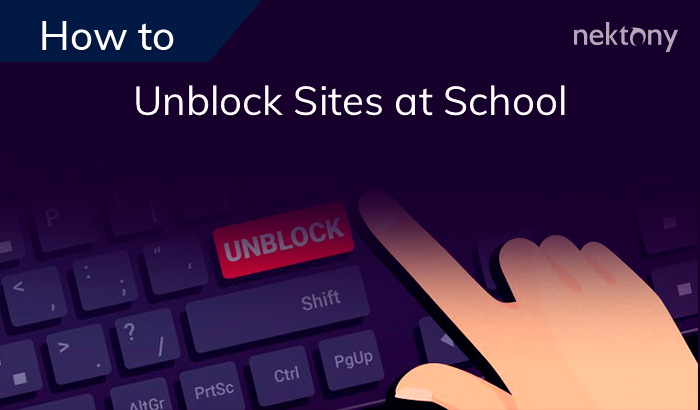
Solution 1: Use a Virtual Private Network (VPN)
Introduction
A Virtual Private Network, more commonly known as a VPN, is a powerful tool that provides privacy and security when you’re online. It does this by creating a secure, encrypted connection between your device and the internet. Think of it as a private tunnel for your data to travel through, out of sight from others.
For students who find themselves up against a school’s proxy server—which might block access to certain websites for various reasons (like maintaining focus on schoolwork or conserving bandwidth)—a VPN can be especially useful. When you connect to a VPN, it masks your device’s original IP address and reroutes your internet traffic through a server in a different location. This makes it appear as though you are browsing from a different place, which can help you get around the restrictions imposed by a school proxy.
Steps
- Choose a VPN Provider: Research and select a reputable VPN provider. It’s important to choose one that is known for strong security and privacy practices, as well as reliable connections. There are many options available, both free and paid.
- Install the VPN Software: After choosing a provider, visit their website and download the VPN software onto your device. This could be a computer, tablet, or smartphone.
- Create an Account: If your chosen VPN service requires an account, sign up with your details. Be sure to create a strong password to protect your account.
- Sign In and Connect: Open the VPN application and sign in with the account you created. Look for a button that usually says “Connect” and click it to initiate the VPN connection.
- Choose a Server Location: Many VPN apps will suggest a server automatically, but you might have the option to select a server in a particular country or city. Choose a location where the site you want to access is not blocked.
- Verify Your Connection: Once connected, you’ll want to ensure that your VPN is working correctly. You can visit a site like whatismyipaddress.com to see if your IP address and location have changed.
- Browse the Internet: Now that your VPN is set up and connected, you can open your web browser and start browsing. The school’s proxy restrictions should now be bypassed, and you can access previously blocked sites.
Summary
Benefits:
- Bypass School Restrictions: With a VPN, your internet traffic is encrypted, allowing you to bypass the school’s proxy server restrictions.
- Enhanced Privacy: Your online activities are kept private, which prevents your school from monitoring which websites you visit.
- Security on Public Networks: A VPN also protects your data when you’re connected to public Wi-Fi, which is beneficial outside of school as well.
Potential Downsides:
- Cost: While there are free VPNs, they can be unreliable or ad-supported. Premium VPNs usually require a subscription fee.
- School Policy Violation: Bypassing network restrictions might violate your school’s acceptable use policy. Always seek permission first.
- Potential for Slower Speeds: Encrypting and rerouting your traffic can sometimes slow down your internet connection.
- Limited Bandwidth: Some free VPNs limit the amount of data you can use, which might not be ideal for heavy streaming or downloading.
Using a VPN can provide freedom from a school’s restrictive proxy server, but should be done responsibly and considerately. Always use this technology in accordance with the rules and laws that apply to you, and understand the potential consequences of bypassing such restrictions.
Solution 2: Try a Proxy Website
Introduction
When you’re trying to access the internet at school, you might find that some websites are blocked. This is because your school’s network uses something called a proxy server. Think of it like a gatekeeper that checks all the websites you’re trying to visit and decides if it’s okay for you to see them based on the school’s rules.
But what if there’s a website you need for your homework or research that’s on the other side of the gate? This is where a proxy website comes in handy—it’s like a secret tunnel that lets you bypass the gatekeeper.
A proxy website connects to the internet on your behalf. You tell the proxy website what site you want to visit, and it goes out and gets it for you. Because the proxy website sends the information back to you in a slightly different way, it might help you slip past the school’s gatekeeper unnoticed.
Steps
Here’s how you can try using a proxy website:
- Find a Proxy Website: Using your school computer, open your web browser and search for proxy websites. There are many of these online, such as HideMyAss or ProxySite.com.
- Choose a Proxy Website: Click on one of the proxy website links. Remember, some proxy websites might also be blocked by your school, so you may need to try a few until you find one that works.
- Use the Proxy Website: Once you’ve found a working proxy website, there should be a box where you can type in the URL of the website you want to visit.
- Browse Through the Proxy: After typing in the URL, press ‘Enter’ or look for a button that says something like “Go,” “Surf,” or “Browse.” The proxy website will fetch the page for you.
- Keep Your Activities Limited: Use the proxy website minimally and only for necessary tasks. Excessive use could lead to slower browsing speeds or alert the school’s IT department.
- Finish Your Session: When you’re finished, always make sure to close the browser window. Some proxy services have a log-out button—use it if it’s available.
Summary
Using a proxy website might sound like a great fix, and it can be. It’s often easy to use, and you don’t have to install anything on the computer. However, there are some drawbacks. Proxy websites can be slower than your regular browsing experience because there are a lot of steps for the information to go through. They also might not keep your information private, so avoid entering any personal details or passwords.
Finally, it’s worth remembering that trying to bypass the school’s proxy may break the school’s rules. Always think carefully about why you need to access blocked information and if it’s worth the risk of potential consequences. It’s usually best to check with a teacher or the IT department if you need access to websites for educational purposes. They might be able to provide you with the access you need or suggest an alternative resource.
Solution 3: Use a Portable Browser
Imagine you have your favorite book kept inside a locked cupboard, and one day, you find a spare key dangling on a keychain; this is somewhat similar to using a portable browser at school. A portable browser is essentially a web browser that doesn’t need to be installed on a computer; instead, it can run directly from a USB flash drive or any portable storage device. Portable browsers come with their own settings and preferences, and sometimes, they might elude the restrictions set by the school’s network because they operate separately from the school’s installed software and settings. Think of it as bringing your own little digital bubble to school – one that the proxy server might not immediately recognize or block.
Step 1: Choose a Portable Browser
- Research and select a reliable portable browser. Popular options include Google Chrome Portable, Mozilla Firefox Portable, and Opera Portable.
- Make sure to obtain the portable browser from a reputable source to avoid any security risks.
Step 2: Download and Install the Portable Browser onto a USB Drive
- Using a computer that isn’t restricted by the school’s network, visit the portable browser’s website.
- Download the portable browser’s executable file (it usually ends with “.exe” for Windows systems).
- Insert a USB flash drive into your computer’s USB port.
- Open the downloaded file and follow instructions to install it directly onto your USB drive.
Step 3: Configure the Portable Browser (Optional)
- You may wish to set up additional privacy settings or install extensions before taking your portable browser to school.
- Run the portable browser from your USB drive on your home computer to customize settings as desired.
Step 4: Use the Portable Browser at School
- Insert the USB drive into a school computer once you’re at school.
- Open the USB drive folder and run the portable browser’s executable file to launch the browser.
- Use the browser as you normally would to attempt accessing the internet.
Step 5: Close Everything and Eject the USB Drive
- Once finished, close the browser and wait for any background processes to end.
- Eject the USB drive from the computer safely to avoid data corruption.
The benefits of using a portable browser include its convenience and the potential to bypass certain network restrictions without altering the school’s computers. It’s a discreet method that doesn’t usually leave traces behind on the host computer since all your browsing data is stored on your USB drive.
However, there are potential downsides to consider. Firstly, portable browsers might not always circumvent strong network filters, especially if they’re set up to block all unrecognized browsers or applications. Secondly, the browsing speed might be slightly slower, as it’s running from a USB drive rather than a computer’s hard drive. Finally, and most importantly, trying to bypass the school’s proxy server might go against the school’s use policies and could result in consequences for you as a student.
Always be mindful of the school’s rules and responsible with the tools you use. While portable browsers can offer a path around simple blocks, they should be used ethically and within the boundaries of acceptable use policies.
Solution 4: Change Network Proxy Settings
Introduction
Proxy servers are like gatekeepers; they control access to the internet based on the set rules or filters. Schools often use them to block access to certain websites they consider inappropriate or distracting. However, there might be valid reasons for needing access to blocked content, such as conducting research for a project.
Changing network proxy settings in your web browser can potentially give you access to these blocked websites. This is done by modifying your browser’s settings to use a different proxy server that isn’t subject to the same rules as the school’s server, or to not use a proxy at all if it’s not mandatory for Internet access.
It’s essential to understand that this method requires caution, as changing network settings might affect your computer’s ability to connect to the internet. Moreover, doing this without proper authorization can lead to trouble, so make sure you’re not breaking any rules.
Steps
Disclaimer: The following steps may vary slightly depending on your browser and its version. The guide below is generalized and should give you a good start.
- Open Your Browser’s Settings:
- Locate the menu in your browser. This is often represented by three dots or lines in a corner of the browser window.
- Access Network Settings:
- Scroll down the settings menu until you find an option that says something like “Network,” “Advanced Settings,” or “Proxy Settings.” Click on it to proceed.
- Locate Proxy Settings:
- Within the network or advanced settings, look for a section specifically labeled “Proxy” or “Change proxy settings.” This will take you to the proxy configuration section.
- Disable Proxy Server:
- If the goal is to bypass a blocked website, you might need to deselect or disable the option “Use a proxy server” or “Use automatic configuration script.” Keep in mind, if the school’s network setup requires a proxy to access the internet, disabling it may prevent you from going online at all.
- Enter Different Proxy Information:
- If you want to use a different proxy, select the option to enter a manual configuration and input the address and port number of an alternative proxy server. You may need to search online for a list of proxy servers, or obtain this information from a trusted source.
- Save Your Settings:
- After setting up the new information or disabling the proxy server, save your settings. There should be a “Save,” “Apply,” or “OK” button to click.
- Test the Connection:
- Once you’ve changed the settings, open a new tab and try to navigate to a website. If the website loads without issues, the new settings may be working.
- Problem-Shooting:
- If you cannot connect to the internet after changing your proxy settings, you may need to revert to the original settings or seek alternative methods. Sometimes trial and error is involved to find a working solution.
Summary
Changing your network proxy settings can be an effective way to bypass a school proxy server and access blocked sites. This approach has the benefit of not relying on third-party services, and it can sometimes enable immediate access to content you need.
However, it comes with downsides: it can be complicated for those without technical knowledge; it can disrupt your internet connection if done incorrectly; and most notably, it can violate school policies, with possible consequences. Always use such knowledge responsibly and in accordance with the rules and regulations of your institution. It’s best to view this solution as a last resort and only in situations where you have legitimate reasons for accessing the blocked content, and with the appropriate permissions if necessary.
Solution 5: Utilize Google Translate
Introduction
Google Translate is widely recognized as a translation tool that allows individuals to convert text from one language to another. However, not many know that it can also serve an unorthodox function as a proxy. This feature lets users view a webpage as if it is part of the text being translated. While this method is less known for bypassing internet restrictions, it can be surprisingly effective for getting around simple URL-based filters that a school might use. It works because the school’s content filters might not recognize Google Translate as a threat or a bypassing tool, and hence do not block it.
Steps
Here’s how you can use Google Translate to access blocked sites:
- Access Google Translate: Go to the Google Translate website by typing
translate.google.cominto the address bar of your internet browser. - Enter the URL: In the text box on the left side of the page, enter the URL of the website you’re trying to access. It’s important to include the entire URL, starting with
http(s)://. - Select Languages: By default, Google Translate will try to detect the language of the text or website you’ve inputted. For the “Translate from” option, choose a language that is different from the language that the website is in (this won’t affect your ability to read the content). For the “Translate to” option, select the language you want to read the website in, which would usually be English or your native language.
- Translate the website: Click on the ‘Translate’ button. Google Translate will provide a link in the right text box, which leads to the translated version of the website.
- Open the website: Click on the link in the right text box. It should open the website within the Google Translate frame, enabling you to browse it.
- Navigate the site: You can now browse the website as usual, though keep in mind that since it’s being accessed through Google Translate, there may be some issues with Javascript or cookie functions. Some interactive features might not work as expected.
Summary
Utilizing Google Translate as a makeshift proxy can be beneficial as it is usually not blocked by network administrators and does not require any software or browser extensions. It’s a quick and relatively straightforward way to access content that may be blocked by a simple URL filter set up by your school. However, there are potential downsides; not all website functionalities will work perfectly, and complex sites with dynamic content might not load properly. It’s also worth noting that this method could easily be rendered ineffective if network administrators become aware and decide to block Google Translate itself. Moreover, using this method might violate school policy, so always consider the potential repercussions before attempting to bypass network restrictions.
Solution 6: Use Mobile Data
Introduction
In certain situations, such as when you’re at school, you might find that access to the internet is restricted through a proxy server that blocks certain websites and services. One uncomplicated way to bypass these limitations is by using mobile data. Mobile data is provided by your cellular network and is completely separate from your school’s Wi-Fi network. As such, it’s not subject to the same rules and blocking protocols that might be in place on the school’s network.
Mobile data uses the cellular network provided by your phone’s service provider to connect to the internet, which means you can access the internet as if you were using your phone outside the school’s premises. It’s a straightforward alternative for when you need to get online without involving the school’s network at all.
Steps
- Check Your Mobile Plan: Before you begin, make sure you have an active data plan with your cellular provider. Keep in mind that depending on your plan, using mobile data could incur extra charges, especially if you exceed your data allowance.
- Disable Wi-Fi on Your Device: Access the settings on your device and turn off Wi-Fi. This will prevent your device from connecting to the school’s Wi-Fi network.
- For smartphones, this can usually be done by swiping down from the top of the screen to access the quick settings and tapping the Wi-Fi icon to turn it off.
- For a computer with Wi-Fi enabled, you can typically click on the Wi-Fi icon in the system tray (on a PC) or the menu bar (on a Mac) and select “Turn Wi-Fi Off.”
- Enable Mobile Data: Once Wi-Fi is disabled, you will need to enable mobile data on your device.
- On a smartphone, this is usually done through the quick settings as well, by tapping the Mobile Data or Data Connection icon to toggle it on.
- If you’re using a laptop, you’ll need a way to connect to your mobile data, which brings us to the next step.
- Connect Your Computer to Mobile Data:
- Use a Smartphone as a Hotspot: You can use your smartphone to create a personal hotspot. This will share your phone’s mobile data connection with your computer.
- Go to your smartphone’s settings and look for “Mobile hotspot” or “Tethering.”
- Turn on the hotspot feature and set a Wi-Fi password for security.
- On your computer, search for the Wi-Fi network that your phone has created, just as you would with any other Wi-Fi connection, and connect to it using the password you’ve set.
- Use a Dongle or USB Modem: If you have a dongle or USB modem that accepts a SIM card, plug it into your computer’s USB port. Install any necessary drivers or software if prompted, and connect to the internet using the connection software provided with the dongle.
- Browse Normally: You should now be able to browse the internet using your mobile data connection, circumventing any restrictions that might be in place on your school’s network.
Summary
Using mobile data is an accessible and immediate solution to bypass a school’s proxy server and gain unrestricted internet access. It doesn’t require technical expertise and can be set up in a matter of minutes. The advantage is you have complete privacy and freedom to access any online resources you need for your education or personal growth.
However, it’s important to be mindful of the disadvantages. Mobile data can be expensive; if you are not on an unlimited plan, you could quickly exhaust your data limit, resulting in additional charges on your bill. Additionally, the speed and reliability of mobile data can vary depending on your location and the quality of your cellular signal.
Remember, it’s essential to adhere to your school’s IT policies and respect usage guidelines. Using your own data responsibly avoids any conflict with school regulations and ensures you can harness the full potential of the internet for your educational needs.
Solution 7: Try Shortened URLs:
Introduction:
Proxy servers at schools are typically set up to prevent access to specific websites, often through simple URL filters. These filters work by blocking access to web addresses (URLs) that are deemed non-educational or distracting. However, sometimes it’s possible to bypass these filters using a method as simple as a shortened URL. Shortened URLs are web addresses that have been condensed into a shorter format and are often used on platforms like Twitter where character space is limited. This guide will walk you through the process of how to access blocked sites via shortened URLs.
Steps:
- Find a URL Shortening Service: First, you will need to find a URL shortening service. Some common ones include bit.ly, TinyURL, and goo.gl. Most of these services are free to use and don’t require an account.
- Shorten the Blocked URL: Visit the URL shortening service’s website using a computer that isn’t on the school’s network (like your home computer or smartphone). Enter the URL of the site you’re trying to visit into the shortening service and click the button to shorten it. You’ll be given a new, brief URL that points to the same destination.
- Note or Copy the Shortened URL: Once the URL is shortened, take note of it or copy it. You can write it down or send it to yourself in an email or message.
- Access the Shortened URL at School: When you’re back on the school’s network, enter the shortened URL into your browser’s address bar and hit enter. If the proxy’s filters are only set up to recognize and block full-length URLs, you may be able to access the blocked site through the shortened link.
- Observe the Results: If the website opens, the technique worked, and you’ve bypassed the proxy server’s filter. If not, the proxy server might be configured to recognize and block shortened URLs as well or the method is unsuitable for that particular filter.
Summary:
Using shortened URLs can be a quick and easy way to bypass certain types of URL filtering set by school proxy servers. It’s beneficial because it’s simple – no technical skills are needed, and it doesn’t require any software installation. However, it won’t work if the proxy server blocks all unknown URLs by default or if it’s configured to also block shortened URLs specifically. Additionally, this method should be used responsibly, and the school’s policies should be adhered to. Circumventing network controls might lead to disciplinary actions, and in some cases, it might have legal implications. Always seek permission from relevant authorities before attempting to bypass any network restrictions put in place by your school.
Solution 8: Connect Via SSH Tunnel
Introduction
An SSH tunnel is a method of using an encrypted SSH connection to transfer data that might otherwise be blocked by a local network proxy. SSH, which stands for Secure Shell, is a protocol that provides a secure channel over an unsecured network. When you create an SSH tunnel, you’re essentially forwarding your internet traffic through this secure connection to a remote computer outside of your school’s network, then to your intended destination on the internet. This can be particularly useful when you need to bypass certain network restrictions while maintaining the privacy and security of your internet activities.
Steps
Step 1: Check the Prerequisites
- Ensure you have access to a remote server that you can connect to, such as your home computer that is turned on and connected to the internet.
- Confirm that you have SSH access to the remote server. This will usually involve knowing the server’s IP address, and having a username and password, or an SSH key.
Step 2: Install an SSH Client
- On a Windows computer, download and install an SSH client like PuTTY or use the built-in Windows SSH command if available (Windows 10 and later).
- On a macOS or Linux system, you can use the built-in Terminal application, which already has SSH capability.
Step 3: Set Up the SSH Tunnel
- For Windows users using PuTTY:
- Open PuTTY and enter the remote server’s IP address.
- Go to ‘Connection’ -> ‘SSH’ -> ‘Tunnels’.
- Enter a local port for the ‘Source port’, choose the ‘Dynamic’ option, and click ‘Add’.
- Finally, click ‘Open’ to establish the connection. You will need to enter your username and password or use your SSH key.
- For macOS or Linux users:
- Open your Terminal app.
- Type the following command:
ssh -D PORT_NUMBER -C -q -N USERNAME@REMOTE_SERVER_IP, replacingPORT_NUMBERwith your chosen local port,USERNAMEwith your SSH username, andREMOTE_SERVER_IPwith the IP address of your remote server. - Authenticate with your password or SSH key when prompted.
Step 4: Configure Your Web Browser
- You need to configure your web browser to use the SSH tunnel as a SOCKS proxy.
- In browser settings (like in Firefox or Chrome), navigate to the network or connection settings.
- Set the SOCKS host to ‘localhost’ and the Port to the one you specified in the SSH tunnel setup.
Step 5: Browse the Internet
- Once everything is set up, you should be able to browse the internet using your remote server’s connection. Traffic between your local machine and the remote server is encrypted and bypasses the school’s proxy limitations.
Summary
The benefits of using an SSH tunnel include enhanced security due to the encrypted connection and the ability to bypass network restrictions. It’s a powerful tool for those who have a good understanding of network protocols and have access to a remote server.
However, there are potential downsides:
- Complexity: This method is not as straightforward as some others and requires technical knowledge to set up properly.
- Requires a Remote Server: You need access to an external server that is not under the school’s network.
- School Policies: Bypassing network restrictions might go against your school’s acceptable use policies and could lead to disciplinary action.
Always remember that this information is for educational purposes, and you should not use it if it violates any policies, laws, or regulations to which you are subjected. Always check with relevant authorities before proceeding with such actions.
Solution 9: Use Tor Browser
Introduction
The Tor Browser is a unique tool designed for anyone who wants to improve their safety and privacy on the internet. It stands for “The Onion Router” because it uses a technique called onion routing, which encapsulates internet traffic in layers of encryption, much like the layers of an onion. Each time you make a request, it gets encrypted multiple times and sent through a random series of volunteer-run servers called nodes. At each node, one layer of encryption is removed, and the request is sent to the next node until it reaches its destination. The process is then reversed for the return journey. This method makes it incredibly difficult for anyone to trace your online activity back to you. Tor Browser can bypass local network restrictions such as those enforced by a school’s proxy server because it doesn’t rely on the typical internet structure that the proxy controls.
Steps
- Download Tor Browser:
Go to the official Tor Browser download page at https://www.torproject.org/download/ using a browser like Chrome or Firefox on your computer. - Choose the Correct Version:
Select the version of Tor Browser that’s compatible with your operating system (Windows, macOS, or Linux). - Install Tor Browser:
After downloading Tor Browser, open the installation file and follow the on-screen instructions to install it on your computer. - Connect to the Tor Network:
Once installed, open the Tor Browser, and you’ll be prompted to connect to the Tor network. You have the option to connect directly or to configure connection settings if you’re in a country that censors Tor. For most users, selecting “Connect” will suffice. - Wait for the Connection to Establish:
A series of connections will be made to link you up with the Tor network. This may take a little longer than opening a typical browser because it needs to secure a path through several nodes. - Start Browsing:
When the connection is established, you’ll see a welcome window, and from there, you can start browsing the internet. Keep in mind that the network can be slower than standard browsing due to the multiple nodes encrypting and relaying your traffic. - Adjust Security Settings if Necessary:
If desired, you can adjust your security level within the Tor Browser by clicking on the shield icon near the address bar and selecting your preferred level of security and privacy. - Close Tor Browser:
When you’re finished browsing, just close Tor Browser like you would any other browser. For extra security, you can use the “New Identity” or “New Tor Circuit for this Site” features to change your browsing pathway.
Summary
Tor Browser is a potent tool for maintaining privacy and bypassing network censorship, such as the restrictions implemented by a school proxy server. It is particularly useful when a high degree of anonymity is desired. However, due to the extensive encryption and rerouting process, browsing on Tor might be slower than what you are used to. Additionally, while Tor is designed for privacy, some websites may block access from Tor nodes, as it can also be associated with nefarious activities. Therefore, while using Tor, some services may be unusable, and download or streaming speeds will be slower. Remember that while Tor offers increased privacy, it is not a license to engage in unauthorized or illegal activities. Always respect your school’s policies and local laws while using internet technology.
Solution 10: Use a different DNS server
Introduction
DNS stands for Domain Name System, which is essentially the internet’s phonebook. When you type a website address into your browser, the DNS server translates that human-friendly domain name into a machine-friendly IP address which the computer understands and uses to find the website. Schools often employ DNS filtering to control the websites that students can access on the school network. By default, your device uses the DNS server provided by the school network, which may have restrictions. However, you can configure your device to use a different DNS server, such as Google DNS or OpenDNS, which might not have the same restrictions, potentially allowing you access to blocked websites.
Steps
- Understand the Device Settings: Accessing your DNS settings will be different depending on the device you are using (Windows, MacOS, Android, iOS). You’ll need to find where network settings are changed on your device.
- Locate Network Properties: On most devices, this can be done by going to the ‘Settings’ or ‘Control Panel’, then to ‘Network and Internet’ settings, and finally clicking on your active network connection (usually Wi-Fi or Ethernet/LAN).
- Access DNS Settings: There should be an option that says something like ‘Properties’ or ‘Advanced’. You’re looking for the Internet Protocol Version 4 (TCP/IPv4) properties or something similar.
- Enter the DNS Server Addresses: Once you find the DNS section, you will enter primary and secondary DNS server addresses. For Google DNS, you can use 8.8.8.8 and 8.8.4.4, and for OpenDNS, use 208.67.222.222 and 208.67.220.220.
- Save and Close: After you have typed in the new DNS server addresses, save the changes. You might have to restart the browser or your device for the changes to take effect.
- Test the New Settings: Once everything is set up, try to visit a website that was previously blocked. If it loads, the DNS change was successful. If not, the site may be blocked through other means or the settings may need to be checked again.
Summary
Changing your DNS server can beneficially provide a faster internet experience and bypass some levels of internet filtering, like the ones used by schools. However, it’s important to remember that this method may not work for all filters, especially those that are more sophisticated. Additionally, while changing your DNS can bypass DNS-level filtering, it may not evade other security measures like packet inspection or site access logs. As with all such methods, there are potential downsides, including breaches of school policy, which may have repercussions. Always check and follow your school’s rules regarding network use.
Conclusion
Navigating through the restrictions of a school’s proxy server can be a daunting task. By following our guide, you’ve learned the essential steps to access the information you need responsibly. Remember to always abide by your school’s policies and consider the ethical implications of your actions. Unblocking a proxy server should be done with the intent to foster your education and not to bypass important safety measures. Stay informed, use technology wisely, and you can overcome digital barriers without compromising security or integrity.
FAQs
1. Is it legal to bypass a school’s proxy server?
Bypassing a school’s proxy server can fall into a legal gray area. While it may not be illegal, it can violate the school’s internet use policies, leading to various consequences.
2. Can unblocking a proxy server harm the school’s network?
Yes, if done incorrectly, it could potentially expose the network to security vulnerabilities. Use caution and respect your school’s network integrity.
3. What should I do if I need access to a blocked site for legitimate educational purposes?
Speak with your school’s IT department or a teacher. Often, if the request is reasonable, they can whitelist the particular site for educational access.