Browsing the internet and downloading files should be a seamless experience, yet sometimes you might find yourself staring at an error message rather than the content you were expecting. Specifically, Chrome users can encounter a pesky issue where downloads fail due to network errors. It can be frustrating, particularly when you’re unsure what’s caused it or how to fix it. But worry not—there are several straightforward solutions to troubleshoot this problem. Let’s walk through these methods to get your downloads running smoothly again.
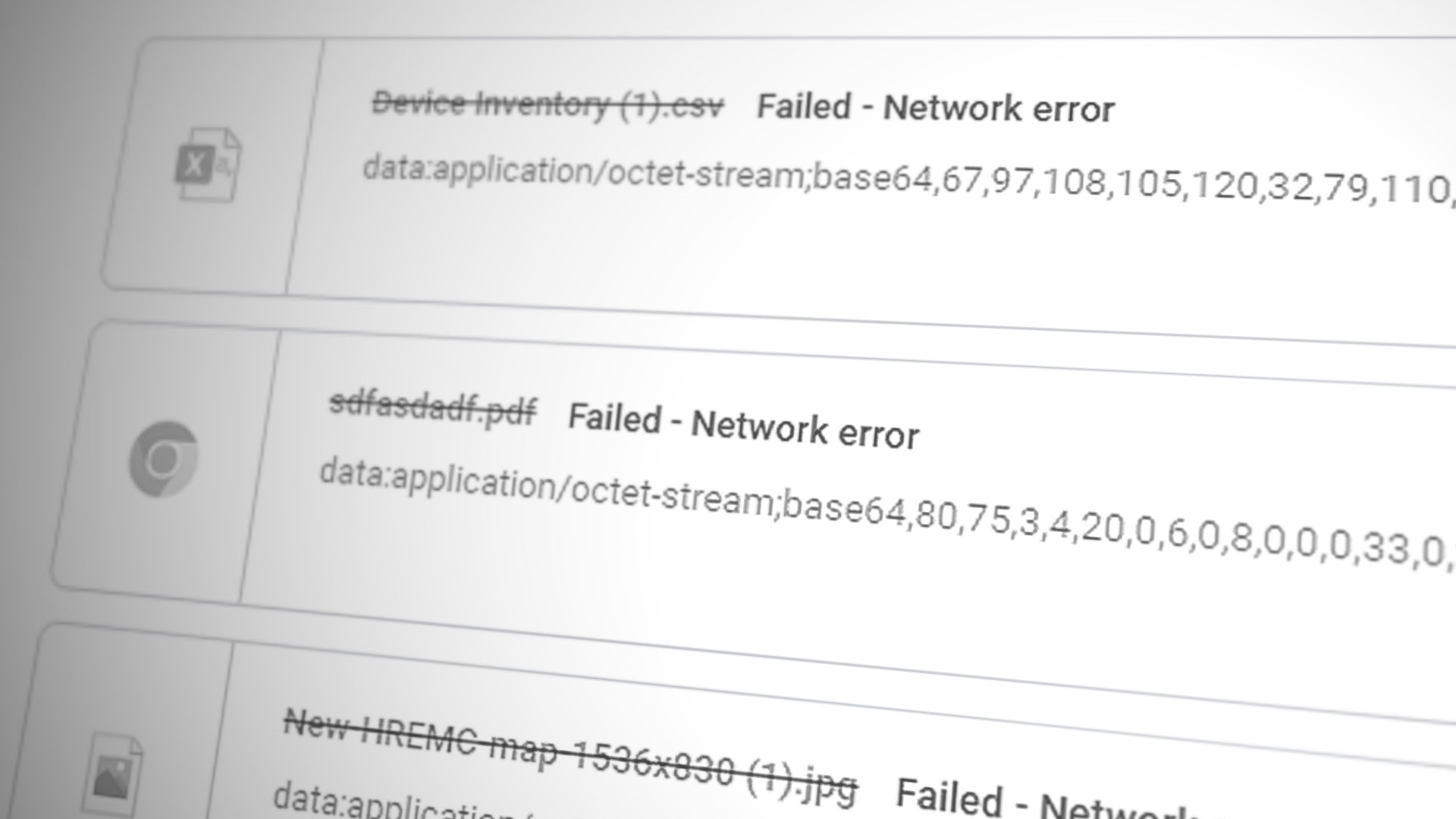
Check Your Internet Connection
Often, the simplest explanation is the correct one: your internet connection might be down or unstable. Chrome requires a stable connection to download files, and any interruption can cause the download to fail.
Steps:
- Look at the Wi-Fi or network icon on your device. If it’s showing as disconnected, that could be your culprit.
- Try loading a webpage to see if your internet is working. If the page doesn’t load, your connection is likely down.
- Restart your router by unplugging it from the power source, waiting for about 30 seconds, and then plugging it back in.
Summary:
This step ensures you aren’t experiencing issues due to a simple connectivity problem. While it’s a straightforward solution, it might not solve the issue if there’s a deeper problem with your network settings or hardware.
Update Google Chrome
Running an outdated version of Chrome can lead to compatibility issues and download errors. Keeping your browser updated is crucial for avoiding these problems.
Steps:
- Open Chrome and click the three dots in the upper-right corner to access the menu.
- Hover over “Help” and click on “About Google Chrome.”
- Chrome will automatically check for updates and install any that are available.
Summary:
This step can resolve any compatibility issues and even improve your browser’s security. However, it’s a preventive measure that might not fix an immediate download issue if your Chrome is already up to date.
Disable Extensions
Extensions can enhance your browsing experience, but they can also interfere with certain processes, including downloads.
Steps:
- Click the three dots in the upper-right corner of Chrome.
- Select “More tools” and then “Extensions.”
- Disable all extensions by clicking the toggle switch under each one.
- Try your download again. If it works, re-enable extensions one by one to identify the problematic one.
Summary:
Turning off extensions can return Chrome to its default download behavior. A downside is that you might lose some desired functionality temporarily.
Clear Browser Cache and Cookies
A cluttered cache or corrupted cookies might impede Chrome’s downloading abilities.
Steps:
- Open the Chrome settings menu from the three dots in the corner.
- Select “More tools” then “Clear browsing data.”
- Choose “Cookies and other site data” and “Cached images and files.”
- Click “Clear data.”
Summary:
This process can often resolve various browsing issues and speed up your browser, but you may need to log back into frequently visited websites afterward.
Reset Google Chrome Settings
If the issue persists, a reset can return Chrome to its original settings without deleting important data, like bookmarks and passwords.
Steps:
- Go to Chrome settings.
- Scroll down and click on “Advanced.”
- Find “Reset and clean up” and select “Restore settings to their original defaults.”
- Confirm by clicking “Reset settings.”
Summary:
This can be an effective solution, although you’ll need to reconfigure any previous customizations you’ve made to the browser’s settings.
Check for Malware
Malware can disrupt network operations, causing downloads to fail.
Steps:
- In Chrome settings, select “Advanced” and then “Reset and clean up.”
- Click “Clean up computer” and then “Find.”
- Follow the prompts to remove any detected malware.
Summary:
Removing malware is critical for overall system health, but bear in mind that Chrome’s built-in tool may not detect all types of malware.
Disable Firewall or Antivirus Temporarily
Sometimes, security software can be overly protective and block downloads.
Steps:
- Open your antivirus or firewall software.
- Look for an option to disable protection temporarily and enable it.
- Try downloading the file again.
Summary:
Disabling security software fixes the download issue if it was being blocked, but leaving your system unprotected comes with obvious risks.
Try Incognito Mode
Incognito mode doesn’t use the same cache or extensions, which can sometimes eliminate the error.
Steps:
- Open Chrome and click the three dots in the top right.
- Select “New incognito window” and attempt your download within this window.
Summary:
If the download works in incognito mode, the issue likely lies with extensions or cached data. However, constant use of incognito can be inconvenient as it doesn’t retain any user data.
Change Download Location
Permission issues or problems with the default download folder can cause errors.
Steps:
- Go to Chrome settings and scroll down to “Advanced.”
- Under “Downloads,” click “Change” and select a new download folder.
Summary:
Changing the location can bypass folder-specific errors, but it might confuse users who are accustomed to finding their downloads in the default location.
Check the File Size and Storage Space
Ensure that the file isn’t larger than your remaining storage. If your hard drive is full, the file can’t be saved.
Steps:
- Check the file size on the web page where you found the download link.
- Check your available disk space by going to “This PC” on Windows or “About This Mac” on macOS.
Summary:
This ensures you have enough space for the download but isn’t a fix if you have plenty of available storage.
Contact Internet Service Provider (ISP)
If you’ve exhausted all other options, the problem might be with your ISP’s service.
Steps:
- Call your ISP’s customer service.
- Report your issue and ask for assistance.
Summary:
While contacting your ISP can solve external connectivity issues, it can be time-consuming and doesn’t guarantee a resolution if the issue isn’t on their end.
In conclusion, while the ‘Download failed: Network error’ in Chrome can stem from various sources, these steps offer a comprehensive approach to tackling the problem. Solutions range from simple checks like confirming internet connectivity and clearing cache, to more advanced troubleshooting like inspecting for malware and contacting your ISP. Most of these measures are user-friendly and can be performed without any advanced technical knowledge.
Frequently Asked Questions:
-
Why do downloads fail on Chrome in the first place?
Downloads can fail due to a range of issues, including internet connectivity problems, browser cache errors, outdated software, or conflicts with extensions. -
Is it safe to disable my antivirus or firewall when trying to download a file?
Temporarily disabling security software can help identify if it’s causing the issue but should be done with caution. Always ensure the source of the download is trustworthy and re-enable protection immediately after your test. -
How can I tell if malware is causing my downloads to fail?
You might notice additional symptoms like unwanted ads or a slower computer. Running a scan with Chrome’s built-in malware detection or a reputable third-party antivirus can help identify if malware is the culprit.







