When you’re trying to run a program on your Windows computer and you encounter the error message “not recognized as an internal or external command,” it can be frustrating. This error usually means that Windows doesn’t know how to handle the command you’re giving it — either because the command doesn’t exist, the program you’re trying to run isn’t where Windows expects to find it, or your computer’s settings aren’t configured correctly. However, don’t worry! There are several ways you can try to fix this issue. Let’s walk through some of the most effective methods.
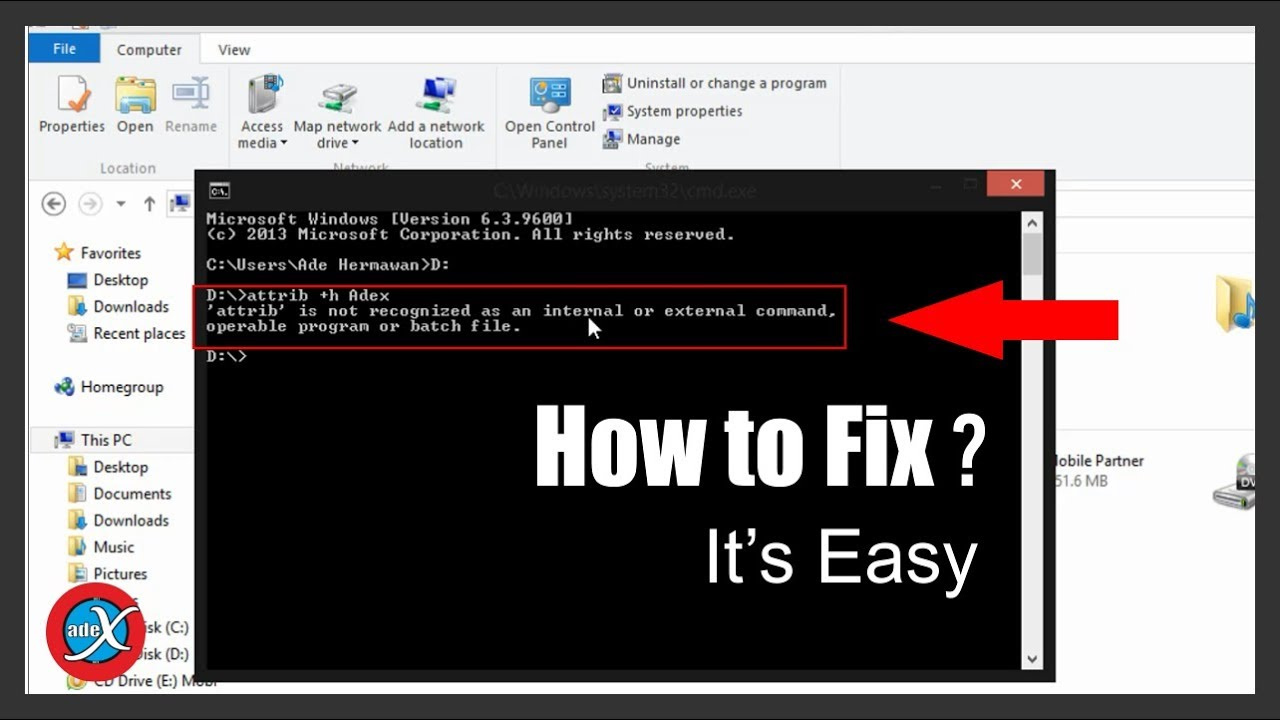
Check the Command Syntax
Often, the problem starts with a simple mistyping of the command or the program name.
Before diving into complex solutions, it’s good to ensure that you’ve entered the command correctly. If there’s a typo or a wrong character, Windows might not recognize the command.
Detailed Steps:
- Revisit the error message and note down the command you entered.
- Open the documentation or help file associated with the program you’re trying to run or the command you’re trying to use. Double-check that you’ve spelled everything correctly, and you’re using correct syntax (e.g., dashes, switches, and spaces where required).
- Retype the command carefully and press Enter.
Summary:
Checking the command syntax is a quick and simple approach, with the benefit of catching innocent typos that may cause bigger problems. There’s no real downside, except for the time spent double-checking your work.
Update the Environment Path
Windows uses an Environment Variable called PATH to keep track of the directories where it can look for executable programs. If your program is located outside these directories, adding its location to the PATH can solve the command not found error.
Detailed Steps:
- Search for “Environment Variables” in the Windows search box and select “Edit the system environment variables.”
- In the System Properties window, click on “Environment Variables.”
- Under “System variables,” find the “Path” variable and select it, then click “Edit.”
- Add the path to the directory where your executable is located. Click “New,” and type or paste the path.
- Click “OK” to save your changes, then “OK” again to exit out of Environment Variables, and one last “OK” to close System Properties.
Summary:
Updating the environment PATH can greatly enhance the accessibility of programs across the system. However, incorrect modifications can lead to other commands not working properly. Therefore, careful editing is advised.
Reinstall the Program
If the program you’re trying to run isn’t installed correctly, reinstalling it can ensure that all necessary files are placed in the correct directories and that the environment variables are set up properly.
Detailed Steps:
- Go to “Control Panel” > “Programs” > “Programs and Features.”
- Find the program in the list, select it, and click “Uninstall.”
- Follow the program’s uninstallation process.
- Restart your computer once the uninstallation is complete.
- Reinstall the program by downloading the latest version from the official website or using the original installation media.
Summary:
Reinstalling can resolve path-related issues and replace any corrupted program files. The downside is that it can be time-consuming and you may lose program settings or data if they’re not backed up.
Run as Administrator
Sometimes, the error occurs because the command requires elevated privileges. Running the Command Prompt as an administrator might fix the issue.
Detailed Steps:
- Type “cmd” in the Windows search box.
- Right-click on “Command Prompt” and select “Run as administrator.”
- Try running your command again in the new Command Prompt window.
Summary:
Running as administrator can bypass security restrictions that might prevent commands from executing. However, use this method cautiously as it can potentially allow harmful commands to be executed if used improperly.
Check for Spelling in System Variables
A misspelled system variable could cause the system not to recognize the command. Ensuring that all system variables are correctly spelled is crucial.
Detailed Steps:
- Follow the steps to open the “Environment Variables” as listed under “Update the Environment Path.”
- Check through the variables in both “User variables” and “System variables” for any obvious misspellings.
- If you find a mistake, select the variable and click “Edit” to correct it.
Summary:
Correctly spelled system variables ensure the system operates smoothly. There are no significant downsides to this as long as changes are made carefully and accurately.
Ensure the Command is Installed
Sometimes, the problem is simply that the command you’re trying to run is not installed on your system.
Detailed Steps:
- Verify if the command is supposed to be part of the Windows installation or if it comes with a specific program.
- If it’s part of a program, ensure that program is installed. If the command should be in Windows, you may need to enable certain features or install additional components.
Summary:
Ensuring that the necessary commands or programs are installed is fundamental. Not having the required command will always result in an error message.
Use File Explorer
File Explorer can help you verify that the program’s executable file exists at the location you’re referencing.
Detailed Steps:
- Open File Explorer and navigate to the folder you believe contains the executable.
- Confirm that the .exe file is present.
- If you cannot find it, you might either be looking in the wrong place or the program is not properly installed.
Summary:
Using File Explorer is a straightforward method to confirm the existence of the necessary executable file, with no real downsides aside from the time spent searching.
Scan for Malware
Malware can sometimes cause strange behavior with system commands. Running a scan might reveal if malware is the cause of the error.
Detailed Steps:
- Use a reputable antivirus program to scan your system for malware.
- Follow the prompts of the antivirus software to remove any detected threats.
- Restart your system and attempt the command again.
Summary:
Scanning for malware is always a good idea when encountering system errors, as it can not only resolve the immediate issue but also protect your system from further threats. However, be aware that some malware removal processes can be disruptive and may require professional assistance.
Check Documentation for Command
If you’re trying to run a command and it’s not working, it might be because the command is different than what you remember. Always check the official documentation for the correct usage.
Detailed Steps:
- Locate the official documentation for the command or program you’re using.
- Compare the command you’re trying to execute against the examples in the documentation.
- Correct any discrepancies and try running the command again.
Summary:
Consulting official documentation ensures you’re using the right command, which is invaluable for troubleshooting but may require some time and effort to read through technical details.
Restore Your System
If all else fails, restoring your system to a previous state when the command worked might be the best option.
Detailed Steps:
- Type “Create a restore point” in the Windows search box and open it.
- Click “System Restore” and choose a restore point from before the problem started.
- Follow the prompts to restore your system.
Summary:
System restore can roll back to a configuration where the issue didn’t exist, potentially solving the problem. However, this can result in the loss of recent system changes and should be used as a last resort.
In conclusion, encountering the “not recognized as an internal or external command” error in Windows can be exasperating, but many strategies exist to resolve it. Whether it’s a simple typo, a system configuration issue, or a missing program, methodically working through the above suggestions can often lead to a solution. Remember to take caution with system settings and consult official documentation or seek professional help if necessary.
FAQs
Q: What does the “not recognized as an internal or external command” error mean?
A: This error means that Windows cannot find the command or program you’re trying to run, either due to a typo, an incorrect system path, or a missing executable.
Q: Can I resolve this error without having to reinstall the program or the command?
A: Yes, often the error can be resolved by correcting the command syntax, updating the environment path, or running the Command Prompt with administrative privileges.
Q: What should I do if none of the above solutions work?
A: If you’ve tried all the above solutions and still encounter the error, you might consider performing a system restore or seeking help from a professional technician.







