Steam is not just a platform for buying and playing games; it’s a complete ecosystem where players can interact, create content, and more. One of its components, the Steam Web Helper, is designed to enhance your browsing experience within the platform. However, this utility can sometimes use more system resources than necessary, affecting your computer’s performance. If you’ve noticed that Steam Web Helper is consuming an excessive amount of RAM on your device, there are several ways to address this issue. This guide will walk you through various methods to reduce its memory usage, ensuring a smoother gaming and browsing experience on Steam.
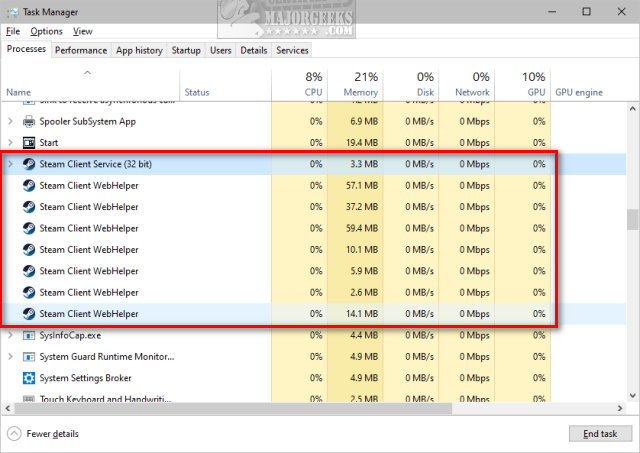
Update Steam
Before delving into more complex solutions, it’s essential to ensure your Steam client is up-to-date. Developers continually release updates that often include optimizations and bug fixes that could solve your RAM issue.
Detailed Introduction
Steam updates are crucial for both security and performance. An outdated client might have unresolved bugs that cause memory leaks or excessive RAM consumption. Updating to the latest version can often rectify these inefficiencies.
Detailed Steps
- Open the Steam client on your computer.
- Click on “Steam” in the top-left corner of the window.
- In the drop-down menu, select “Check for Steam Client Updates.”
- If there’s an update available, Steam will automatically download and install it.
- Restart Steam after the update to ensure changes take effect.
Summary
Updating Steam is a simple yet effective step, often overlooked, that can enhance your client’s performance without any downsides. It’s essential to routinely check for updates to keep your experience optimal.
Limit Steam’s Browser Cache
Steam’s Web Helper utilizes a browser cache to quickly load content, but over time, this cache can grow and use a significant amount of RAM.
Detailed Introduction
Cache files are meant to streamline your browsing, but when they accumulate, they can slow down your system. By limiting the cache size, you can potentially reduce the amount of RAM Steam Web Helper uses.
Detailed Steps
- Open Steam and go to ‘Settings’ via the ‘Steam’ menu.
- Click on the ‘Web Browser’ tab within Settings.
- Click on ‘Delete Web Browser Cache’ to clear the current cache.
- You can also click ‘Delete All Browser Cookies’ to remove additional temporary files.
Summary
Limiting the browser cache can free up RAM, but it may result in slower page loading times since Steam will need to redownload some assets.
Disable Steam Overlay
The Steam Overlay provides access to friends, browser, and settings during gameplay, but it can be resource-intensive.
Detailed Introduction
Disabling the Steam Overlay can decrease the demand on your system’s resources, especially RAM, which might be inflated by this feature when running games.
Detailed Steps
- Open Steam and navigate to ‘Settings’.
- Select the ‘In-Game’ tab.
- Uncheck ‘Enable the Steam Overlay while in-game’.
- Click ‘OK’ to save your changes.
Summary
Disabling Steam Overlay can release a substantial amount of RAM, but you’ll lose quick access to the social and browser features while in a game.
Opt-Out of Beta Programs
Beta versions of Steam can be unstable and sometimes use more RAM than the stable version.
Detailed Introduction
Opting out of Steam beta programs ensures that you are using the most stable and possibly the most resource-efficient version of the software.
Detailed Steps
- Open the Steam client and go to ‘Settings’.
- Select the ‘Account’ tab.
- Look for ‘Beta participation’ and click the ‘Change…’ button.
- In the pop-up window, select ‘NONE – Opt out of all beta programs’ from the dropdown menu.
- Hit ‘OK’ and restart Steam.
Summary
Opting out of beta programs promotes stability and potentially reduces RAM usage. However, you might miss out on upcoming features and improvements available in beta releases.
Close Background Applications
Background applications and processes can consume system resources, leaving less available for Steam Web Helper.
Detailed Introduction
Ensuring that unnecessary background applications are closed can free up RAM, allowing the Steam Web Helper to operate more efficiently without hogging your system’s memory.
Detailed Steps
- Right-click on your taskbar and select ‘Task Manager’.
- Review the applications and processes running.
- Right-click on any non-essential application and choose ‘End Task’ to close it.
Summary
This step can significantly improve overall system performance but be cautious not to close essential system processes, as this could cause instability.
Adjust Your Startup Programs
Some programs automatically start when you boot up your computer, unnecessarily consuming RAM from the get-go.
Detailed Introduction
By disabling non-essential startup programs, you’ll ensure that your system has more free RAM available, which can be especially beneficial for memory-intensive applications like Steam Web Helper.
Detailed Steps
- Press Ctrl+Shift+Esc to open Task Manager.
- Click on the ‘Startup’ tab.
- For any application that you do not need immediately upon startup, right-click and select ‘Disable’.
Summary
Adjusting startup programs can free up RAM on startup. However, remember that some applications may take longer to start when you choose to use them.
Increase Virtual Memory
Virtual memory acts as an extension of your physical RAM, using part of your hard drive to temporarily store data.
Detailed Introduction
If your physical RAM is being heavily utilized, increasing your system’s virtual memory can decrease the burden, allowing the Steam Web Helper to use this additional space if needed.
Detailed Steps
- Open the Control Panel and go to ‘System and Security’ > ‘System’ > ‘Advanced system settings’.
- Under Performance, click ‘Settings’.
- Go to the ‘Advanced’ tab and under Virtual Memory, click ‘Change’.
- Uncheck ‘Automatically manage paging file size for all drives’.
- Select ‘Custom size’ and enter a larger initial and maximum size based on your system’s specifications.
- Click ‘Set’ and then ‘OK’, and restart your system for the changes to take effect.
Summary
Increasing virtual memory can alleviate RAM pressure, but excessive reliance on virtual memory may lead to slower overall system performance since it’s not as fast as physical RAM.
Monitor Extensions and Plug-ins
Some Steam extensions or plug-ins can increase RAM usage without you realizing it.
Detailed Introduction
Extensions can enhance your Steam experience but keep in mind that they also consume system resources. Periodically reviewing and removing non-essential extensions can help manage RAM usage.
Detailed Steps
- In the Steam client, navigate to the ‘Steam’ menu and select ‘Settings’.
- Click on the ‘Extensions’ or ‘Plug-ins’ section if available.
- Review the list of installed extras and consider disabling or removing those that you do not use frequently.
Summary
Removing unnecessary extensions and plug-ins can free up RAM, though this could mean losing some functionality or customization that you enjoy.
Use Lighter Skins
Steam allows you to change its appearance with custom skins, but some may affect performance.
Detailed Introduction
Custom skins can make Steam look unique but can also lead to increased RAM usage. Opting for lighter or default skins can potentially reduce the load on your system.
Detailed Steps
- Open Steam and go to ‘Settings’.
- Click on the ‘Interface’ tab.
- From the dropdown menu, choose the default skin or a lighter one.
- Restart Steam to apply the new skin.
Summary
Using lighter skins can slightly improve RAM usage. However, you might not be able to enjoy the custom look and feel provided by heavier skins.
Perform a Clean Boot
Sometimes, the issue might be due to conflicts with other software or services running on your system.
Detailed Introduction
Performing a clean boot starts Windows with a minimal set of drivers and startup programs, which can help you determine if background software is affecting Steam’s performance.
Detailed Steps
- Type ‘msconfig’ in the Windows search box and open ‘System Configuration’.
- Go to the ‘Services’ tab, check ‘Hide all Microsoft services’, and then click ‘Disable all’.
- Switch to the ‘Startup’ tab, click ‘Open Task Manager’, and disable all startup items.
- Close Task Manager and click ‘OK’ in the System Configuration window.
- Restart your computer and run Steam to check if there is an improvement.
Summary
A clean boot can significantly help identify conflicts causing RAM issues but may disable critical services that you would need to enable again manually.
In conclusion, the Steam Web Helper consuming too much RAM can disrupt your enjoyment and experience within the Steam ecosystem. The steps outlined above offer a range of options to tackle this issue, varying from simple updates to more advanced system tweaks. Apply these methods systematically to find the right balance for your system. Remember, the goal is to ensure that your gaming sessions remain uninterrupted by such technical hurdles, so regular maintenance of your software and a keen eye on resource allocation can go a long way.
FAQs:
-
What is Steam Web Helper?
-
Why does the Steam Web Helper use so much RAM sometimes?
-
Can these solutions affect my Steam gaming experience?
-
What is Steam Web Helper?
The Steam Web Helper is a component of the Steam client that helps with the web browsing functions inside Steam. It enables features such as the store, community pages, and in-game browsing. -
Why does the Steam Web Helper use so much RAM sometimes?
Steam Web Helper can use a lot of RAM due to various reasons, such as caching of web content, multiple background processes, memory leaks in the software, or additional plug-ins and extensions. -
Can these solutions affect my Steam gaming experience?
Some solutions, such as disabling the Steam Overlay or exiting beta programs, may change certain aspects of your gaming experience. However, these changes usually have minimal impact on the actual gameplay and can be easily reversed if needed.







