Welcome to our guide on tackling the infamous error code “e8210604a.” This perplexing alphanumeric sequence may not mean much at first glance, but it’s a signal that something has gone awry that needs your attention. Typically encountered by users navigating digital platforms, this error can obstruct your access or disrupt your experience. Fret not, as we are here to demystify this code and guide you through the process to resolve it. Our approach is designed for those who aren’t tech gurus, ensuring you can follow along and rectify the issue with ease. Let’s dive into understanding and fixing this digital hiccup.
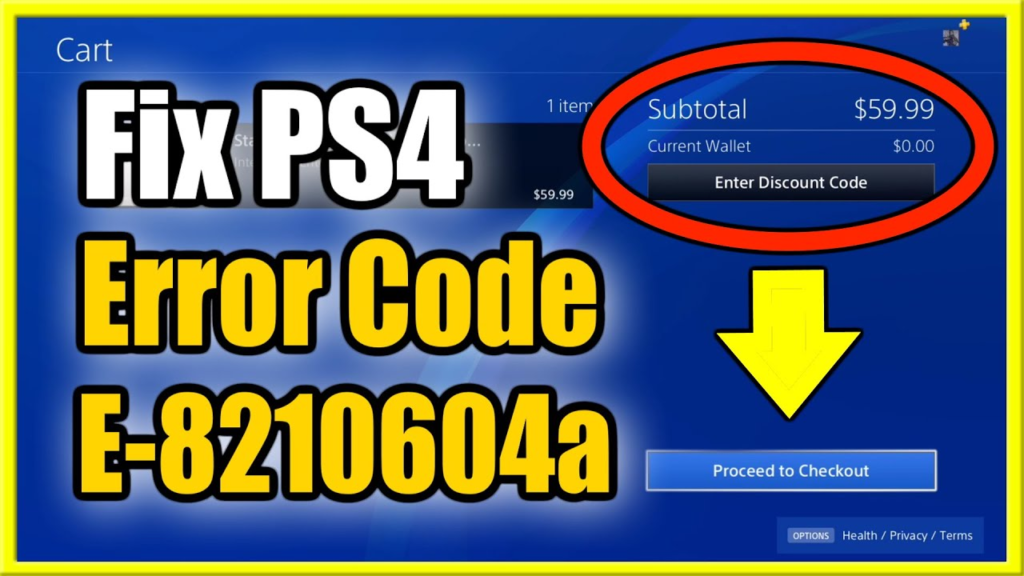
Solution 1: Check PlayStation Network (PSN) Service Status
Introduction
The error code e-8210604a on PlayStation consoles often indicates that there’s a hiccup with the PlayStation Network (PSN) services. The PSN is a digital media entertainment service provided by Sony Interactive Entertainment that enables online gaming, access to the PlayStation Store, and other online features. Since the error relates to network services, one of the primary steps in troubleshooting is to ensure that the PSN itself is operational and not encountering any service interruptions or maintenance that could prevent you from connecting.
Steps
- Access the PSN Service Status Page: Open a web browser on a computer, smartphone, or tablet and visit the official PSN Service Status website which is specifically designed by Sony to report the real-time status of various PSN services.
- Check Service Indicators: Once on the PSN Service Status page, you will see a list of services such as Account Management, Gaming and Social, PlayStation Video, PlayStation Store, and PlayStation Music. Each service will have an indicator next to it showing its current status – green for “up and running,” yellow for “experiencing issues,” or red for “offline.”
- Read Notifications: Sometimes, Sony will post scheduled maintenance notifications on this page. If there is any planned maintenance or known issues affecting the PSN services, it will be indicated here. Ensure you read through any notifications to understand if they may be related to error e-8210604a.
- Refresh for Updates: If there doesn’t appear to be any issue with the PSN service status at the time you check, refresh the page after a few minutes to ensure that you receive the most recent updates. Sometimes, service status may change rapidly if there’s an ongoing issue that Sony is actively addressing.
Summary
Benefit: By checking the PSN Service Status, you can quickly determine if the issue is on Sony’s end, which means that the issue is likely not with your console or network and may be resolved by Sony’s technicians without any required action on your part.
Potential Downsides: If the PSN services are operational and the service status doesn’t display any issues, this indicates that the error may be local to your console or network settings, and you will need to proceed with further troubleshooting steps.
Remember, while this might seem like a very simple step, it is crucial, as it can save you a lot of time and effort that might otherwise be spent attempting other, more complex solutions when the issue is a temporary service interruption that will be resolved by Sony in due course.
Solution 2: Verify Payment Information
Introduction
When making purchases or subscribing to services on your PlayStation console, having your payment information up to date is crucial for a smooth transaction experience. Error code e-8210604a often signifies a hiccup related to billing information provided for your PlayStation Network (PSN) account. Common issues might include expired credit cards, billing addresses not matching your bank records, or input errors when typing payment details. As these matters are sensitive and involve your financial security, it’s important to handle them with care.
To ensure your gaming and purchasing experiences are uninterrupted, we will guide you through a secure process to verify and update your payment information. This process not only prevents potential transaction failures but also safeguards your account from expired or compromised payment methods.
Steps
- Sign in to Your PSN Account:
- Turn on your PlayStation console.
- Navigate to the Settings menu.
- Choose “Account Management” and sign in using your PSN credentials if not already logged in.
- Access Payment Information:
- Once you’re in Account Management, select “Account Information”.
- Scroll to “Wallet” and then to “Payment Methods”.
- Review Current Payment Information:
- Here, you’ll see a list of your saved payment methods.
- Select the payment method that you want to verify to see the full details.
- Verify Details:
- Check the credit/debit card number for any mistakes.
- Ensure that the expiration date of the card is accurate and that the card has not expired.
- Confirm that the billing address matches the one associated with your card or bank account.
- Verify the cardholder’s name for spelling errors and accuracy.
- Update If Necessary:
- If any information is incorrect or outdated, choose the option to “Edit” the payment method.
- Carefully update the payment details with the correct information.
- Save your changes, ensuring all data entered matches your bank records precisely.
- Confirmation:
- After saving, your console may prompt you to enter your PSN account password again as a security measure.
- Once confirmed, try to make a purchase or subscribe to a service again to see if the issue is resolved.
Summary
By meticulously verifying and updating your payment information, you can often resolve the error e-8210604a, enabling a seamless transaction process on your PlayStation Network account. The benefits of this approach are clear: it ensures your ability to make purchases, helps maintain the security of your account, and might also solve the immediate error that complicates your ability to enjoy PSN services.
On the flip side, while this process is intended to be user-friendly, it may require you to have access to your credit/debit card and personal information, which might not always be immediately available. Additionally, entering financial information on any device should be done cautiously to protect against potential security risks. Always make sure your console is secure and that you are operating on a private and safe network before proceeding with any steps that involve sensitive information.
Solution 3: Try a Different Payment Method
Introduction
Imagine trying to make a purchase online, but every time you hit the ‘buy’ button, your payment doesn’t go through, and you’re greeted with an error message. This is what can occur when you encounter error code e-8210604a on your PlayStation console. It’s a frustrating situation that can often be attributed to issues with your preferred method of payment. Payment errors can stem from a variety of issues—this could be due to your card being expired, insufficient funds, or the system simply not accepting your card for reasons unknown. In such cases, trying a different payment method could be the simplest and most effective solution to bypass this hurdle and continue enjoying your gaming experience.
Steps
- Navigate to Account Settings: Start your PlayStation console and go to the settings menu. Here, you’ll need to find the ‘Account Management’ section, which is where payment details are managed.
- Go to Payment Options: Within the ‘Account Management’ area, look for an option that says ‘Account Information’ and select it. You’ll be required to enter your password to proceed. Once entered, look for ‘Wallet’ or ‘Payment Methods’.
- Add a New Payment Method: Once in the ‘Wallet’ section, select ‘Add a Payment Method.’ You will see a list of different options, including credit/debit cards and PayPal. Choose which method you’d like to add—just ensure it’s different from the one causing the error.
- Enter Payment Details: Carefully input the new payment details. If you’re using a credit or debit card, you’ll need to provide the card number, expiration date, security code (usually on the back of your card), and billing address. If you’re opting for PayPal, you’ll be prompted to log in to your PayPal account to link it.
- Save and Confirm: After entering your new payment details, save the information. Your PlayStation may ask you to confirm the details once more for security purposes.
- Try Making a Purchase: With your new payment method added and confirmed, attempt to make a purchase. If the new payment method is accepted, the error e-8210604a should no longer appear.
- Set as Default (Optional): If you plan to use this new payment method regularly, you might want to set it as your default. This can typically be done in the same ‘Wallet’ section where you added the payment method.
Summary
By adding a different payment method to your PlayStation account, you could circumvent the error e-8210604a, allowing you to seamlessly make purchases again. This solution is particularly beneficial as it’s straightforward and has the potential to resolve the issue immediately. However, there are downsides to consider. Entering new payment details means that you’re sharing sensitive information with another entity, which always carries a level of risk. Additionally, managing multiple payment methods can be confusing for some users. Despite these potential downsides, the benefits of regaining the ability to make purchases and enjoying your PlayStation experience generally outweigh the risks, particularly if you practice safe online habits and ensure that your PlayStation console is secure.
Solution 4: Clear PlayStation Store Cache
Introduction
Clearing the cache for the PlayStation Store is often an effective solution when dealing with error e-8210604a, which can occur during transactions or while browsing the store. The cache is a storage area where frequently accessed data is kept for quick retrieval. Over time, this data might become corrupt or outdated, causing conflicts and errors. Clearing the cache removes these problematic files, essentially giving your console a fresh start when connecting to the PlayStation Store. This solution is non-intrusive and doesn’t affect your saved games, screenshots, or other personal data.
Steps
- Navigate to the PlayStation Settings:
Turn on your PlayStation console and access the main menu. Using your controller, navigate to the ‘Settings’ option. This is typically represented by a small toolbox or cogwheel icon. - Choose System Storage Management or Storage:
Within the ‘Settings’ menu, search for and select ‘System Storage Management’ (on PS4) or ‘Storage’ (on PS5). This will allow you to view the different types of data stored on your PlayStation. - Access the Saved Data and Game/App Settings:
Look for the ‘Saved Data and Game/App Settings’ option. This is where information regarding your installed applications and saved data is kept. - Select Media Gallery or Application Saved Data:
On the PS5, you must select ‘Media Gallery’ to get to the option to clear your cache. On the PS4, look for ‘Application Saved Data Management’ instead. - Clear the Cache:
Depending on your console version:
- PS5 users should find an option specifically to clear the cache and rebuild the database in the ‘Media Gallery’ settings. Follow the on-screen instructions to execute this process.
- PS4 users will need to enter ‘Application Saved Data Management’, then navigate to ‘Saved Data in System Storage’ followed by ‘Delete’. From here, select the PlayStation Store app and choose to delete its data.
- Restart the Console:
After you’ve cleared the cache, it’s a good idea to perform a full restart of your PlayStation console. Hold down the power button until you hear two beeps indicating it’s fully powered off, then turn it back on. - Retry Accessing PlayStation Store:
Open the PlayStation store again to check if the error e-8210604a has been resolved.
Summary
Clearing the PlayStation Store cache is a simple yet effective method to resolve various errors, including the e-8210604a. This process can help your console overcome glitches related to outdated or corrupted data without affecting your personal files and game progress. The benefit of this approach is that it’s relatively easy to do and it’s also a standard troubleshooting step recommended by Sony. On the downside, this process might need to be repeated if the issue is persistent or recurs in the future, because cache data naturally accumulates again over time. However, this solution often provides a quick fix and is an important step in the broader troubleshooting process.
Solution 5: Restart your PlayStation Console
Introduction
When experiencing the error code e-8210604a on your PlayStation console, one of the simplest and potentially effective methods to correct this issue is performing a restart of the console itself. Why might this work? A restart helps to clear temporary files, refresh the system’s memory, and resolve minor glitches that could be interfering with your PlayStation’s operations. It’s similar to rebooting a computer when it’s acting up – often, this straightforward step can get things back on track without delving into more complex troubleshooting procedures. This solution is suitable for those who may not be technically savvy, as it entails basic steps that are easy to follow.
Steps
- Turn Off the Console:
- Press and hold the power button on your PlayStation console until you hear two beeps indicating it’s completely turned off. The first beep will sound immediately when you press the button, and the second one will occur a few seconds later.
- Unplug the Power Cable:
- After your console is completely turned off, unplug the power cable from the back of the PlayStation to ensure that it is not just in sleep mode but is getting a full power cycle. Wait for about 1-2 minutes. This brief waiting period allows any residual power to dissipate and the console’s hardware to reset.
- Reconnect the Power Cable:
- Reconnect the power cable securely into the PlayStation after the waiting period.
- Turn On the Console:
- Press the power button to turn your console back on. You should see the usual startup sequence and the PlayStation logo.
- Check to See if the Error Persists:
- Once the console has restarted and you’ve logged in to your account, try to perform the action that was giving you the error e-8210604a. For instance, attempt to make a purchase on the PlayStation Store or connect to an online service.
- Perform Further Troubleshooting if Necessary:
- If the error message still appears, you might need to proceed with further troubleshooting steps, such as those outlined in the other solutions within the guide.
Summary
Restarting your PlayStation console is a quick and simple fix that can remedy temporary errors and issues that arise from general use. It’s a low-risk, first-step solution that won’t affect your data or system settings. However, it’s important to recognize that this may not resolve deep-seated or persistent problems, and if the error e-8210604a continues to occur, you’ll likely need to explore additional solutions. Nonetheless, a restart is a great starting point for troubleshooting, as it frequently solves minor glitches and can save you time if it spares you from having to try more complex methods.
Solution 6: Contact Your Bank
Introduction
Occasionally, error e-8210604a may result from transactions being blocked by your bank. This can happen for various reasons, such as anti-fraud measures where the bank flags and prevents what it considers to be a suspicious transaction. If you’ve verified that your payment information is correct and up-to-date, and you’re still encountering this issue, it’s possible your bank has put a temporary hold on transactions, particularly if it’s an international or uncommon charge type for your account. Contacting your bank can provide insight as to whether the error is on their end and can help facilitate a solution.
Steps
- Gather Information: Before you call your bank, make sure you have all necessary information on hand. This includes the PlayStation transaction details (such as the date and amount), your account information, and identification details that the bank might require for verifying your identity.
- Contact Bank Support: Call your bank’s customer support number, which is often found on the back of your bank card or on the bank’s website. Explain to the representative that you are trying to make a purchase on the PlayStation Network and have encountered an error code e-8210604a, which you suspect might be due to the bank blocking the transaction.
- Verify Transaction Details: The bank representative may ask questions regarding the transaction. Be prepared to confirm the exact amount of the purchase, the date and time you attempted the transaction, and possibly other recent transactions, to demonstrate a pattern of typical account activity.
- Confirm Bank Policies: Inquire about the bank’s policies regarding online transactions, international charges (if applicable), and any security features that might automatically block such payments. Ask if there are any restrictions that you should be aware of.
- Authorize Transaction: If the transaction was indeed blocked by the bank, you can request for it to be authorized. The bank representative can guide you through the authorization process to ensure future transactions to PSN go through seamlessly.
- Follow Up: After the call, wait for the time recommended by the representative before attempting the transaction again. This allows for any necessary updates to be applied to your account by the bank.
- Retry the Transaction: Once the recommended timeframe has passed, try to complete the transaction again on the PlayStation Network.
- Monitor Account Activity: Keep an eye on your account for any future transactions to ensure that the problem has been fully resolved and that there are no further unexpected blocks or issues.
Summary
Contacting your bank can clarify whether the transaction attempt triggered any security measures on their end and can help resolve error e-8210604a by allowing future transactions to proceed without hiccups. This solution can be very beneficial if the error code is indeed related to your bank’s transaction policies or security features. However, keep in mind that it may take some time to connect with customer service and to go through verification processes, and it may not address the issue if the bank is not the source of the error. Additionally, remember that any changes to security settings or authorization for transactions can potentially make your account more vulnerable, so always ensure you understand the implications before making any adjustments to your account’s security measures.
Solution 7: Update Console Firmware
Introduction
Occasionally, the PlayStation console may experience issues due to outdated system software. Think of firmware as the operating system for your console—it controls all the hardware and software interactions and ensures that everything runs smoothly. Firmware updates can enhance system performance, add new features, and patch known security vulnerabilities. Updating your console firmware could resolve error code e-8210604a by applying the latest bug fixes and software improvements provided by Sony.
Steps
- Check Your Current Firmware Version: Before you start, it’s useful to know your current firmware version. Head to your PlayStation settings, navigate to the system information section and note down your system’s current firmware version.
- Prepare for the Update:
- Ensure that your PlayStation is connected to the internet.
- If you’re using a wireless connection, try to place the console close to your router or consider using a wired connection for stability.
- Make sure your controller is charged so that it doesn’t turn off during the update process.
- Access System Software Update:
- Go to the Settings menu from the main dashboard.
- Scroll down and select ‘System Software Update.’
- Download and Install the Update:
- If an update is available, your console should prompt you to download it. Select ‘Download’ and then ‘Install.’
- Do not turn off your console during the update. It may take some time, and interrupting the process could harm your system.
- Automatic Update Option:
- For future updates, you can enable automatic downloads. In the ‘Settings’ menu, find the ‘System’ section and select ‘System Software Update and Settings,’ then enable ‘Install System Software Update Automatically.’
- Restart Your Console:
- After the update is complete, the system will usually restart itself.
- If it doesn’t, manually restart your console to ensure all changes take effect.
- Check if the Error Persists:
- Try performing the action that previously triggered the error to see if updating the firmware resolved the issue.
Summary
By updating your console’s firmware, you could potentially resolve error code e-8210604a as well as benefit from improved system performance, new features, and enhanced security. The main advantage of this solution is that it addresses a possible root cause of the problem directly related to the system’s software. On the downside, updating firmware generally requires a stable internet connection and can take some time to complete. If, for whatever reason, your console’s firmware fails to update or the process is interrupted due to an unstable connection or a power outage, it might lead to further complications. Always make sure the console is properly plugged in and that the internet connection is stable before attempting an update. If the error persists after updating the firmware, you may need to explore additional solutions or seek support from PlayStation customer service.
Solution 8: Change Account Password
Introduction
In managing online accounts, security is paramount, and sometimes errors like e-8210604a can be a signal for potential security hiccups or the need for a refresh in your account’s security settings. One of the ways to address this is by changing your account password; a step that can reset security tokens and clear specific errors related to account verification processes. This solution not only aims at rectifying the current issue but can also enhance the overall security of your PlayStation Network (PSN) account by ensuring your details are safeguarded through a new password.
Steps
Here’s a step-by-step guide on how to change your PSN account password, a process which can be done through a web browser:
- Accessing Your Account:
- Open a web browser on your computer or smartphone.
- Navigate to the official PlayStation website (playstation.com).
- Click on the ‘Sign In’ option, usually located at the top-right corner of the page.
- Signing In:
- Enter your PSN account email and password.
- Click on ‘Sign In’ to access your account. If you have Two-Factor Authentication (2FA) activated, enter the code you receive on your registered device.
- Navigating to Account Settings:
- Once signed in, locate your account icon or your avatar in the upper-right corner and click on it.
- Select ‘Account Settings’ from the drop-down menu.
- Password Change:
- From the account settings menu, find and select ‘Security’.
- You should see an option for changing your password; click on ‘Edit’ next to the ‘Password’ field.
- Creating a New Password:
- You will be prompted to enter your current password.
- Afterward, enter a new password according to the given guidelines (which often include using a mix of upper and lower case letters, numbers, and symbols for enhanced security).
- Re-enter the new password for confirmation.
- Saving the Changes:
- Once you have entered your new password, please make sure to click on ‘Save’ or ‘Confirm’ to apply the changes.
- An email confirmation may be sent to your registered email address confirming the change.
- Re-Login to Devices:
- After changing your password, you will be signed out from all your devices.
- Sign back into your PSN account on your PlayStation console with the new password.
Summary
Changing your PSN account password serves the dual purpose of potentially fixing error e-8210604a and upgrading your account’s security. It’s a simple yet effective solution that sometimes resolves account authentication issues, which might cause such error codes. However, there can be a slight inconvenience, as you will need to sign back into any device connected to your PSN account with the new password, which could be a bit of a hassle if you’re not good at remembering passwords. It’s also a prudent practice to keep track of your passwords securely and to update them regularly, even outside of troubleshooting errors.
Solution 9: Wait and Try Again Later
Introduction
Often, certain problems defy immediate solutions or the issue lies beyond our control. One such case is when encountering the error code e-8210604a on your PlayStation console. This error can be a direct consequence of server-related problems, such as service outages or high traffic loads, which can affect the PlayStation Network’s operations. In these scenarios, one of the most straightforward, albeit sometimes frustrating, courses of action is to simply wait and attempt the transaction or operation at a later time. While this may seem like a mere test of patience, it can often be the most effective approach when the issue is not with your console, but with the service provider itself.
Steps
- Confirm Network Status: Before deciding to wait it out, double-check the PlayStation Network (PSN) Service Status online to see if there are any notices of maintenance or known issues. This can help you understand whether the error is part of a larger problem affecting other users as well.
- Monitor Social Media and Forums: Look at the official PlayStation Twitter account, forums, and community pages for any announcements regarding server issues or maintenance periods. Often, official social media accounts will provide real-time updates.
- Take a Break: If there’s evidence of network issues, give it some time. This could vary from a few minutes to several hours, depending on the severity of the server problems. Use this time to take a break from the screen, maybe catch up on other activities or hobbies.
- Retry Periodically: After some time has passed, try to access the service or perform the transaction again. It’s advisable not to spam the network with continuous attempts, as this might contribute to the traffic load or might temporarily block your access due to security mechanisms in place.
- Check Other Services: Sometimes certain services on PSN may be affected while others remain operational. Try accessing other services or features on your PlayStation console to see if they are functioning. This can give you an indirect indication of whether the issue might be resolving.
- Prepare for Maintenance Duration: If you’ve confirmed that the PSN is undergoing maintenance, they usually provide an estimated timeframe. Plan your gaming or purchasing activities around this schedule.
Summary
Choosing to wait and try again later when encountering the error e-8210604a has its benefits. It’s a non-technical, hassle-free solution that doesn’t require any intricate steps or adjustments to your PlayStation console. It’s especially suitable when the issue is with the PlayStation Network itself rather than your system. However, the downside to this approach is the undetermined waiting period, which can be indefinite in rare cases, and the potential inconvenience of disrupting your gaming or purchase plans. Patience plays a significant role in this solution, and often, simply giving the servers time to recover or the network traffic to clear can result in a resolution to the error you’re experiencing.
Solution 10: Contact PlayStation Support
Introduction
When encountering the error code e-8210604a on your PlayStation console, and after exhausting all the preliminary solutions, the most direct approach to resolve the issue might be to seek assistance from the experts. Contacting PlayStation Support can offer you professional guidance and technical solutions specifically tailored to your problem. Engaging with Customer Support takes you through a systematic troubleshooting process that often uncovers unique or complex issues that general fixes cannot address. Additionally, getting in touch with support can also help highlight persistent issues to the service provider, prompting a more in-depth investigation if needed.
Steps
Here’s how you can contact PlayStation Support to get help with error e-8210604a:
- Prepare Your Information: Before you reach out, make sure you have your PlayStation console model, the serial number, your PSN account details, and a summary of the issue (including any solutions you’ve already tried) handy. This will help expedite the process.
- Visit the Support Website: Go to the official PlayStation Support website. Here you’ll find various resources, including troubleshooting guides, FAQs, and contact options.
- Check Out the Self-Help Tools: Use the search function to look up error e-8210604a, as there may be online resources or recent updates about this specific issue that you can apply immediately.
- Contact Options: If self-help tools don’t resolve your issue, look for a ‘Contact Us’ or ‘Help’ button. PlayStation Support offers different contact options, such as live chat, phone support, or email assistance.
- Choose Live Chat for Immediate Assistance (if available): Live Chat often provides the quickest response time. Click on the Live Chat option and wait for a representative to assist you. Follow their instructions, providing necessary information when asked.
- Use Phone Support for a Personal Touch: If you prefer speaking with someone, find the PlayStation Support phone number for your region. Call during business hours and be prepared to potentially wait on hold due to high call volumes.
- Consider Email or Contact Form: If the issue is not urgent, or if other contact avenues are unavailable, an email contact form might be provided on the Support site. Fill in the contact form with detailed information about the issue and any previous attempts to resolve it.
- Follow Up: If your issue isn’t resolved on the first attempt, or if you were given instructions to try, make sure to follow up with the Support team. Keep any case reference numbers you are given, as these will make it easier to track the progress of your issue.
- Cease Contact Once Resolved: When your issue is resolved, ensure you confirm with the support team that everything is in order before ending the communication.
Summary
Contacting PlayStation Support lends a professional touch to your troubleshooting journey, often leading to a definitive resolution to your problem with error e-8210604a. The benefits of this solution include accessing expertise that is otherwise unavailable in public forums or general troubleshooting guides. However, depending on the hours of operation and the volume of inquiries, you might experience wait times. In rare circumstances, the issue might require several interactions with support personnel, so patience is key. Despite these potential downsides, often the peace of mind that comes with professional guidance outweighs the inconvenience of the wait, making this a worthwhile solution to consider.
Conclusion:
In conclusion, the E8210604A error is a hiccup often faced by users, which can disrupt your experience. However, by following a step-by-step approach – such as checking the Xbox Live service status, verifying your subscription, clearing cache, or reinstalling your profile – you can effectively troubleshoot and resolve this issue. By staying calm and methodical, you can quickly get back to enjoying your content without the frustration of technical difficulties.
FAQs:
Q1: What exactly is the E8210604A error on Xbox?
A1: The E8210604A error is a code that indicates a problem with the Xbox service, typically related to account management or subscription validation.
Q2: How can I check the Xbox Live service status?
A2: You can check the status by visiting the official Xbox Live Status web page or checking through your Xbox console’s network settings.
Q3: What should I do if none of the solutions fix the error?
A3: If the error persists after trying all solutions, contact Xbox Support for further assistance. They can help diagnose and resolve issues specific to your account or hardware.









