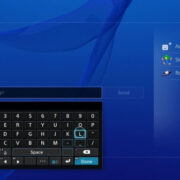In a world where staying connected has become a cornerstone of our daily lives, encountering a downgrade in your phone’s Internet connection from fast-paced 4G to the significantly slower ‘E’ can be frustrating, to say the least. ‘E’ stands for EDGE, an older network technology that’s considerably slower than the 4G you’re accustomed to. There are a variety of reasons this might happen, ranging from network issues to device-specific problems. Understanding these reasons, alongside step-by-step solutions, can help restore your phone’s capability to keep up with the demands of modern connectivity.

Network Coverage Variance
It’s possible that your phone switches to ‘E’ because you’re in an area where 4G coverage is weak or unavailable. Unlike 4G, EDGE is an older, more widely available network, so your phone might revert to it when it can’t find a 4G signal.
- Check your area’s network coverage on your carrier’s website.
- Move to a different location where 4G coverage is known to be strong.
Summary: This solution is advantageous as it does not involve any technical modifications to your device. However, its effectiveness is entirely dependent on your geographic location and the availability of network coverage.
SIM Card Issues
A faulty or improperly seated SIM card can lead to connectivity issues, including the inability to connect to 4G networks.
- Power off your device.
- Remove the SIM card.
- Inspect for any visible signs of damage.
- Reinsert the SIM card carefully, making sure it’s properly seated.
- Power on your device.
Summary: Re-seating or replacing your SIM card is a simple and sometimes effective fix, with the only downside being the potential need to contact your service provider if a replacement is necessary.
Network Settings Reset
Incorrect network settings can often cause your phone to lose its 4G connectivity.
- Go to Settings.
- Navigate to System, then Reset Options.
- Select ‘Reset Wi-Fi, Mobile & Bluetooth’ or ‘Reset Network Settings’.
- Confirm and allow your phone to restart.
Summary: This step can resolve underlying configuration issues. While effective, be mindful that you will lose saved networks and paired Bluetooth devices.
Enable 4G/LTE
Making sure that your phone’s settings have 4G or LTE enabled is crucial for it to connect to available higher-speed networks.
- Go to Settings.
- Tap on ‘Mobile Network’.
- Choose ‘Preferred network type.’
- Select ‘4G’ or ‘LTE’ as appropriate for your device.
Summary: This is a quick and straightforward adjustment, but it’s only viable if 4G service is available in your area.
Software Update
Outdated software can sometimes interfere with your phone’s ability to connect to certain networks.
- Connect your device to Wi-Fi.
- Go to Settings, then to ‘System Update’ (this may vary depending on your phone).
- Download and install any available updates.
Summary: Keeping your phone updated can resolve a plethora of issues, though updates can sometimes introduce new problems.
Disable Data Roaming
When roaming, some phones may not always connect to 4G networks due to various international network compatibility issues.
- Go to Settings.
- Select ‘Mobile Network’.
- Toggle off ‘Data Roaming’.
Summary: Turning off roaming can help return your phone to a 4G network at home, but it means you won’t have data while abroad.
Airplane Mode Toggle
Sometimes simply toggling Airplane mode on and off can refresh your phone’s network connection.
- Swipe down from the top of your screen to open the control center.
- Tap the airplane icon to enable Airplane Mode.
- Wait for a few seconds, then tap the icon again to disable it.
Summary: This trick is quick and often effective, but it’s a temporary fix and may need to be repeated.
Carrier Reset Code
A carrier reset code can re-provision your phone on the network, possibly resolving the ‘E’ instead of 4G issue.
- Open the Phone app.
- Dial the reset code provided by your carrier (e.g., ### for some carriers).
- Hit the dial button and wait for the process to complete.
Summary: This can be a potent remedy, but it requires carrier-specific information and may not work for everyone.
Check for Carrier Restrictions
Sometimes carriers impose restrictions that could limit access to 4G networks.
- Contact your service provider to ensure there are no limitations on your account.
- Ask about any regional 4G limitations or if your current data plan supports 4G.
Summary: This identifies account-level problems, but the solution might involve changing your data plan or provider.
Factory Reset
As a last resort, performing a factory reset can resolve deeper software issues.
- Backup all important data on your phone.
- Go to Settings and find ‘System’, then ‘Reset’.
- Tap on ‘Erase all data’ (the factory reset option).
- Follow the prompts to reset your device.
Summary: This method often fixes persistent issues but involves the inconvenience of restoring all of your data and settings.
Each of these solutions brings us closer to re-establishing that coveted 4G connection, providing smoother and faster internet on the go. While some of the fixes may seem rudimentary, such as toggling airplane mode, others might require assistance from your mobile carrier. Regardless, each step could be instrumental in solving the 4G mystery.
In conclusion, while seeing ‘E’ instead of ‘4G’ on your phone can stem from a multitude of sources, the solutions range from simple toggles to more in-depth technical fixes. Through diligent application of the aforementioned solutions, it is often possible to swiftly re-connect to the swift currents of the 4G network, enhancing your mobile experience.
FAQs
-
What does ‘E’ stand for on my phone?
‘E’ represents EDGE (Enhanced Data rates for GSM Evolution), which is a slower data connection compared to 3G and 4G. -
Will these solutions work with any phone?
While the exact menus and options may vary, the general principles apply to most modern smartphones. -
What should I do if none of these solutions work?
If after trying all these solutions you still experience issues, it may be time to visit a professional technician or contact your phone’s manufacturer.