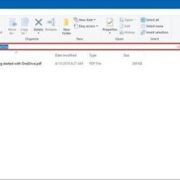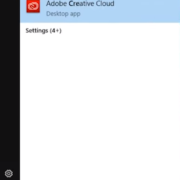In most cases, our operating system is very stable. Even if there are a few minor problems, we can fix them by alter settings or restarting the computer. But for serious errors, such as missing system file, physical damage of the hard drive or a virus infection, or software malfunction, may cause our computer fails to start. In general, you can see the error messages, which is often one sentence without any detailed explanation, which can be tricky for average users.
Moreover, for most of us, computers are indispensable tools. Knowing how to troubleshoot a computer that won’t boot is necessary. Besides that, you’ll have to pay attention to unusual symptoms and signals as well to narrow down the problem.
Hence, we’ve compiled a guide for you that will explain such common compute boot errors, their diagnosis, and how to fix them. Let’s begin.
A Disk Read Error Occurred
There is not much background to this error as it occurs without an error code. If you are receiving this error, chances are that you have opted for the ultimate ‘ALT + CTRL + DEL’ multiple times, only to be brought back to this screen again:

Causes
The causes for this error are very straight forward. It’s possible that you are receiving this error because of one or more following reasons:
1. RAM Failure
More often than not, you will be seeing this error because your RAM has expired or needs to be plugged in again.
2. Invalid MBR Configuration
Incorrect MBR configuration may come to the surface because of disk write errors or sudden failures.
3. IDE Cables Failure
It’s also possible that your IDE cables are not operating as they should be.
4. Faulty HDD
Just like RAM, a faulty HDD may also give rise to this error.
5. Invalid Partition Table Configuration
The reasons for misconfiguration are the same as MBR’s misconfiguration.
6. Outdated BIOS version
You may receive this error if your hardware has an issue with the current BIOS version.
Boot Configuration Data is missing
The error code 0xc0000034 is used to indicate that the boot configuration data is missing from the system. Missing BCD means that you’ll have to repair your system with the help of a recovery tool, and it won’t be possible without an installation media as well. It usually happens when the active partition gets damaged, or the Bootmgr entry is missing. So, here’s what we can do to fix this error.
1. Perform Automatic Repair
Run the Windows Installation Disk to boot the system and navigate as Repair Your Computer > Troubleshoot > Advanced Options > Automatic Repair. The process will hardly take longer than a few minutes to complete. After that, restart the PC and check if it boots.
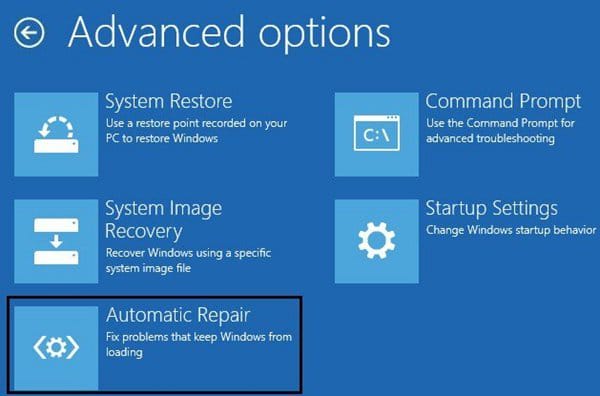
2. Rebuild BCD (bootrec.exe)
Again use the Installation disk to boot the system and get to Command Prompt. To rebuild BCD, you have to follow these commands:
- Bootrec/fixmbr
- Bootrec/fixboot
- Bootrec/scanos
- Bootrec/rebuildbcd
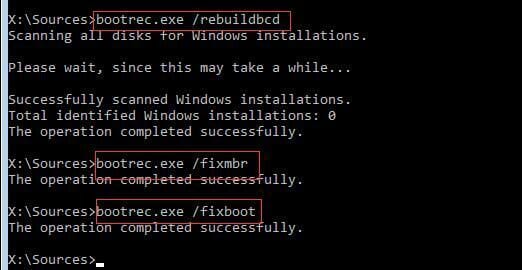
After entering all these commands, type A to add the installation disk as well and exit CMD after the procedure finishes.
3. Create BCD
We can also create a BCD via Troubleshoot > Command Prompt. Type command- “bcdboot c:/windows” and run it to copy the BCD boot file from the existing partition to the Mother Board partition.
- Activate Windows Partition
Inactive Windows partition will also lead to this error. Hence, you need to type the following commands in the exact series:
- Diskpart
- List disk
- Select disk [number]
- List volume
- Select volume [number]
- Active
- Exit
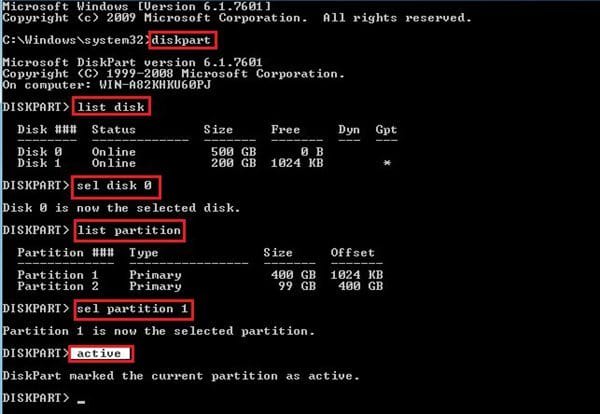
After this, the BCD error will disappear for sure.
Boot Device Not Found
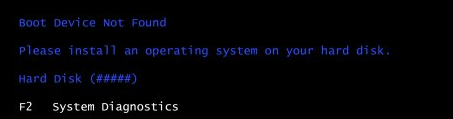
The error is known to be the most common, experienced by several users across the globe. The error typically occurs during the booting process with no pre-symptoms. A couple of reasons can contribute to this issue, which are listed below.
The wrong boot order in the BIOS. The BIOS look for the designated drive from which it picks the operating systems. Most of times, the default boot order in the BIOS is CD/DVD drive, followed by hard disk. However, if your PC was in running condition, it should be a hard drive. If due to any reason the hard drive is not accessible, Boot Device Not Found error occurs.
Hardware problem. The error could also be due to hard disk failure or the accessories attached to it such as data cables or power cables. The hard disk failure could be due to physical damaged such as sudden shock, or short circuits because of the accumulation of water or any liquid. A malware or spyware attack also builds bad sectors in the hard drive and makes it inaccessible that causes the Windows booting process to halt. The full functional test of the hard disk could be done using third-party software.
Master Boot Record is damaged. The Master Boot Record (MBR) is the initial and most important part of the hard disk. It’s very crucial for your computer because it stores information about how and where an operating system is located. It can restrict the Widows to boot if it becomes corrupted. The causes are a virus infection, when a virus is loaded onto your computer, or a drive failure. Windows loading process could also be affected due to incorrect BIOS order that might be changed due to some reasons.
Invalid BOOT.INI File
BOOT.INI is a file that contains critical information about the boot process of Windows XP. The Operating System utilizes this file to identify the folder, partition, and drive of your Windows XP’s installation. In simple words, the BOOT.INI determines how your PC will boot.
Given the criticality of information stored in the BOOT.INI, this file is also highly prone to corruption, damage, or deletion, for a number of reasons. It’s also important to note here that this error may or may not result into a complete boot failure.
Therefore, if there is an issue with the BOOT.INI file, it’s possible that you will be receiving an error similar to the following during the Windows Startup Process:
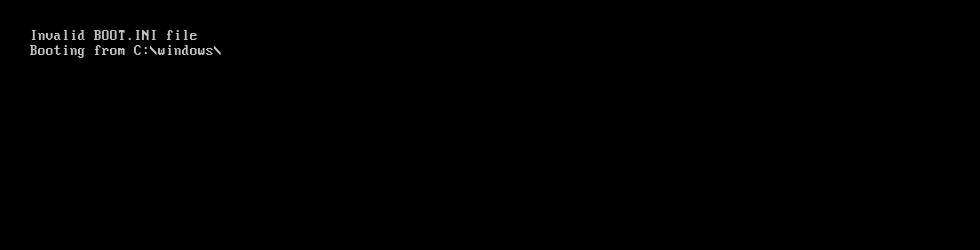
Causes
If you are getting this error, chances are that your BOOT.INI file is either corrupted, misconfigured, unreadable, or damaged. Let’s have a look at all the possible causes of this error in detail
1. ARC Paths With Incorrect Format
According to the BOOT.INI knowledgebase article, in addition to a couple more enigmatic references, the boot.ini is mainly filled with ARC path references. This characteristic is exactly what makes the BOOT.INI very difficult to edit, maintain, and correct.
The ARC path syntax (for instance: multi(0)disk(0)rdisk(1)partition(0)\Microsoft) is relatively complex than simple Windows path syntax (example: “C:\Windows=”Microsoft\”). Therefore, the complexity of the ARC makes it highly prone to mistakes.
It’s possible that you are seeing this error because the ARC paths are somehow invalid, incorrect, or erroneously pointing to the wrong partition
2. Misconfigured BOOT.INI File
The configuration file for the NTLDR (Windows NT bootloader) is used both by Windows XP and Windows Server 2003.
The .INI files follow a specific format including several configurations settings and some specific sections under [square brackets]. Therefore, if these writing conventions inside the .INI file are violated in any way i.e. BOOT.INI is empty or [boot loader] section is miswritten, it may lead to this error.
When writing conventions are ignored or format rules are violated, it becomes impossible for the PC to parse the BOOT.INI as an INI file, leading to an erroneous interpretation that the file is missing/invalid.
3. Empty Contents In Mandatory Sections
The misconfiguration of BOOT.INI is a vague technicality, involving many lines of content at times, and it will not always lead to this error.
On the contrary, missing mandatory sections, in particular, will always ensure the occurring probability of this error. For instance, no matter how correctly-structured the BOOT.INI file is, if the contents of either of the sections [operating system] and [boot loader] are empty, it will almost always cause this boot exception to occur during system startup.
4. If The BOOT.INI Was Mistakenly Compressed
Unlike the other .INI files and given the significance of the BOOT.INI file, it must be saved into an NTFS or FAT partition to avoid any kind of file compression.
During the boot process, very restricted versions of NTFS/FAT drivers (incapable of reading fragmented and compressed files) are loaded. Therefore, if you have been using disk compression tools like DriveSpace or you have manually enabled compression on the specified file or folder, it may lead you to this error.
5. Due To Non-ASCII/UCS-2/UTF-16 Encoding in BOOT.INI
Most versions of NTLDR (Windows NT Bootloader) are only capable of supporting the ASCII-encoded BOOT.INI file. Since an encoding convention determines how the contents of the text file are stored on the disk, it has a major involvement in how the text in a file will be read.
While later versions of NTLDR with Windows XP SP2 or SP3 are also capable of reading BOOT.INI files encoded in UCS-2 and UTF-16, the mere presence of a byte order marker (BOM) in the BOOT.INI file will cause the NTLDR to be unable to read and lead to ‘Invalid Boot.ini File’ error.
BootGuard Error BG-2TB
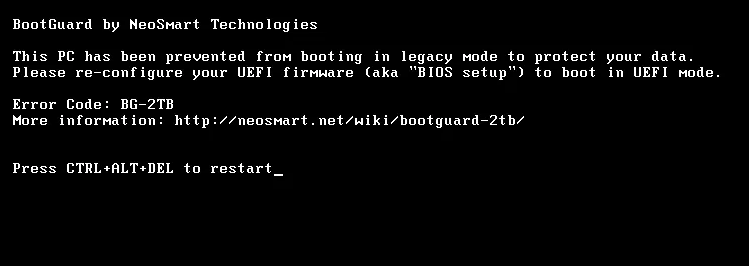
BootGuard is usually installed on the MBR of a boot disk. Its main purpose is to protect your data from accidental loss when configuring your PC. Even though it’s invisible, it automatically starts functioning when there a problem with the boot configuration that may lead to data loss.
BootGuard is designed to prevent PC from booting when partial opening may lead to permanent loss of ones stored data. Also, this boot time helper reminds computer users to re-configure the PC to boot in UEFI mode. Booting your PC in MBR mode with partitions greater than 2TiB will make them be truncated on the operating system.
The BootGuard Error BG-2TB message appears when a hard disk is configured with partitions that are greater than 2TiB.
Bootmgr Is Compressed
As soon as you turn your computer on, the prioritized bootable drive is selected by the BIOS, and the code stored in the Master Boot Record is loaded. The MBR passes an execution instruction onto the active partition and in return, the bootsector code calls for the instructions that load the BOOTMGR file.
The BOOTMGR file basically loads your Windows Operating System and your Kernel. The root directory of your prioritized boot drive contains this ‘BOOTMGR’ file. However, if for some reason, the BOOTMGR file ends up compressed due to default Windows tools or some other means, the Windows startup process halts and you receive the following error:
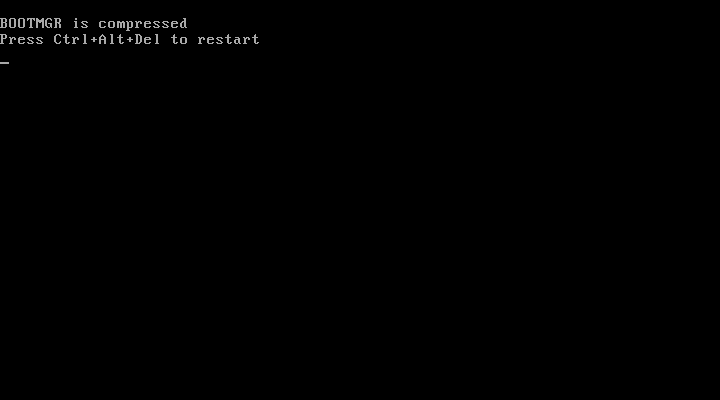
Causes
Let’s have a look at possible causes of this error.
1. BOOTMGR File Is Compressed
This error may be self-explanatory but the concept of compression may confuse some. While most files in your operating system will continue to run even after compression, the Windows files, especially the ones involving the boot process, must not be compressed by any means. The BOOTMGR file, for instance, is a core entity for the boot process but has no means to decompress its content by itself. Therefore, the default Windows compression sometimes may give rise to this error.
Bootmgr Is Missing
The Bootmgr missing error appears right after POST finishes, and the system tries to run the boot loader. The most common reason for this error is boot sector virus, crashed hard disk, failed updates, or improper Windows installation. The fixes available for this are given below.
1. Remove Non-Bootable Disc
Start by removing the connected media such as floppy disks, optical drives, or USB drives that are non-bootable.
2. Startup Repair
Use the Windows Installation Disk to start your computer and get to Repair Menu. Select the Startup Repair option and wait for it to finish.
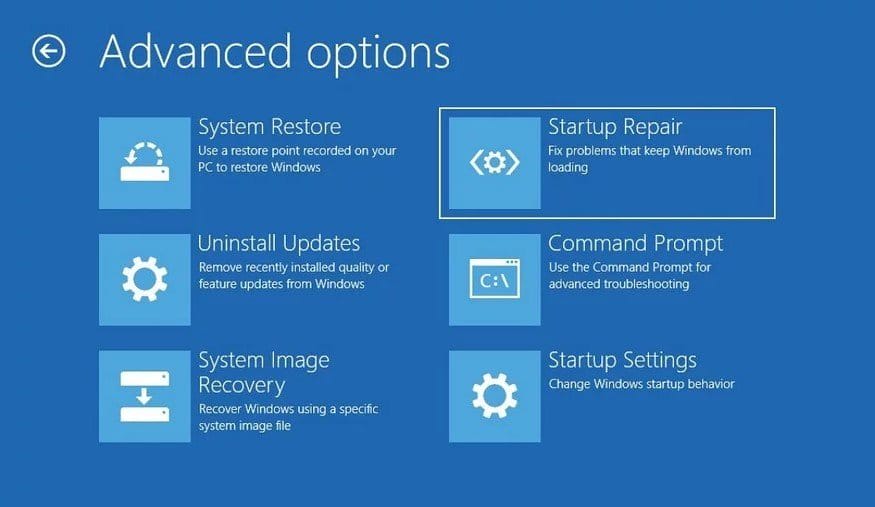
3. Rebuild BCD
By using the bootrec.exe, we can repair boot configuration as well as MBR. Again boot your computer using installation disk and run Command Prompt from System Recovery Options. Type- bootrec /rebuildbcd and wait until the process finishes.
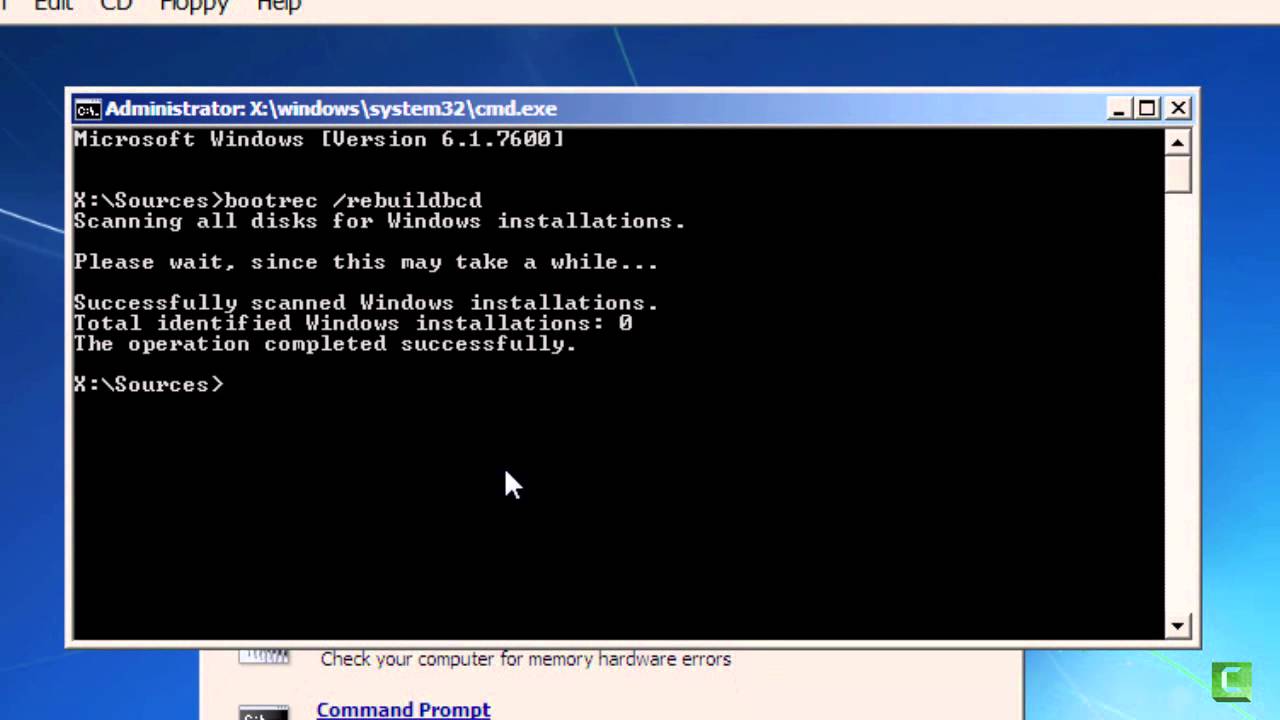
4. Fix Boot
Get to CMD and type the command- bootrec /fixboot and wait as the process finishes, and the message appears that “the operation completed successfully.”
Cannot Find Grldr
Users see the “cannot find GRLDR” message on the screen accompanied by others on the boot screen. This error arises when the LINUX installation fails, the NTFS boot sector is incorrectly updated, or someone tried to bypass Windows Activation.
GRLDR stands for GRUB bootloader, which is often used for setup of a PC into dual boot mode, i.e., one Windows boot and the other nix-based OS such as LINUX. To fix this error, we can attempt the following methods.
1. Manually Create boot.ini
We are going to need a Windows Installation disk for this fix. Repairing the boot.ini file, and the BMR will take care of the problem. This file is used to configure and display OS options. Hence, you need technical knowledge to create the file manually.
Start by inserting the Installation disk and booting the computer using it. As your PC restarts, enter the Recovery Console and provide the admin password. Type command- bootcfg /rebuild and hit Enter. This command will scan the system for installed copies of Windows.
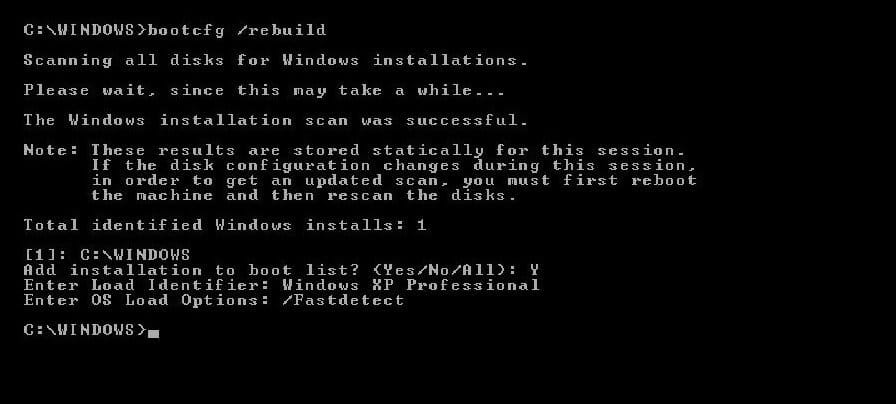
If prompted to “add installation to boot list,” reply yes and enter load identifier, which is the installation OS. Next, type /fastdetect for the Enter OS Load options message. After that, restart your computer, and the GRLDR error will disappear.
2. Startup Repair to Recreate BCD & Boot Sector
Another thing we can do for the GRLDR error is running an automated diagnosis using the Startup Repair tool and fixing the Windows Setup disc. You will need the installation disk for this method as well. Insert the disc and boot the PC from it.
Step 1: Choose Repair your computer option and specify the language and keyboard options. Navigate Troubleshoot > Startup Repair, and a window of System Recovery Options will appear on the screen.
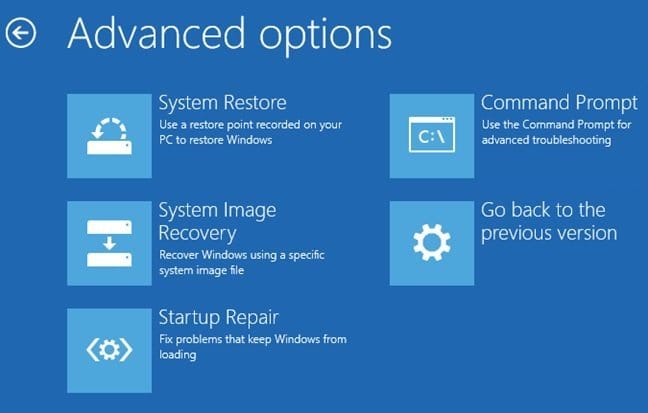
Step 2: Select the keyboard input method and click next so that the tool can scan for available Windows Installations. Choose the OS for repair and hit Next to run Command Prompt. 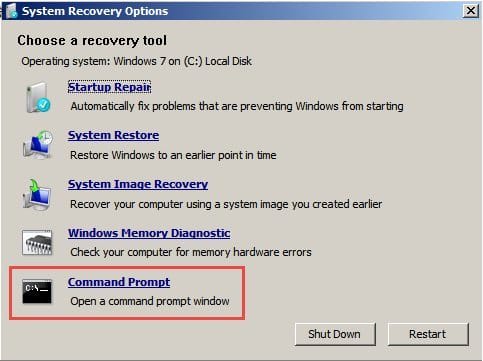
Step 3: Use the bootrec.exe command to see the available options. You’ll see four options:
- /fixmbr
- /fixboot
- /scanos
- /rebuildbcd
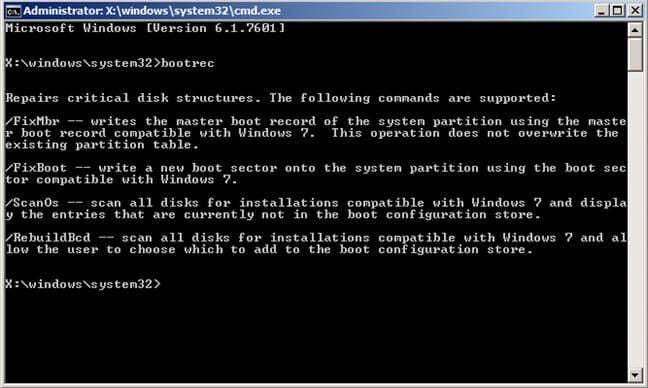
Run these commands one by one and ensure that the operation is successful. These four commands altogether will fix the boot problem on your system as the bootrec.exe tool is designed specifically to handle system boot errors.
Check Boot Path and Disk Hardware

As the error message suggests, this problem occurs once the NTLDR file loads the Boot.ini file with details of the operating systems. There are at times when the Boot.ini entries are pointing to a nonexistent partition or drive. As a result, the boot path becomes unclear and hence a failed booting process.
The major cause is this error is Boot.ini pointing at partitions or drives that aren’t in the operating system instead of pointing at those installed in the Windows.
Another possible cause is a misconfigured or corrupt Boot.ini files. When this happens, the whole booting process is stopped immediately.
Could Not Read From Selected Boot Disk
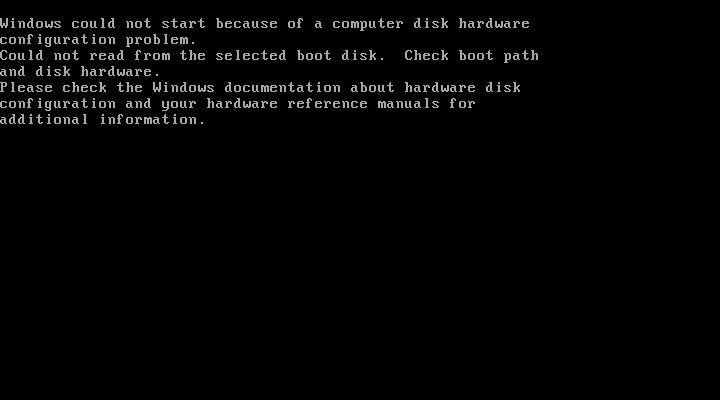
The error “Could not read from selected boot disk” is specific to Windows XP / NT, or Windows 2000. The error arises when the [NT loader (NTLDR)], a windows XP component that loads the operating system, could not read from the Boot.INI file. It means that either the default value in the Boot.ini file is missing or invalid. The entries in the Boot.INI file contain the location of the default operating system and type of installed operating system.
Once the default value of Boot. INI file is disturbed, due to malware attacks, or unintentional changes by the user, it points to a non-existent partition and generates the error message. Other causes are linked to hard disk failure when the boot sector that contains the Boot.INI file is damaged. The issue can be resolved by re-building the Boot.INI file either by manual method or using third-party software.
Disk Boot Failure – Insert System Disk and Press Enter
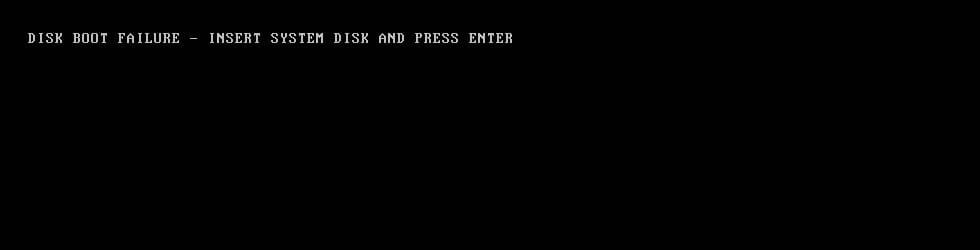
The computer boot process is a chain of certain steps that take place when you turn on the PC. The process starts from the BIOS, which searches for the bootable drive to load the Window. The error “DISK BOOT FAILURE – INSERT SYSTEM DISK AND PRESS ENTER” happens when BIOS didn’t find the required drive. Listed below are the reasons that can cause this error to happen.
Booting from a non-bootable drive. In most cases, the error is triggered when your PC BIOS order is disturbed due to any reason. When this happens, the computer attempts to boot from a non-bootable drive such as CDDVD-ROM or floppy disk. An external storage media connected such as a card reader having a memory card in it, or an USB drive can also cause this error. Either you are booting from the hard drive or the external source such as CD ROM or USB, make sure that the first device is listed in the boot sequence.
Faulty data/ power cables. Hard drive data cables connect to the computer motherboard for two-way communication. These data cables are in use for a lengthy period. Being a hardware part like other computer components, the cables get deteriorated due to wear and tear or frequent connecting/disconnecting. The error can also occur if hard drive power cables are faulty and not delivering the power to the hard drive. Changing the data/power cables might address the issue.
Hard drive failure. Hard drive failure can be caused by physical errors such as sudden shock or voltage fluctuations. Another reason for the hard drive failure is linked to some logical errors such as unintentional deletion or formatting of the drive. The failure can also be due to malware or other viruses’ attacks, which can make the system files corrupted and unreadable for the BIOS.
Error Loading Operating System
When you get Error loading operating system error on your system, there can be several reasons behind it, such as:
- High capacity of drive
- Inaccurate setup of hard drive
- Improper partition of the hard disk
Here’s what we should do to fix this error.
1. Fix Partitions
As inappropriate drive settings and partitions are the leading cause of this error, we need to remove them. To do this, you’ll need a bootable media. At first, fix the MBR using CMD in BIOS mode. And if the error continues to exist, then reinstall the OS, and new partitions with proper setup will be created.
2. Update BIOS/CMOS
Get to the BIOS/CMOS and check the current version. Update if available by visiting the manufacturer’s site. Before you update, check if the hard drive can be detected or not and change the Access Mode to LBA so that the system can support the large capacity of the drive.
Error: No Such Partition. Grub Rescue
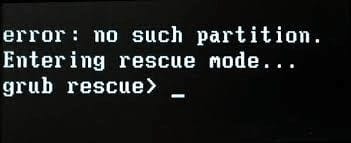
This error is mainly experienced by users who have installed dual operating systems i.e. Ubuntu and Windows 10 on the same drive. This error typically happens when you attempt to resize the disk partition, or especially delete / format the Ubuntu partition. Other causes are uninstalling the Ubuntu or choosing to restore Ubuntu OS to the old Version. Once the partition is deleted, the Master Boor Record (MBR) code stored in the boot sector is corrupted, making it hard for the BIOS to read the code from the labeled boot sector resulting in Windows 10 unable to boot. You can use a third-party tool to repair the corrupted MBR.
Fatal: Int18: Boot Failure
The ‘Fatal: INT18: Boot Failure’ error is displayed on the startup screen when there are no active partitions available.
Whenever an Operating System is installed on a computer, the installer is bound to mark the partition that contains the boot files as active. So, the next time the computer is turned on, the BIOS should be able to load and start the first sector. The Master Boot Record (the first sector) contains the instructions to check the partition that’s marked as active. However, if MBR is unable to locate an active partition, you may receive the following error on your screen:
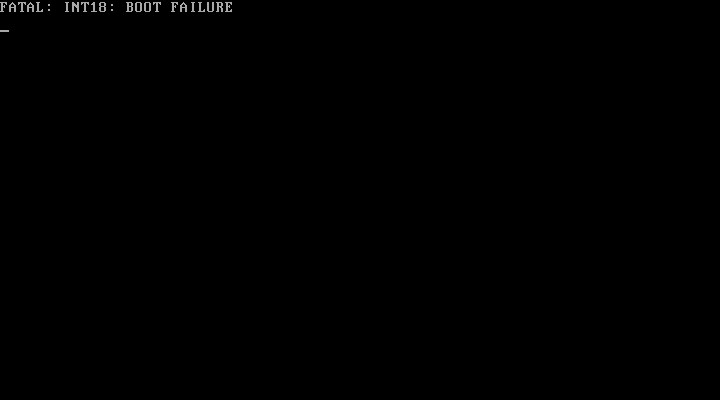
Causes
This error is known to occur for one or more of the following reasons:
a) The Bootsector Of Active Partition Is Invalid
This error may occur if an active partition does not have an executable bootsector and MBR tries to pass execution onto it. The bootsector, however, may not be executable due to a number of reasons; power outages, infecting viruses, or disk write errors.
b) There Are No Active Partitions Available
If there is no active partition i.e. if MBR is unable to find an active partition to boot from, then it’s possible for you to receive this error. This issue with non-active partition may have been generated while manually configuring the partitions.
Fatal: No Bootable Medium Found! System Halted
You will experience this error when the partition table is damaged or empty. It means that there is no bootable media available on the system, to begin with. The only solution for this is rebuilding MBR manually.
Boot system from an installation disk and navigate Repair your computer > System Recovery Options > Command Prompt > and use the following commands in sequence:
- Bootrec /fixboot
- Bootrec /scanos
- Bootrec /fixmbr
- Bootrec /rebuildbcd
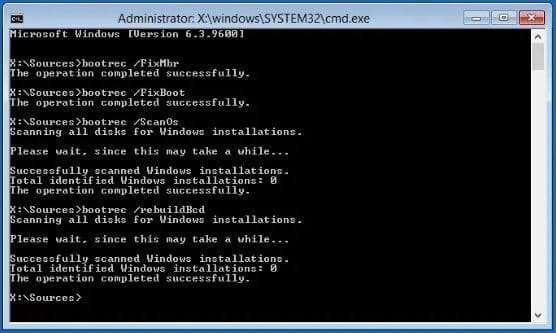
Hit enter key after typing each command, and once the prompt says the operation is successful, restart your computer. Now, your system will boot as usual.
Hal.dll Is Missing or Corrupt
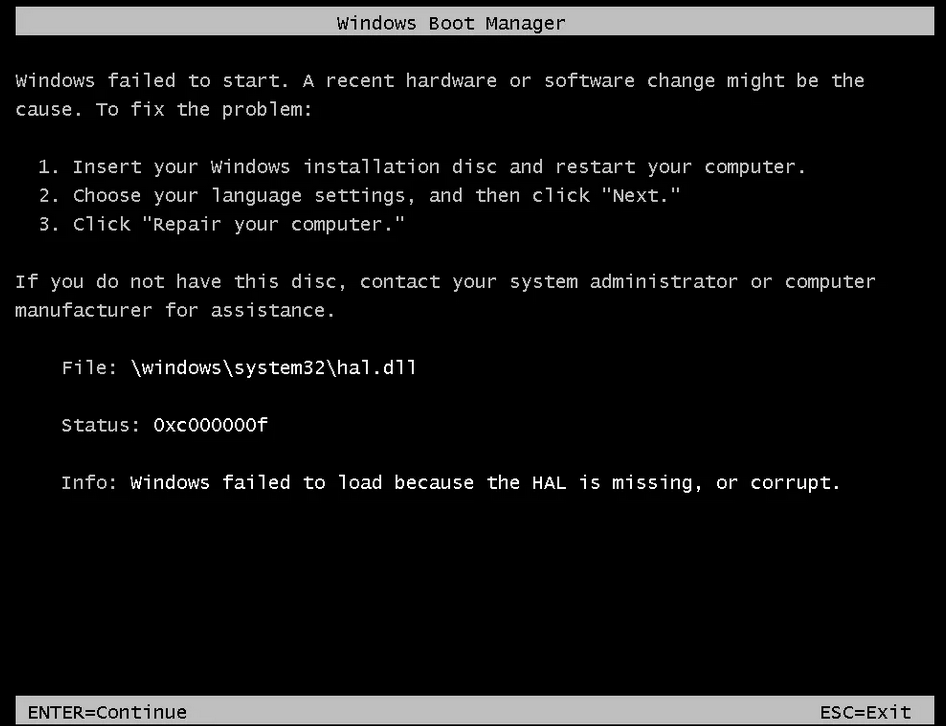
The word Hardware Abstraction Layer (HAL) is self-explanatory. And to denote some words, HAL is the abstraction layer or interface between the system’s hardware and software that acts as the hardware platform for the running applications. Computers with a HAL.dll prevent an application from accessing hardware directly thus barring applications from interrupting with the hardware. This interface is largely responsible for the smooth booting process. When the HAL.dll in Windows is missing or corrupt, the above-illustrated error will occur.
On Windows XP, the screen will show this message,

This error displays itself in many different ways. Check these out:
- Windows could not start because the following file is missing or corrupt:
- <Winnt_root>\System32\Hal.dll missing or corrupt:
- Cannot find \Windows\System32\hal.dll
- <Windows root>\system32\hal.dll.
- Cannot find hal.dll
- Please re-install a copy of the above file.
What are the causes of “Hal.dll is missing or corrupt”?
- The first cause is attributed to corrupt or missing Hal.dll file. A failed Windows update involving the upgrade of important system files, Hal.dll incorrectly written on the disk and an incompatible hal.dll version are major causes of this error. When the Hal.dll is incorrectly written, there is a data mismatch that results in failed booting process.
- Default BOOT.INI file configuration is another cause of this error. There are instances when the boot.ini file configuration is incorrect or changed. You’ll notice this more often if you are a great fun of Windows XP or use computers that use NTLDR bootloader. This translates to incorrect entry paths into Boot.ini file. These wrong entry paths are caused changed BIOS settings, inadvertently modified Boot.ini or adding/removal of certain hardware like SATA and SCSI disk.
- Incorrect BCD configuration. For Windows kernel to communicate with the subsequent hardware, Hal.dll is necessary. If BCD is fed with incorrect data, the BOOTMGR will load Windows with the wrong system root set. What does that mean? The Hal.dll which is necessary for the booting process to be complete won’t be found and hence the cause of “Hal.dll is missing or corrupt” error.
- The other common cause is compromised file system integrity. When the file system is attacked by a virus, has disk write errors or is affected by frequent power outages, the system of the hard drive is likely to be damaged. And if damaged, the Hal.dll will not be found thereby halting the boot loading process.
Invalid Partition Table
The operating system maintains a partition table that contains critical pieces of information about partitions on a disk. The term ‘Partition Table’ generically refers to all the ‘formats’ that contain information about dividing a disk into its partitions. Therefore, if for some reason, the OS cannot access the partition table, your screen will probably display the following error:
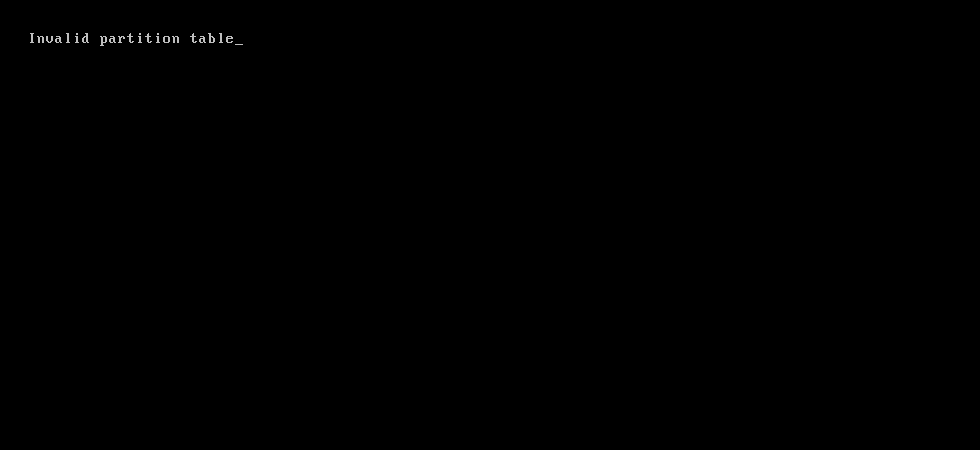
Causes
If you are getting the ‘Invalid partition table’ error, it’s possibly because of one or more of the following reasons:
a) Damaged Partition Table
The MBR holds information about the logical partitions and how these partitions are organized. Since the partition table is located in the MBR (Master Boot Record), the most common cause of this error is a damaged partition table which may occur due to a disk write error or a deteriorating hard drive.
b) Two Active Partitions
The system’s loading process will halt if the MBR detects two active partitions simultaneously. Among all the hard-drive partitions available, only one should be active for a hassle-free accessibility. In simple words, two simultaneously active partitions may also be the cause of this error.
Missing Operating System
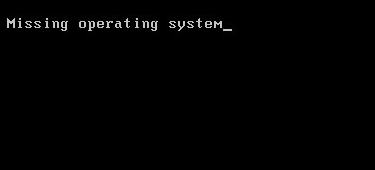
After switching on your computer, you are at times welcome by the message “Missing Operating System” or “Operating System Not Found” This will depend on the BIOS operating system you are using. When booting your computer and BIOS fails to detect the operating system, a black screen with the message shown below will fill your screen.
There are several causes to this booting error.
For Windows to open on your computer, the hard disks have to be recognized by the basic input/output system (BIOS). If it isn’t, be sure no system file saved on the disk is accessible.
It also occurs in all operating systems when the hard disk is damaged physically or logically to an extent that its inner structure is ruined. To detect whether this is the cause, test whether there are hard disk errors.
Another cause is a damaged or corrupted Windows Master Boot Record (MBR) found on the hard drive. This can be a result of virus attacks or wrong operation.
Wrong BIOS configuration will definitely cause this computer problem. The BIOS Setup Utility has set parameters. When these parameters are interfered with, the booting process cannot be completed.
In case of a wrong partition of the Windows boot files, the ““missing Operating System” error message is likely to show on your screen.
No G2ldr
The error ‘No g2ldr’ may or may not be accompanied by further details. More often than not, while encountering this error, people only see the message ‘No g2ldr’ on a blank screen as following:
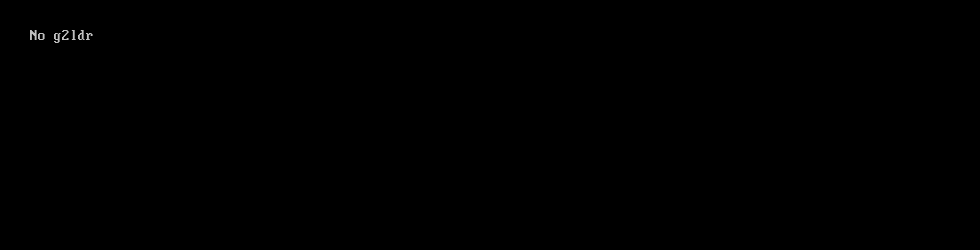
Causes
The error ‘No g2ldr’ may show up on your screen because of one or more of the following reasons:
a) Bootsector Recovery Failure
If the BOOTMGR is unavailable and can’t be loaded by the regular bootsector. Then at times, the G2LDR loader is sometimes opted as an alternative solution by the BIOS to locate, load, and execute the BOOTMGR. You may receive this error if this alternative process doesn’t move forward or is halted for some reason.
b) Failed Linux Installation
The GRUB2 Loader is a fork process of Grub4Dos bootloader. A couple of Linux distributions use the GRUB2 Loader (G2LDR) to load the parent bootloader from a FAT32 or NTFS partition.
In such a situation, a failed Linux installation may lead to this error (due to incompletion). This error may also occur after a Windows update or an upgrade of boot components.
Ntdetect Failed
The message ‘NTDETECT failed’ normally comes up while attempting to boot into the Windows XP and Windows 2000’s installation process. The NTDETECT.com is a helper program that’s used to detect the fundamental hardware required to launch an Operating System. For this purpose, the NTLDR invokes NTDETECT.com, obtains the information and sends it to the Windows Kernel.
Therefore, in a situation where NTDETECT.com is not found, the user may encounter the following error:
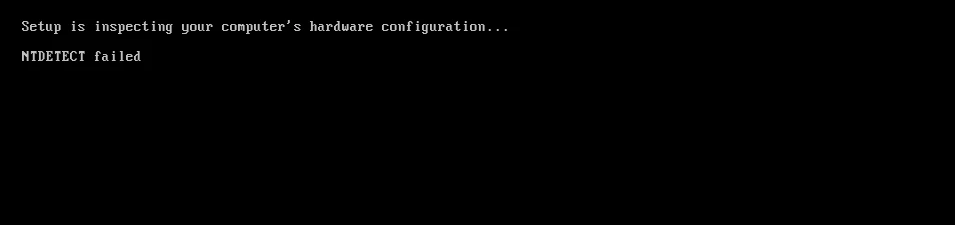
Causes
The ‘NTDETECT failed’ error may occur due to one or more of the following reasons:
a) Fragmentation Of NTDETECT.COM
It’s possible that if your FAT and NTFS partitions have a relatively smaller cluster size, your NTDETECT.COM file may end up on multiple non-adjacent fragments. This process is called file fragmentation.
Since no version of NTLDR is known to be versatile enough to read a fragmented version of NTDETECT.COM file, it’s important that this file is defragmented first. The defragmentation process should be followed by the file’s installation on consecutive blocks; making it possible for NTLDR to invoke NTDETECT.COM file.
b) Compression Of NTDETECT.COM File
The improper or incorrect compression of NTDETECT.COM file may also lead you to this error. The compression of NTDETECT.COM file is one of the most common causes of this error.
If you have manually enabled the NTFS file compression, used applications like DriveSpace for compressing boot partition, or any other 3rd party products, your actions may have dire consequences for your core files, Windows boot files in specific.
In other words, an intended or unintended compression of NTDETECT.COM file may also give rise to this error.
c) Incompatible Version Of NTDETECT.COM
Your current Windows has its own share of the required boot files, NTDETECT.COM included. The NTDETECT.COM file in specific comes with your Windows installation. However, it may be downgraded due to update interruption or some type of incorrect Windows Update hotfix, making the file alienated to newer hardware and NTFS file systems. This may lead to problems in readability. Thus, making it unable for NTLDR to utilize the NTDETECT.COM file.
d) Missing Or Corrupt NTDETECT.COM File
In summary, the NTDETECT.COM file is one of the core ingredients when it comes to the Windows boot process. If this file is inaccessible, missing, accidentally deleted, etc. it’s highly likely that you will be receiving this error.
This error has the potential to directly halt the boot process. Therefore, it needs to be dealt with accordingly.
Ntdetect Not Found or Missing
The ntdetect.com file is an important element of the Windows XP boot process. When the computer is turned on, the ntdetect is responsible to detect hardware components such as the keyboard, mouse, video adopter, and others which are crucial components to start the operating system. The collected information is then passed to NTLDR. The reasons for this error are:
Incorrect Active partition. The default location of ntctect.com is the root directory of the primary boot partition. The boot process demands that there should be only one partition set as an active partition to boot Windows. If the code of the Master Boot Record (MBR) is changed, and a new drive is marked as the active partition, the NTLDR searches the ntctect.com in this new partition, and due to this change, it cannot locate the ntctect.com, and register the error NTDETECT not found or missing.
Ntldr Is Compressed
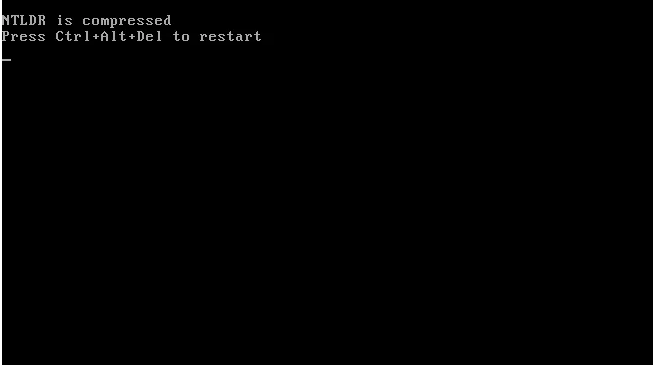
NTLDR file is found on the first boot drive in the root directory of the active partition. During the booting process, the MBR loads the bootsector that is responsible for loading the NTLDR file. This applies if you are using Windows XP. There are instances when the NTLDR file is compressed by the Windows file compression. Once the bootsector detects the NTLDR file is compressed, the startup process stops and “NTLDR is compressed” error message is displayed on your PCs blue screen.
What really causes “NTLDR is compressed” computer error?
The file compression feature gives computer users the chance to compress files, programs and folders. The biggest mistake happens when the NTLDR file is compressed. Since the NTLDR file is involved in the booting process, it shouldn’t be compressed, as large space is a prerequisite to a successful computer startup. This compression is the only main cause of this error.
Ntldr Is Missing
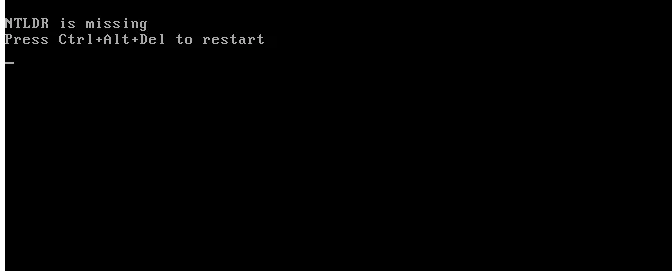
Whereas “NTLDR is missing” is the most common error message, other computers may show:
“Boot: Couldn’t find NTLDR” or,
“NTLDR is Missing Press any key to restart”
Windows XP, 2000 and Windows 2003 Server have newer versions of BOOTMGR loader. Once these stated versions are loaded with an older version of NTLDR bootsector code, this error will occur. Again, the Windows XP bootsector code is tasked with the loading of NTLDR (Windows XP bootloader) that’s responsible for loading operating system kernel together with the startup Windows. If the NTLDR file is corrupt or not found, the “NTLDR is missing” error will appear on the screen.
Several causes may lead to this error. They are:
Missing or corrupt NTLDR files – In this case, the referred NTLDR files are NTLDR, Boot.ini and NTDETECT.COM. Even though these files are protected, they may be damaged or corrupted by power outages, virus attacks or user errors. Once they are damaged, accessing them during upload becomes impossible thus causing this error message.
Installed wrong bootsector code – Some Windows 7/8/8.1/10 and Vista have newer versions of BOOTMGR. If an older NTLDR is applied on these Windows, an error message will appear.
Mass files in root folder – Saving many files in the root folder leads to fragmentation of the Master File Table (MFT), which in turn causes the creation of an additional allocation index. The NTLDR file can be pushed to the created second allocation index. This hinders the bootsector from loading the NTLDR file and hence the “NTLDR is missing” booting error.
Incorrectly set the active partition of the bootable volume – There are instances when the bootable volume has two primary partitions. One with both the NTLDR and NTLDR bootloader active. The other may have NTLDR bootloader active while the NTLDR is inactive or vice versa. If you set the second option as active, the operating system will try to load from it. Since the NTLDR file is inactive, the loading process will have to halt thus causing a booting problem.
The other cause of this booting error is booting the computer from a non-bootable source. When a computer boots from a non-bootable device like flash drive due to incorrect configuration of the BIOS boot sequence, the error message will appear on the PC screen.
Ntldr: Fatal Error 1 Reading Boot.ini
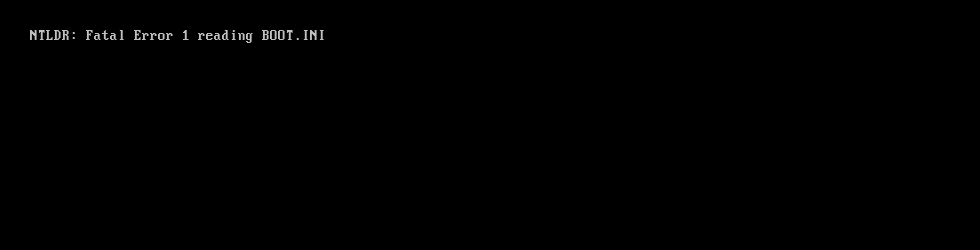
In short, Boot. INI is a text file that stores the list of installed operating systems. It is located at the root of the system partition, such as c:\Boot.ini. Whereas NTLDR is an abbreviation of NT loader that uses this boot.INI list and works as a boot loader, to generate the boot-time menu for all the Windows operating systems. Probable causes of the error are listed below:
Corrupted boot sector of the hard drive. When drive partitions are created, a sector of this partition is designated as the boot partition. The boot sector is a small segment of the hard drive that has code and certain data (Master Boot Record), which is used by BIOS for Windows startup. The said boot sector becomes corrupted if you make a system or boot partition inactive by mistake. Once the partition is marked inactive, the system BIOS cannot read from it, and moves to the next configured drive such as a CD/DVD ROM, to boot the system. When this occurs, BIOS didn’t read from the designated boot sector, and the error NTLDR: Fatal Error 1 reading BOOT.INI is displayed.
Interrupted writes on the hard drive. The corruption of the boot sector of a hard drive can also be because of interrupted writes. This can happen during the re-sizing of a partition using some utility software. The re-sizing can cause the data to shuffle and during this process, some bad sectors of the hard drive become active causing to generate the NTLDR: Fatal Error 1 reading BOOT.INI.
Compression of Boot.INI and NTLDR. The disk compression is also a primary cause to trigger this error. To gain more disk space, users try to compress the drive using third-party software. During the process, the Boot.INI file and NTLDT file, which is normally stored in the root directory of the active partition on the first boot drive, also becomes compressed, and the BIOS cannot read from MBR which results in initiating the NTLDR: Fatal Error 1 reading BOOT.INI.
Fragmented BOOT.INI file. The NTLDR follows a specific file loading procedure for Windows startup. During this loading setup, it demands that all files stored in BIOS, MBR, the code in the active partition, and boot loader should be stored closely on the disk. If disk fragmentation is carried out frequently on the drive containing Boot.INI, the NTLDR cannot read from it and generates the error. However, the error started by defragmentation can easily be identified by the number in the NTLDR: fatal error reading boot.ini” text. If it is a multiple of 2 such as 256, 512, or 1024, then it is because of disk fragmentation. Typically, it is displayed as NTLDR: Fatal Error 256 reading BOOT.INI
Ntoskrnl.exe Is Missing or Corrupt
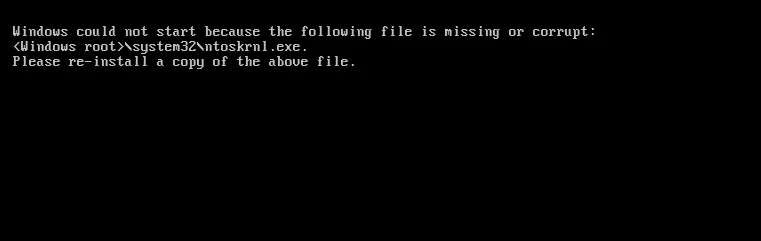
Whenever you see this error message, know your computer is in danger. Windows NT operating system kernel (ntoskrnl.exe) visualizes hardware and is responsible for memory management. After loading subroutines and hardware detection during the booting process, the ntoskrnl.exe starts loading the operating system.
If there is an error during the ntoskrnl.exe system, ntoskrnl.exe is missing or a corrupt error message will appear on the screen and booting will stop.
Here are the causes of this error:
When the ntoskrnl.exe file is missing or corrupt in the Windows partition system, this error will be displayed. In case its \Windows\system32\ntoskrnl.exe error message, this would be because of unsafe shutdown or virus infection or failed Windows update.
Another common cause of this error is a damaged or faulty keyboard. When there is a miscommunication between the PC to keyboard due to mapping error, this error is bound to occur.
The third cause is a corrupt boot volume. Sudden power loss, unsafe removal of an external disk and damaged or corrupt disk may lead to corrupt boot partition and hence this error.
If ntoskrnl.exe cannot be accessed by the NTLDR due to wrong partitioning, “ntoskrnl.exe file is missing or corrupt” message will show up. When the boot.ini file is incorrectly configured, the Windows XP bootloader is likely to load Windows from the wrong drive thus causing the error.
When drivers on the hard disk controller are missing, accessing the Windows system file from the Windows will be impossible. It will result in this error. This is caused by hardware configuration and hard disk configuration changes in the BIOS.
Operating System Not Found
Before an Operating System starts, the BIOS has to find an installed OS on the computer’s hard drive. If the BIOS is unable to find one, you may get the error message ‘Operating System not found’ OR ‘Missing Operating System’ as following on screen:
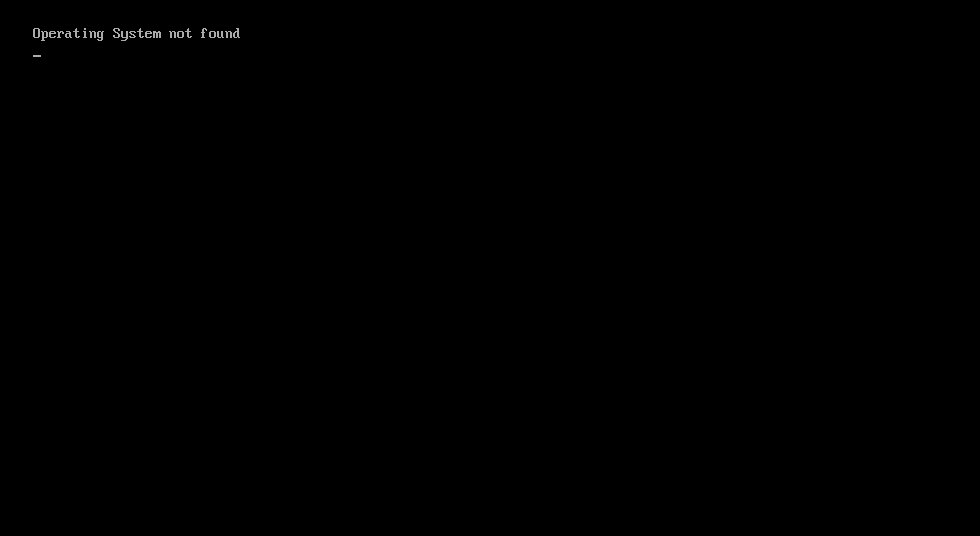
Causes
Let’s have a look at all the possible causes of this error. This error may occur due to one or more of the following reasons:
- Faulty Data Cables
It’s possible that you are getting this error because of a loose cable; making this BIOS unable to detect your hard drive. Either try unplugging or inserting the cables back again, or get yourself a new pair of cables.
a) Faulty Configuration
Unexpected power outages, a mistake during manual configuration, or hardware errors may cause your BIOS’s configuration to become faulty. It’s possible that the BIOS is unable to locate your Operating System because of a faulty configuration.
b) Damaged BCD (Boot Configuration Data)
You may also get this error if your BCD gets damaged.
Reboot and Select Proper Boot Device

The error “Reboot and select proper boot” is also very common, which is come across by many Windows users. When this error message is prompted, your hard drive becomes inaccessible for the BIOS. The causes are:
- Incorrect boot order. The BIOS is the foremost element of the operating system that looks for the drive to get the code and start the boot process. When the boot order in the BIOS is not correct, it cannot locate the valid drive to boot from and the system cannot start properly. Incorrect boot order could be because of unintentional changes in the BIOS setup.
- Hard disk failure. Hard disk failure is due to physical damage such as sudden shock or power surges. The malware attacks through malicious apps or improper shutdown of the computer can also cause the hard disk failure. Sometimes it gets faulty due to changing system registry settings or altering the system file attributes.
The Drive Where Windows Is Installed Is Locked
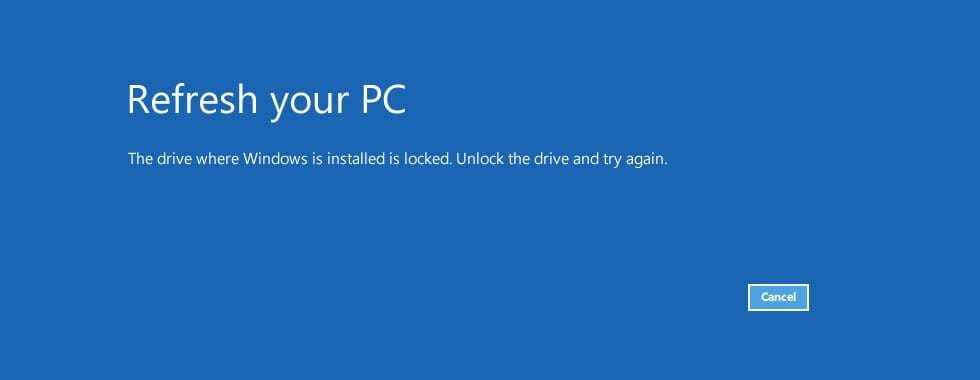
The error can arise due to more than one reason. Listed below are the most common reasons that can cause this error to occur.
Boot Configuration Data (BCD) file is damaged. The BCD stores important boot-related information containing the list of the available operating systems required to start Windows. Although the missing or damaged BCD file has a specific error code, yet it can cause to lock the drive where windows is installed. It gets corrupted due to a recent hardware or software change, disk write errors, unexpected shutdowns, or boot sector viruses.
Corrupt Master Boot Record. The Master Boot Record (MBR) is the most significant part of the hard drive. It’s very critical for your computer because it stores information about how and where an operating system is located. It can restrict the Widows to boot if it becomes corrupted. The causes are a virus infection, when a virus is loaded onto your computer, or a drive failure. Windows loading process could also be affected due to incorrect BIOS order that might be changed due to some reasons.
Bad sectors of the hard drive. The bad sectors are tiny clusters of data on your hard disk, which are potential threats to cause hard disk failure. Any time you have hard drive errors, you won’t be able to boot the system, as the system can’t load/locate certain files. Bad sectors are either generated by physical damage, or logical, resulting from software errors. The main cause of these bad sectors to accumulate are, improper shutdown of Windows, a sudden crash of hard disk, or computer viruses and malware that infect the system and corrupt the system files.
Windows Boot Manager Boot Failed
The Windows Boot Manager (WBM) is a small utility that’s involved during the startup of Windows 10. It reads the boot entries from the Boot Configuration Data and displays the boot menu to the user. If there is an issue with your Windows Boot Manager, you may receive the following error:
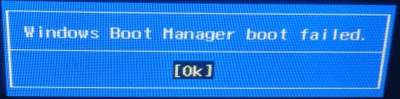
Causes
The ‘Windows Boot Manager boot failed’ error may occur due to one or more of the following reasons:
a) Corrupted MBR
A corrupted MBR (Master Boot Record) prevents the Windows Boot Manager from locating the OSloader and it may as well be the cause of this error.
b) Faulty HDD Cable
A faulty or loose Hard Disk Drive cable may also cause you to receive this error message. So, if nothing else works, replace your HDD Data cable with a new one to try and fix this issue.
c) Damaged BCD
Your BCD file is prone to corruption because of power outages, boot sector viruses, or disk write errors. A corrupted BCD file may also result in a ‘Windows Boot Manager boot failed’ error message.
Winload.efi Is Missing or Corrupt
Depending upon different versions of Windows (Vista, 7, 8, 8.1), the Windows Startup error ‘winload.efi is missing or corrupt’ comes to the surface in one of the following ways:
- Winload.efi is missing or contains errors
- Winload.efi cannot be found
- This program can’t start because winload.efi is missing from your computer
- Winload.efi is missing
- This application requires the file winload.efi, which was not found on the system
Moreover, this error involves two error codes: 0xc0000225 and 0xc0000001.
Here is how you might receive this error on Windows 8/8.1:
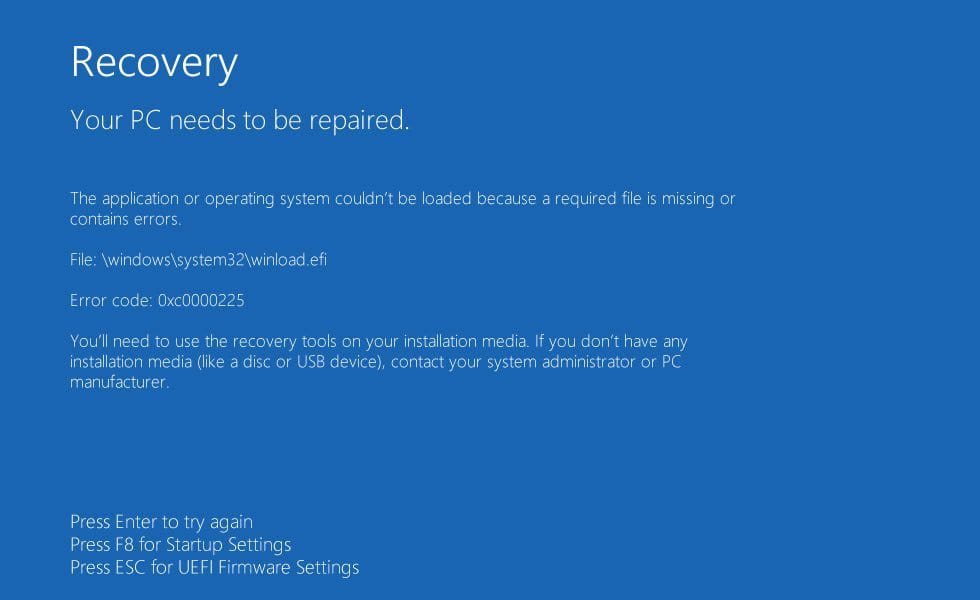
Causes
An error surrounding the ‘winload.efi is missing or corrupt’ statement may occur due to one or more of the following reasons:
a) Compromised Integrity Of The File System
While both reasons almost indicate a similar problem, the file integrity is a much larger issue that if affected by viruses or power outage, may impact a group of responsible entities. If you are receiving this error, it’s possible that you have a compromised file system.
b) Corrupt/Missing winload.efi File
It’s possible that you only have an irrelevant/corrupted or damaged winload.efi file that’s causing your PC to display this error. Alternatively, a drive failure may also be a reason behind this issue.
Winload.exe Is Missing
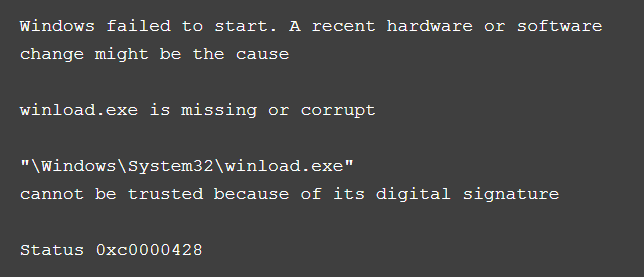
Winload.exe popular known as the Windows Boot Loader is an expandable file built on Windows 10/8/7 and Vista. It’s located at C:\Windows\System32\ and found in the subfolder “C:\Program Files (x86)”. The function of Winload.exe is to load important devise drives like sound and video cards, disc, keyboard and monitor.
For Winload.exe to function, it has to be triggered by the BOOTMGR. It then loads device drivers and ntoskrnl.exe.
When the Winload.exe is deleted or corrupt, the error message “Winload.exe is missing” is likely to pop up. Deleting of Winload.exe may occur during the installation of new drives or software while installing a faulty device drive may interfere with the POST process (power-on self test)
Failure to detect the installed device drivers is another cause of this booting error. After the POST stage and the BIOS taste process is complete, the POST goes on to check all the hardware devices, secondary storage devices and all the ports. In case any of these devices is so faulty, that the POST process cannot continue and this message is likely to appear on your screen.
Your PC Needs to Be Repaired
If your computer says that it needs to be repaired, the causes of this error include missing/corrupted BCD, compromised file system integrity, or damaged system files. The error code for this might vary from time to time. So, the first thing you should do is identifying the error code. The troubleshooting methods for most of the errors are quite similar.
1. Remove Peripheral Devices/Hardware
Keep only the necessary peripherals like mouse and keyboard connected and remove other devices and hardware as well.
2. Rebuild BCD
Get to Repair Your Computer > Troubleshoot > Command Prompt > and use the commands:
- Bootrec /fixmbr
- Bootrec /fixboot
- Bootrec /scanos
- Bootrec /rebuildbcd

Hit Enter after each command, and once the process finishes, exit CMD to restart your computer.
3. Set Correct Partition Active
Boot from installation disk and run Command Prompt once more. Type commands in this sequence and press enter after each:
- Diskpart
- List disk
- Select disk [number]
- List volume
- Select volume [number]
- Active
- Exit
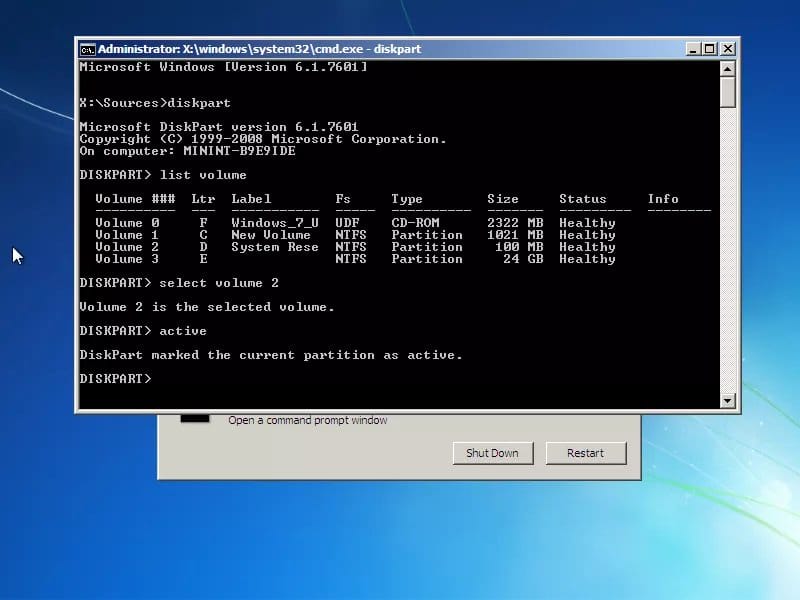
Quit CMD and restart your computer to see if the error went away.
\Windows\system32\Config\System Is Missing or Corrupt
The main cause of this error is related to the missing or corrupted Windows registry. It appears on the startup screen and can be fixed using the following methods.
1. Reboot PC using Previous Configuration
With this method, we can force the system to use a saved version of the registry and use it to boot. But it’ll only work if a registry backup is available. Restart the computer and enter BIOS. Select the “Last Known Good Configuration” option from the Advanced Options Menu, and you will be able to boot your PC.
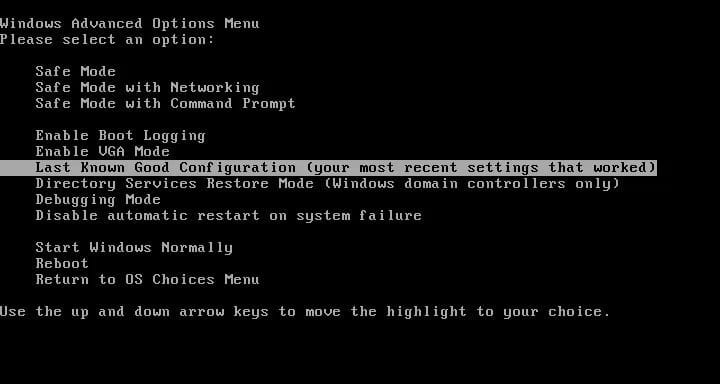
2. Check the File System
Use a Windows Installation drive to restart and boot the computer. Get to the Repair Console and open Command Prompt. Type command- chkdsk C: /r and hit enter. CHKDSK Utility will check and repair the file system, and you’ll be able to start your system.
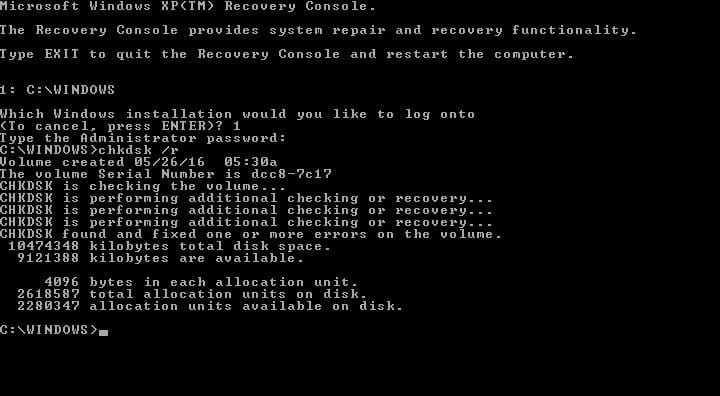
3. Manual Restore of Registry
Replacing the corrupted registry with a clean copy might be the last option. Open the Repair Console in Command Prompt as admin and run the commands in the picture one by one. Press Enter after every command and replace the C: letter with your drive letter.
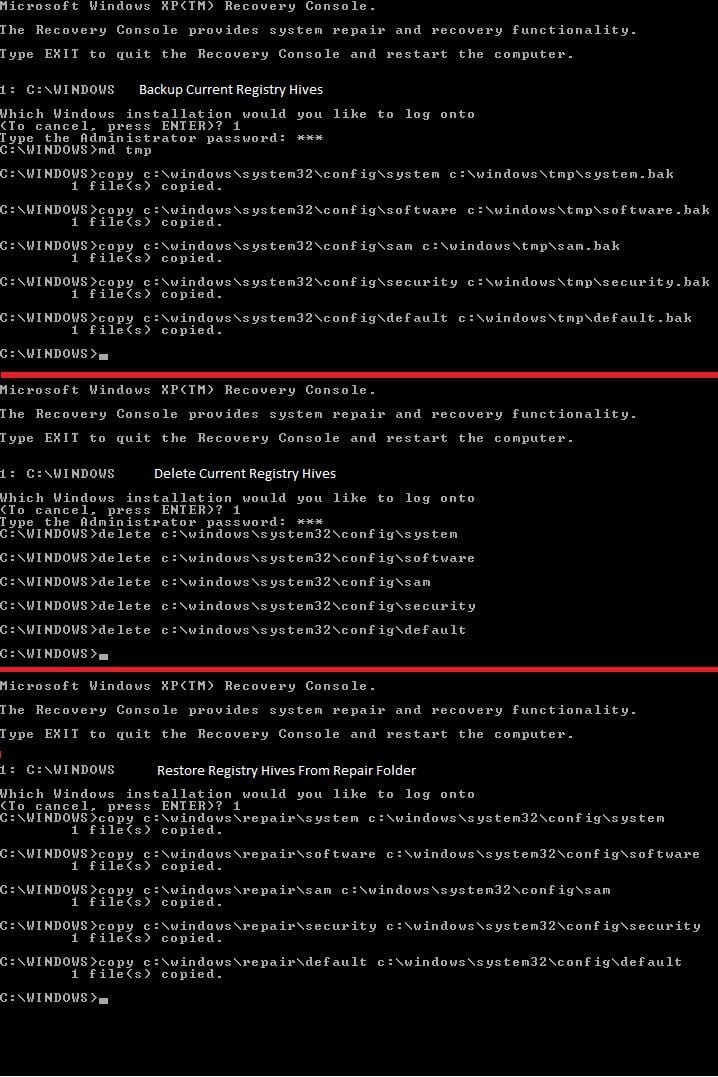
Info: An Error Occurred While Attempting to Read the Boot Configuration Data
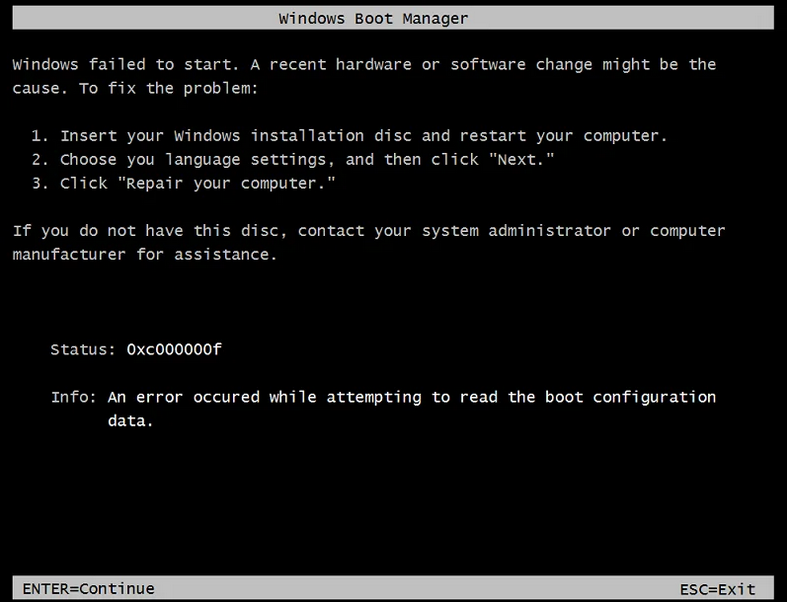
The Boot Configuration Database (BCD) is at the centre of this problem. Windows Boot Manager (BOOTMGR) is found in Windows 10/8/8.1/7 and Vista. This bootloader works by using database entries otherwise the BCD as a base for all booting options. Once the BCD isn’t found by the bootloader, the boot process stops and then the error message appears.
If the error appears on Windows 10/8/8.1, it’ll be displayed as shown in the screenshot below.

The first and most common cause of this problem is corrupt or missing the Boot Configuration Database. As you configure the BCD manually, there is a likelihood of editing wrong entries. Also, frequent power outages, infection of the boot sector by virus and disk write errors as among the established causes of corrupt or missing BCD.
When a PC is turned off while writing important data for the boot sector, the integrity of the file system is likely to be compromised. And, when it’s compromised, this error will occur.
Again, a faulty HDD data cable can cause “Info: An error occurred while attempting to read the boot configuration data” error message. Using this cable year after year makes it to be worn out. Once worn out, the communication paths are blocked leading to read and write errors. The end result is a booting error.
Windows Could Not Start Because of a Computer Disk Hardware Configuration Problem
When the Windows system could not start, and you see Computer Disk Hardware Configuration Error on the screen, it means that there is a problem with the disk hardware or boot path. The primary cause of this error is still unknown, but we can try one method to fix it.
1. Rebuild boot.ini file
You’ll need a Windows Installation Disk to boot your computer from the disk. As you enter the Windows Options Menu, select Repair Console and enter the Admin password. When the Command Prompt appears, type the command- bootcfg /rebuild and hit enter. The system will ask if it should “add Installation to boot list,” and you need to press Y for yes.
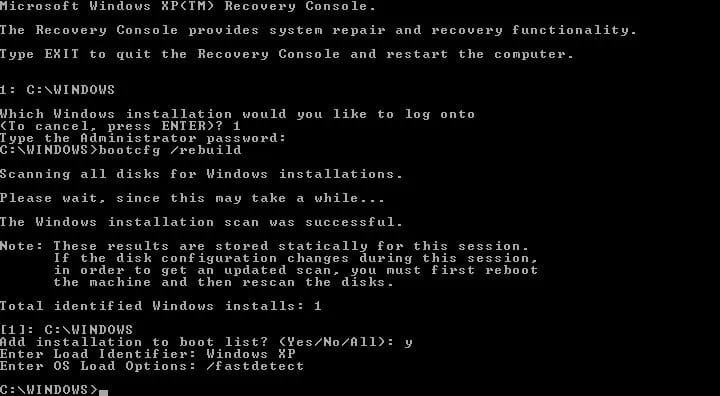
After that, enter load identifier, i.e., your OS version, and provide OS load Options as /fastdetect. Exit CMD and restart your PC. Make sure that you remove the installation disk; otherwise, the system will boot using it.
The Bottom Line
If you’ve read all the common booting errors above and their causes, you must have noted the booting process is quite complex. The subsequent communication from the moment the start button is pressed through all the files, codes, installed hardware and software has to be smooth until the computer is ready for operation. Failure or inaccessibility of any of these files, codes and hardware will cause one of the highlighted booting errors above.