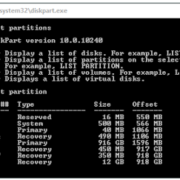Most people’s computers are already connected to the Internet, so sharing files between different computers will be very easy. There are many ways we can complete the file transfer work, such as through social software, email, cloud storage services and so on. But we may have encountered such a situation, the computer is not connected to the Internet or it is inconvenient to connect to the Internet, the computers are only in the same local area network, or even not in the same network, just two computers are around. This situation is also very common.
For example, some companies restrict employees to connect to the Internet for security reasons and only allow files to be shared on the intranet. So how do you transfer files if you encounter this situation? In the following article, you will learn 4 very convenient methods for transferring files between different computers on the same network.
A very common feature for Windows computers is Home Group sharing. Many people will share files between local area networks through home groups. However, this feature has very complicated setup steps, and often fails due to security software or firewall issues. So unless you are an advanced computer user, these features will be a disaster for novices. Fortunately, since Windows 10 v1803, Nearby Sharing feature has been added. This function can share files with another computer via Bluetooth, WiFi or LAN. What’s more important is that it’s very simple to set up. In just a few steps, you can easily transfer files to another device on the same network.
You can use the following steps to enable Nearby Sharing:
1. Open Settings and click System.
2. Choose Shared experiences.
3. Scroll down and find Nearby Sharing. Set the switch to On.
4. Set the dropdown below it to “Everyone nearby “.
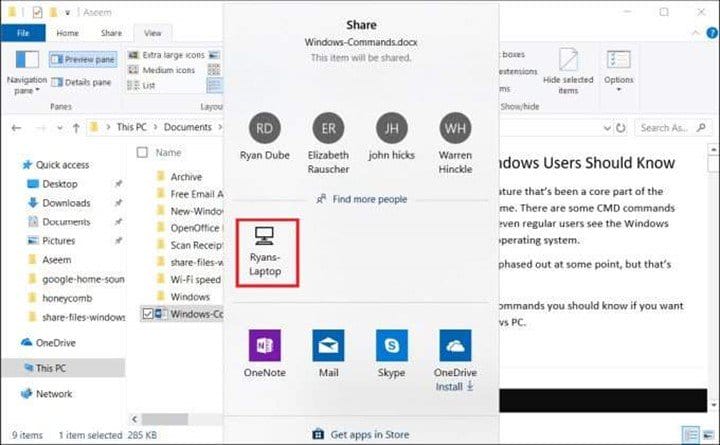
Once you’ve enabled Nearby Sharing on all Windows 10 computers on the same network, you can start sharing files with them.
2. Use LAN file sharing software
There are also many specialized LAN file sharing software that can be used to transfer files. These specialized LAN transfer software have more powerful functions. In addition to being used to transfer files, it can even be used to manage computers on a local area network.
D-LAN is one of them. It is a free application, and very easy to use. You only need to install this program on the computer that needs to transfer files.
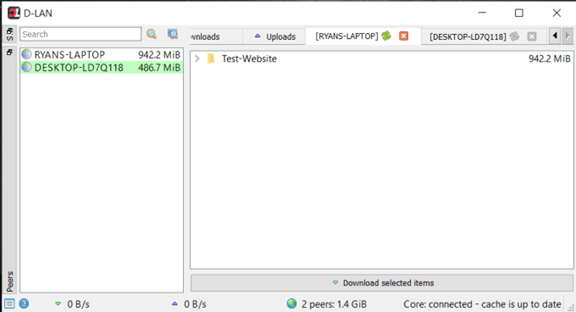
After running, right-click to create a new folder in the right pane, and then you can immediately see the shared folder in the D-LAN program on another computer.
You can also add any files you want to share to this folder, and then other computers can use this folder to get your shared files, just like the files are on your local.
3. Use FTP client/server software
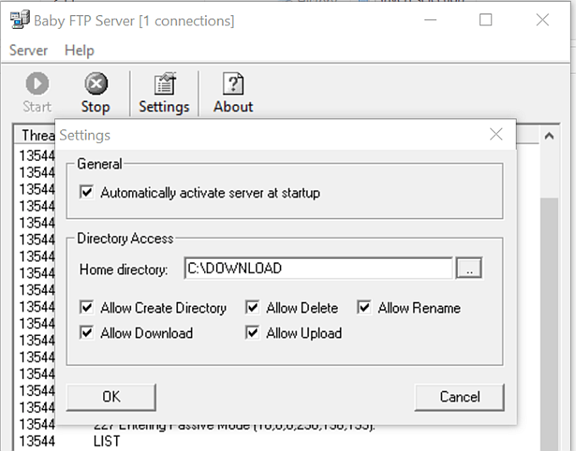
Another option is to use an FTP client. FTP is a very common file transfer protocol. And it is very widely used in the Internet. Its advantage over LAN file sharing software is that it can not only share files on the LAN, but also supports obtaining files from other servers via the Internet. But it needs to make some necessary settings before we can transfer files through it. There are a lot of FTP transfer software that provide a simpler way to set up, like BabyFTP.
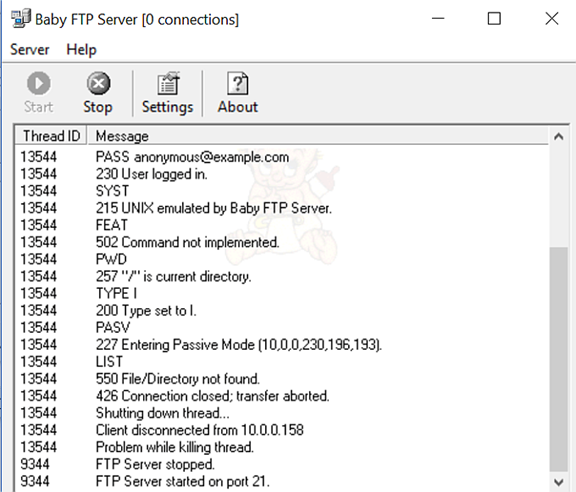
You just need to install this application and it will automatically start a simple anonymous FTP server after it is launched. You can make some configures in the Settings, such as configuring the transfer between folders and files and what operations are allowed, such as adding or deleting directories and files, and whether they can be modified by remote clients. But you can also keep the default. After starting the BabyFTP server, you will normally see the message that the ftp server has been started on port 21.
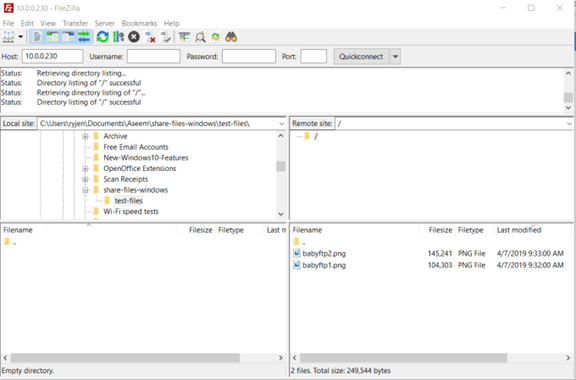
Then on another computer, you can connect to the previous computer through any FTP client, such as FileZilla. The only thing we need to enter is the IP address of the previous computer and the default port 21. We don’t need to enter the account name or password, because we use an anonymous connection. The whole process is very simple. However, it should be noted that such settings are best performed only on a secure home network. If you need to transfer files with computers on the work network or the public network, it is best to set up an account and password.
After connecting to a remote computer, we can access shared files or folders. We can right-click those files and download them to the local computer. We can also transfer local files to the previous computer.
Another way to share multiple files in a local area network is through the sharing option of File Explorer. We need some simple settings, but it is also a practical method.
To create a basic folder share (which users can use to access and modify files) on Windows 10, follow these steps:
1. Open File Explorer.
2. Browse to the folder containing the content you want to share.
3. Right-click the folder, select the ” Give Access to” option, and then click the ” Specific People” option.
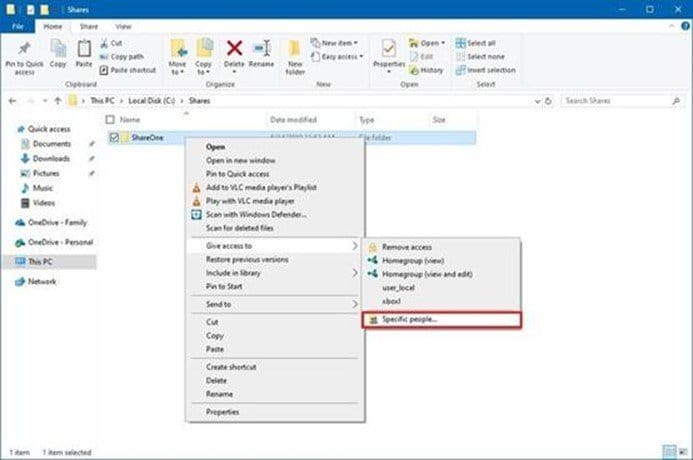
4. In the ” Network Access ” wizard, use the drop-down menu, select the shared file folders and user content. Available options include:
o local users – to select a single existing account , the user must provide the account user’s username and password to access the file. If users sign in with the same credentials, they may be able to access shared content without any prompt.
o Everyone – Share content with anyone on the network without having to enter a password to access files.
5. Click the Add button.
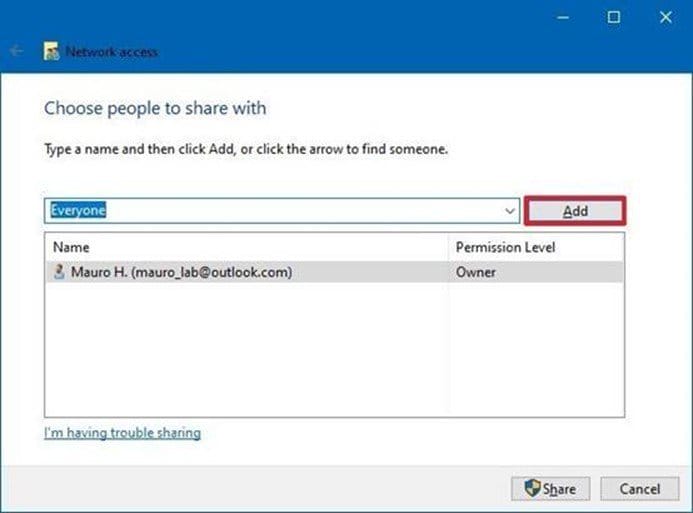
6. In the ” Permission Level ” column, click the Permissions button and assign access rights:
o Read – Enables network users to list and open files, but they will not be able to modify or delete existing files and folders. In addition, they will not be able to upload or create new folders or files.
o Read / Write – Allows users to list, open, modify, delete, upload and create new files and folders.
o Delete — Prevents the specified user or group from accessing the folder and its contents.
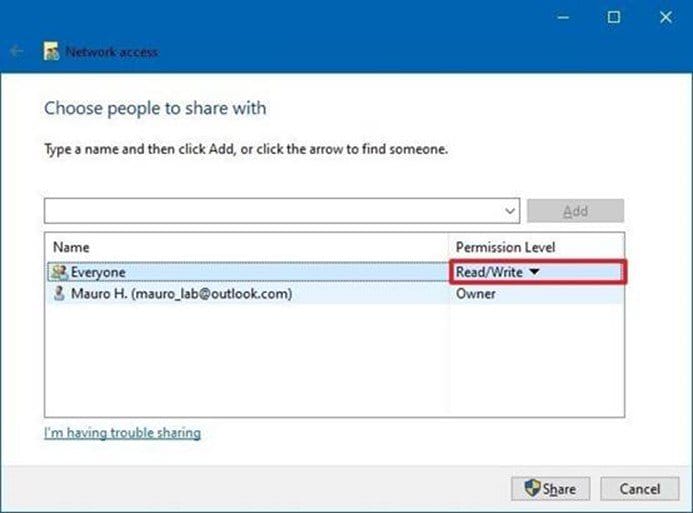
7. Click the Share button.
8. Right-click the shared folder path and select the ” Copy Link ” option.
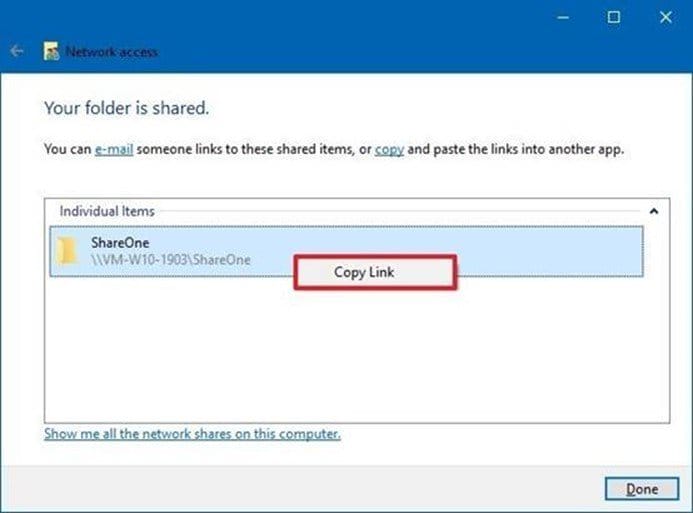
9. Click the Done button.
After completing these steps, you can share the link with users in your local network
To access shared folders on Windows 10 on another computer, use the following steps:
1. Open File Explorer.
2. Right-click and paste the path of the shared folder in the address bar and press Enter .
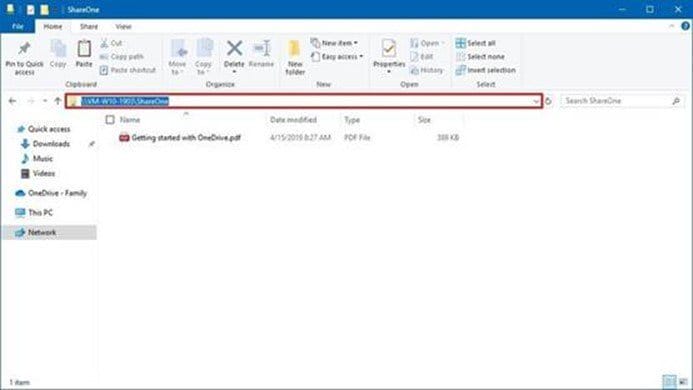
3. Access and modify shared content as needed.
If you are prompted to log in, you must enter the account and password required on the computer that shared the folder
Alternatively, the user can also use the File Explorer in the left pane of the ” Network ” page to browse the contents of your computer and access the shared folder.
When sharing folders on a network, users can access files only if the computer sharing the folder is powered on and connected to the network.
Final words
The four methods used to transfer files in the same network are described above. Each method has its advantages and disadvantages. If you do not want to download or not to download the software, you can only use the 1st species and the 4th methods. Both of these methods are functions that come with the Windows system, which is very convenient. However, if your computer is not a Windows 10 system, you can only use the 4th method. Although it requires several steps to set up, this function can be used in all text Windows systems.