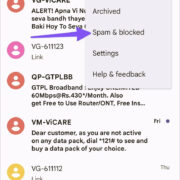Facebook has become an integral part of our daily lives, connecting us with friends and family across the globe. It’s a platform that uses various symbols to help users navigate and communicate effectively. Yet, for those who are not tech-savvy, these symbols can be perplexing. Understanding what these symbols mean and using them correctly is essential to fully experience what Facebook has to offer. This guide aims to demystify these symbols, ensuring that you can interact on Facebook with confidence and ease.

Like Button
Introduced as a simple way to express appreciation or agreement, the Like button is one of Facebook’s most recognizable features.
Detailed Introduction
The Like button is symbolized by a thumbs-up icon and is one of the most commonly used features on Facebook. This feature allows you to show approval or support for a post, photo, or comment. It’s a quick and easy way to engage with content without having to leave a written comment.
Detailed Steps
- Locate the Post – Scroll through your feed until you find a post you want to “like.”
- Click the Like Button – Hover over the thumbs-up icon beneath the post and click it once. The icon will turn blue, indicating that you’ve liked the post.
- Unlike a Post – If you change your mind, simply click the Like button again, and your like will be removed.
Summary
Using the Like button is a fundamental way to interact on Facebook. It’s an efficient way of showing agreement or support without typing out a response. On the downside, it could be argued that this limits more meaningful interactions.
Comment Bubble
A way to share your thoughts in more detail, the comment bubble lets you enter the conversation.
Detailed Introduction
The comment bubble icon, resembling a speech balloon, is where you can leave a written message in response to posts or other comments. This is a space to express your opinions, ask questions, or provide feedback.
Detailed Steps
- Find the Comment Icon – Look below the post for the speech bubble. It’s usually next to the Like button.
- Write Your Comment – Click on the icon, and a text box will open. Type your message into this box.
- Post the Comment – Once you’ve written your comment, press Enter or click the Post button to publish it.
Summary
Commenting is key to engaging in discussions and sharing your point of view. However, remember that your comments are usually public and can be read by anyone with access to the post.
Spread content you find interesting or important using the share arrow function.
Detailed Introduction
The share arrow allows you to repost content on your timeline, in a group, or on a friend’s page. You can also share content via private message.
Detailed Steps
- Locate the Share Button – Look for the arrow pointing to the right that usually sits next to the Comment and Like buttons.
- Choose Share Option – Click the button and choose whether to share now (publicly), share to your timeline, share to a group, or share in Messenger.
- Add a Message (Optional) – Write an optional message to accompany the shared content.
- Share the Content – Click Post to share immediately or send to share it via Messenger.
Summary
Sharing is a great tool to spread content you find meaningful. The downside is that not all content is meant to be shared, and sharing without adding context might lead to misunderstandings.
Messenger Icon
The Messenger icon is your gateway to personal conversations on Facebook.
Detailed Introduction
Located at the top of the Facebook page, the Messenger icon looks like a lightning bolt inside a chat bubble. When you click on it, it opens your messages, allowing for instant communication with your Facebook friends.
Detailed Steps
- Click the Messenger Icon – You’ll find this icon at the top of your Facebook page; click it to see recent messages.
- Start a New Message – To begin a new conversation, click the “New Message” button or search for the friend you wish to message.
- Send the Message – After typing your message in the text box, press Enter or click the send icon to deliver it.
Summary
Facebook Messenger is a convenient and private way to communicate with others on the platform. Be aware that not all messages are well-received, so be mindful of the content you share via Messenger.
Notification Bell
Stay informed about your Facebook activity with the notification bell.
Detailed Introduction
The bell icon is found at the top of Facebook and indicates new notifications, such as likes, comments, or friend requests. The bell will display a red bubble with the number of new notifications.
Detailed Steps
- Click the Bell Icon – This is located in the upper section of Facebook.
- Review Notifications – Once clicked, a dropdown menu will display recent notifications. Click any item to view more details.
- Adjust Notification Settings – If you receive too many notifications, you can adjust what you receive notifications for in settings.
Summary
The notification bell is vital for keeping track of interactions, but getting too many notifications can be overwhelming. Customize settings to maintain balance.
Profile and Cover Photos
Your digital persona is often defined by your profile and cover photos.
Detailed Introduction
Your profile photo and cover photo provide visual representations of yourself or your interests. They’re the first things people see when they visit your profile, telling your story through images.
Detailed Steps
- Access Your Profile – Click on your name or current profile picture.
- Update Profile or Cover Photo – Hover over your current photo and click “Update.” Select a new image from your computer or existing Facebook photos.
- Crop and Save – Position the photo as desired, then click “Save.”
Summary
These photos can make your profile stand out but choose images that you are happy to share publicly or adjust your privacy settings accordingly.
Adding Friends
Connecting with others is what Facebook is all about, and adding friends is how you build your network.
Detailed Introduction
Adding friends on Facebook allows you to interact with more people, see their posts in your news feed, and share your own updates with them.
Detailed Steps
- Search for Friends – Use the search bar to find the person you want to add.
- Send a Friend Request – Go to their profile and click “Add Friend.”
- Wait for Acceptance – Once they accept the request, you’ll be notified, and they’ll appear in your friends list.
Summary
Adding friends can enrich your Facebook experience but be cautious about who you add; prioritize adding people you know and trust.
Groups and Pages
Explore your interests by joining groups and following pages on Facebook.
Detailed Introduction
Whether you’re looking to find communities that share your hobbies or you want to stay updated with your favorite brands, groups and pages allow you to connect with like-minded individuals and organizations.
Detailed Steps
- Find a Group/Page – Use the search bar to find a group or page that interests you.
- Join or Follow – Click “Join Group” or “Like Page” to start receiving updates in your news feed.
- Engage with Content – Participate in discussions and react to posts to become an active member of the group or page audience.
Summary
Facebook groups and pages are excellent for finding community and information. Remember that public groups and pages are visible to anyone, which may affect your privacy.
Privacy Settings
Take control of your Facebook experience by configuring your privacy settings.
Detailed Introduction
Dig into your settings to manage who can view your profile, contact you, see your posts, and more. These settings are essential to ensuring your Facebook usage aligns with your comfort regarding sharing and privacy.
Detailed Steps
- Access Settings – Click the dropdown arrow in the top right of Facebook and select “Settings & Privacy.”
- Review Privacy Section – Click “Privacy” to see your current settings and make changes regarding who can see your content and how you can be found on Facebook.
- Save Changes – After adjusting your settings, remember to click “Save Changes” to apply them.
Summary
Privacy settings help create a secure and comfortable Facebook experience. However, they can be complex to navigate, so take your time and regularly review them.
Emojis and Reactions
Express yourself with more than just words by using emojis and reactions.
Detailed Introduction
Facebook has expanded beyond the simple ‘Like’ to include reactions such as love, laughter, surprise, sadness, and anger, each represented by their respective emoji. Also, emojis can be used in comments, messages, and posts to convey emotions more vividly.
Detailed Steps
- Choosing a Reaction – Hover over the Like button and choose the emoji that best expresses your reaction.
- Using Emojis – When typing a comment or message, click the emoji icon in the text box to select and insert emojis into your text.
Summary
Reactions and emojis add nuance to your interactions but use them thoughtfully to ensure they are appropriate for the context of the conversation.
In conclusion, Facebook’s symbols are a language of their own, conveying actions, reactions, and connections between users. By familiarizing yourself with these symbols and using them appropriately, you can navigate the platform with greater understanding and ease. From expressing your feelings with a simple Like to managing your privacy settings, these symbols serve as the tools of digital interaction that, when used properly, can greatly enhance your Facebook experience.
Frequently Asked Questions
Q1: What should I do if I accidentally ‘Like’ something on Facebook?
A1: If you accidentally like a post, you can simply click the ‘Like’ button again to unlike it. The notification may still be seen by the recipient, but the like will no longer appear on the post.
Q2: How can I stop getting notifications from a specific Facebook group or page?
A2: Go to the group or page, click on the ‘Following’ or ‘Notifications’ button, and adjust your settings to either unfollow the group/page or customize the notifications you receive.
Q3: Can I change who sees my past posts on Facebook?
A3: Yes, you can use the Privacy Settings and Tools to adjust the audience of past posts. Look for the “Limit Past Posts” option to change the visibility of your previous activity.
Remember, if you’re ever in doubt about what a Facebook symbol means or how to use it, you can often find explanations and guidance within Facebook’s Help Center or by simply searching online.