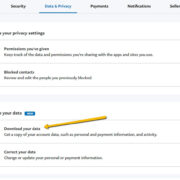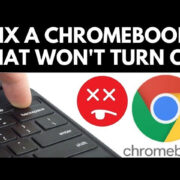Opening DOCX files, a common format for Word documents, might seem challenging without the right tools, especially on a Mac, where software options are often perceived as limited. However, there are numerous free methods you can use to view and edit these files seamlessly. Whether you prefer using software already on your Mac, downloading new applications, or working through web browsers, there’s a solution to suit your needs. Below, I’ll guide you through each free option, ensuring you can access and work with DOCX files easily, even without any technical background.

TextEdit
TextEdit is a simple and versatile text editor that comes pre-installed on every Mac. It supports rich text formatting, which includes basic DOCX files.
Detailed steps:
- Locate the DOCX file you want to open.
- Right-click (or Control-click) on the file.
- Select ‘Open With’ from the contextual menu.
- Choose ‘TextEdit’ (if it’s not listed, click ‘Other…’ and select it from the Applications folder).
Summary:
TextEdit is already on your Mac, so there’s no need to download anything. It’s great for viewing and making minor edits. However, complex formatting and images may not appear as intended, which is something to be aware of when using this method.
Google Docs
Google Docs is a web-based word processor that offers a solid alternative to Microsoft Word. It can easily handle DOCX files and is accessible through any modern web browser.
Detailed steps:
- Open your web browser and go to docs.google.com.
- Sign in with your Google account, or create one if you don’t have it.
- Once logged in, click on the ‘Folder’ icon to upload a DOCX file.
- Select the ‘Upload’ tab and either drag your DOCX file into the window or click ‘Select a file from your device’.
- After the upload and conversion, click on the file to open it in Google Docs.
Summary:
Google Docs is a powerful, free alternative that lets you edit DOCX files as if you were working in Word. It also facilitates easy sharing and collaboration online. However, you’ll need an internet connection and a Google account, which might not suit everyone’s preference or situation.
LibreOffice
LibreOffice is a free, open-source office suite that includes Writer, a word processor capable of handling DOCX files.
Detailed steps:
- Download LibreOffice from the official website (libreoffice.org) and install it on your Mac.
- Open LibreOffice Writer.
- Click on ‘File’ in the menu bar, then ‘Open…’.
- Navigate to your DOCX file, select it, and click ‘Open’.
Summary:
LibreOffice Writer is a great alternative to Microsoft Word, with most of the same functionality. As it’s free, it’s an economical way to manage DOCX files. However, the interface can be somewhat different from Word, and there might be minor formatting differences.
Apple Pages
Apple Pages is a word processor that comes with macOS and can open DOCX files.
Detailed steps:
- Find the DOCX file in Finder.
- Right-click on the file and choose ‘Open with > Pages’.
- If Pages is not installed, download it for free from the Mac App Store.
- Once open in Pages, you can edit and save the file.
Summary:
Pages are ideal if you want a more Mac-centric word processor, and it integrates well with other Apple apps and services. Some Word features may not be available, and while you can export back to DOCX, formatting may sometimes shift.
Microsoft Word Online
Microsoft offers a free version of Word online that can be accessed through a web browser.
Detailed steps:
- Go to office.com and sign in or create a Microsoft account.
- Open Word Online.
- Upload the DOCX file by dragging it into the browser window or using the ‘Upload and open…’ option.
- Edit your document as needed.
Summary:
Word Online provides an experience very close to the desktop app with the added benefit of cloud integration. As it’s browser-based, having a stable internet connection is necessary, and some advanced features are reserved for the paid version.
Dropbox Paper
Dropbox Paper is a collaborative workspace that supports opening and editing DOCX files directly within your web browser.
Detailed steps:
- Create or sign in to your Dropbox account at dropbox.com.
- Upload your DOCX file to your Dropbox.
- Once uploaded, click on the DOCX file, and it will open in Dropbox Paper.
- Edit as needed within your browser.
Summary:
Dropbox Paper is optimal for collaboration and syncing across devices. While free, it has fewer features than full-fledged word processors, and you’ll need an internet connection and Dropbox account.
OnlyOffice
OnlyOffice Desktop Editors are free and can work with DOCX files, offering an experience similar to Microsoft Word.
Detailed steps:
- Download OnlyOffice Desktop Editors from onlyoffice.com and install.
- Open the application and select ‘Document’ to create a new word file or open an existing DOCX file.
Summary:
OnlyOffice is a robust office suite with a modern look. It’s compatible with Microsoft Office formats, including DOCX. The suite is quite comprehensive, but there may be a learning curve due to the unique interface.
Zoho Writer
Zoho Writer is an online word processing tool that allows you to import and work on DOCX files for free.
Detailed steps:
- Go to writer.zoho.com and create or log into your Zoho account.
- Click the ‘Import’ button to upload your DOCX file.
- After uploading, click the file to open and start editing.
Summary:
Zoho Writer is an intuitive tool with a clean interface for those who prefer an online option. It’s excellent for collaboration, though some advanced Word functions may be missing.
Jumpshare offers a quick way to view DOCX files by simply dragging and dropping into the web interface.
Detailed steps:
- Visit jumpshare.com and sign up for a free account.
- Drag and drop the DOCX file onto the Jumpshare icon in the menu bar or upload it through the browser interface.
- The file is instantly viewable, and you can perform basic edits.
Summary:
Jumpshare is very user-friendly, and while it doesn’t offer extensive editing features, it’s perfect for quick viewing. An internet connection is necessary, and for more advanced editing, you’ll need another program.
Email Yourself
If you only need to view a DOCX file, you can email it to yourself and open the attachment using your Mac’s Mail app.
Detailed steps:
- Compose an email from your preferred email client and attach your DOCX file.
- Send the email to your own email address.
- Open the email on your Mac and click the attachment to view it in the Mail app’s built-in viewer.
Summary:
This method is convenient for simply viewing documents, and there’s no need for additional software installations. However, it’s not suitable for editing, and formatting issues may arise.
In conclusion, Mac users have a wealth of options for opening, viewing, and editing DOCX files without spending a penny. From the simplicity of TextEdit to the feature-rich online platforms like Google Docs and Microsoft Word Online, there’s a solution for everyone’s needs. While each option has its benefits, such as ease of use, availability of advanced features, and seamless collaboration, they also come with potential trade-offs like internet dependency and minor formatting incompatibilities. Choose the one that best aligns with your requirements, and you will handle DOCX files on your Mac with elegance and efficiency.
FAQs
Can Mac Pages handle complex DOCX files properly?
While Pages can open and edit DOCX files, it might handle complex formatting differently than Microsoft Word. This could lead to minor changes in the document’s layout when opened in Pages.
Is an internet connection required for all these methods?
No, not all methods require an internet connection. TextEdit, LibreOffice, and Apple Pages can be used offline, while Google Docs, Microsoft Word Online, Dropbox Paper, OnlyOffice, Zoho Writer, Jumpshare, and emailing yourself require an internet connection.
Are there any compatibility issues when editing DOCX files with these solutions?
Some non-Microsoft solutions might not support every Word feature, which could lead to formatting differences when files are opened elsewhere. It’s best to check compatibility for specific features if your document uses advanced Word functions.