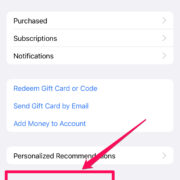When you press the power button on your Chromebook and are met with silence instead of the familiar startup screen, it can be quite frustrating. A Chromebook that won’t turn on might make you fear it’s the end of the line for your device, but in many cases, the issue can be something simple that can be resolved with just a few steps. Before you consider a visit to the repair shop or contacting customer support, there are several troubleshooting techniques you can try at home. These solutions range from checking your power source to performing a hard reset, each designed to cover the most common issues that could prevent your Chromebook from turning on.
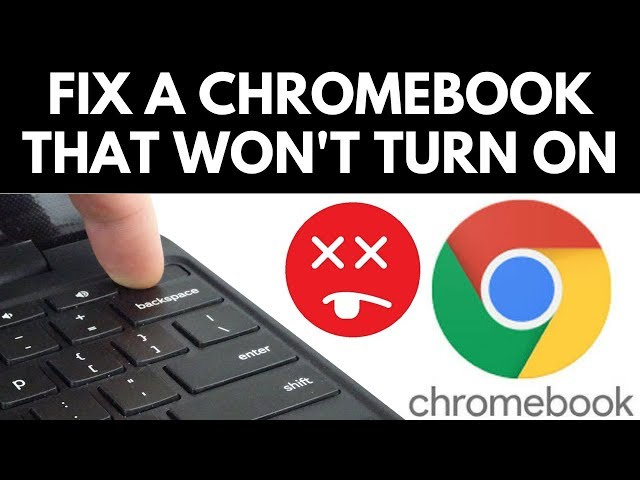
Check the Power Source
Before delving into more complex troubleshooting, it’s essential to ensure that your Chromebook’s inability to turn on is not due to a lack of power. This might seem like an obvious step, but it’s often overlooked.
- Confirm that your power adapter is plugged into both the Chromebook and the wall socket.
- Inspect the power cable for any signs of damage, such as fraying or cuts.
- Try using a different power outlet to rule out the possibility of a faulty socket.
- If you have access to another compatible charger, try using it to determine if the problem lies with the Chromebook or the power adapter itself.
- Allow your Chromebook to charge for a few minutes before trying to turn it on again.
Summary: Checking the power source helps to eliminate the simplest cause of your Chromebook not turning on. Although unlikely to be problematic, this step is quick and causes no harm in verifying. However, if your charger or socket is faulty, this could be a cost-effective find.
Perform a Hard Reset
A hard reset, sometimes known as a powerwash, can sometimes resolve issues that are preventing your Chromebook from turning on.
- Turn off your Chromebook completely.
- Press and hold the Refresh key (usually located above the 3 and 4 keys) and then press the Power button.
- Hold both buttons down for about 10 seconds, then release them.
- If the Chromebook starts, you can release the Refresh key.
- If the device does not turn on, try charging it for a while before repeating the process.
Summary: Performing a hard reset can fix minor software glitches that may cause the device not to start. It’s a straightforward process with no real downsides, although it should not be overused as it could potentially cause data loss if not properly backed up.
Examine the Screen
Sometimes, your Chromebook could be on, but the screen remains blank, which may lead you to think it’s not turning on.
- Turn on the Chromebook and listen for the usual sounds it makes during startup.
- Check for any signs of life, such as LED indicators being lit or the faint image on the screen.
- If you suspect the screen brightness is down, try increasing the brightness using the keyboard shortcuts (often the brightness keys are marked with a sun icon).
- Connect your Chromebook to an external monitor or TV using an HDMI cable to check if the issue is with the screen.
Summary: A faulty screen can mimic the symptoms of a non-starting Chromebook. Identifying this can prevent unnecessary repairs. However, if the screen is indeed the culprit, a professional repair may be needed, which can be a drawback in terms of cost.
Inspect the Battery
A failed battery can be the reason your Chromebook won’t turn on, especially if it’s been used for several years.
- Look for the battery indicator on your Chromebook. If it’s blinking or showing a strange color, consult the user manual or online resources for what it means.
- If the battery is user-removable, switch off the Chromebook, remove the battery, press and hold the power button for approximately one minute to discharge any residual power, then reinsert the battery and attempt to turn on the device.
- If your Chromebook turns on with the power adapter connected but not when it’s on battery power alone, consider replacing the battery.
Summary: Checking the battery is crucial for devices not powering on. If the battery is the problem, replacing it can give your Chromebook new life. The downside could be the potential cost of a new battery and the challenge of replacing it if it’s not designed to be user-removable.