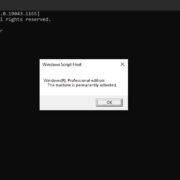Navigating a Chromebook might feel a bit different from using a traditional PC, particularly when it comes to performing fundamental tasks like right-clicking. On devices with Windows or macOS, the right-click function is straightforward, but on a Chromebook, which typically doesn’t come with a separate right-click button on the trackpad, you might need a little guidance. This guide is designed to help you master the art of right-clicking on your Chromebook, offering a variety of methods to suit your preferences and making the experience as smooth as possible.

Using the Trackpad
Chromebooks rely heavily on their trackpad for navigation, including right-clicking. This function doesn’t require a separate button.
- Locate the touchpad on your Chromebook.
- To right-click, use two fingers and tap the touchpad simultaneously.
Summary
This method is the most straightforward way to right-click on a Chromebook. It’s quick, efficient, and does not require any changes to your device settings. However, it may take some time for new users to get used to applying the correct pressure with both fingers.
Enabling Tap-to-Click
Another way to right-click involves enabling the “Tap-to-Click” feature within your Chromebook’s settings.
- Click on the time in the bottom right corner to access the settings menu.
- Select “Settings” (gear icon).
- Navigate to “Device,” then “Touchpad.”
- Enable “Tap-to-click.”
Summary
By turning on “Tap-to-click,” you make it easier to right-click on your Chromebook. It helps those who prefer a light touch on their trackpad. The downside is that it could lead to accidental clicks if you’re not careful.
Using a Physical Mouse
For those who find trackpads cumbersome, connecting a physical mouse might be the answer.
- Connect a USB or Bluetooth mouse to your Chromebook.
- Simply right-click as you would on a standard computer.
Summary
Using a physical mouse brings the traditional right-click functionality to your Chromebook. This is beneficial for users who prefer the tactile feedback of a mouse click. The only potential downside is the need to purchase an additional accessory if you don’t already own one.
Keyboard Modifier Key
Chromebooks have a modifier key that, when used with a click on the trackpad, acts as a right-click.
- Hold down the “Alt” key on your Chromebook’s keyboard.
- While holding the key, tap the trackpad with one finger.
Summary
Using the keyboard modifier is a great alternative to two-finger tapping. It offers a level of precision that some users might prefer, though it does mean you’ll need to have one hand on the keyboard.
Adjust Touchpad Settings
Customizing the touchpad settings can make right-clicking more intuitive for some users.
- Access the settings menu.
- Go to “Device,” then “Touchpad.”
- Experiment with different touchpad configurations, such as “Australian scrolling” or “Traditional scrolling,” to find the right fit for you.
Summary
This gives you greater control over how your touchpad responds, potentially making right-click operations more comfortable. However, it requires some trial and error to get used to the new settings.
Touchpad Gestures Cheat Sheet
Learning touchpad gestures can greatly enhance your navigation experience on a Chromebook.
- Look up the official Chromebook touchpad gestures cheat sheet online.
- Practice the gestures highlighted in the cheat sheet, including the right-click gesture.
Summary
A cheat sheet can be an invaluable tool for learning right-clicking and other useful gestures, minimizing the learning curve for new users. It’s purely beneficial with no real downsides.
Enabling Accessibility Features
Accessibility features on Chromebooks can help individuals with mobility or dexterity issues right-click with ease.
- Open the settings menu.
- Click on “Advanced” and then “Accessibility.”
- You can explore features like “Automatic Clicks” or tweak the touchpad delay for right-clicking.
Summary
This approach makes right-clicking accessible to all users but can change the overall feel of how the touchpad responds, which might not be preferable for everyone.
Practice Clicking Technique
Practice is vital to mastering any new technique, including right-clicking on a Chromebook.
- Dedicate time to consciously practice the right-clicking gesture or any other method repeatedly until it feels natural.
Summary
With practice, right-clicking becomes more intuitive. No significant downsides here, except that it requires time and patience.
Use “Search” Button for Right Click
The “Search” button on your Chromebook can also be used to simulate a right-click.
- Hold down the “Search” button.
- Click on the touchpad with one finger.
Summary
This method offers an alternative key combination for right-clicking, which might be easier for some users. However, it’s not as intuitive as other methods.
Custom Shortcuts for Right-Click
Chrome OS allows you to assign custom shortcuts to perform various tasks, including right-clicking.
- Go into your settings and navigate to “Device” and then “Keyboard.”
- Change the function of certain keys and assign them to tasks like right-clicking.
Summary
Custom shortcuts can make the process faster and more in line with your personal workflow. The drawback could be remembering the shortcuts you set up or accidentally pressing them.
In conclusion, mastering how to right-click on a Chromebook is all about finding the method that works best for you. Whether you prefer a tap of the trackpad, the click of a physical mouse, or a keyboard shortcut, Chrome OS offers a variety of options to accommodate your needs. It’s also valuable to remember that each method comes with its unique benefits and potential drawbacks, so take some time to try them out and get familiar with what feels most natural for your workflow.
FAQs
Can you right-click on a Chromebook without a mouse?
Yes, you can right-click on a Chromebook without a mouse by using two fingers to tap the trackpad or by using the “Alt” key on the keyboard while tapping the trackpad with one finger.
Is it possible to change the right-click settings on a Chromebook?
Yes, you can change the right-click settings on a Chromebook by going into the touchpad settings under the main Settings menu and adjusting the touchpad configuration to suit your preferences.
What if the right-click function isn’t working on my Chromebook?
If the right-click function isn’t working on your Chromebook, you may need to check your touchpad settings to ensure they’re configured correctly, check for updates to your Chrome OS, or try restarting your Chromebook to resolve any temporary issues.