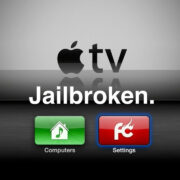iMessage is Apple’s messaging service that allows users of iOS devices to send text messages, photos, videos, and more using a Wi-Fi or cellular data connection. Unlike traditional SMS text messaging, iMessage offers features such as delivery status, read receipts, and the ability to send multimedia messages. If you’re new to an iPhone or iPad, or if you’ve never used iMessage before, you might not be sure where to start. This guide is designed to walk you through the process of enabling and using iMessage, ensuring you can stay connected with friends and family effortlessly and enjoy the full range of features that iMessage has to offer.
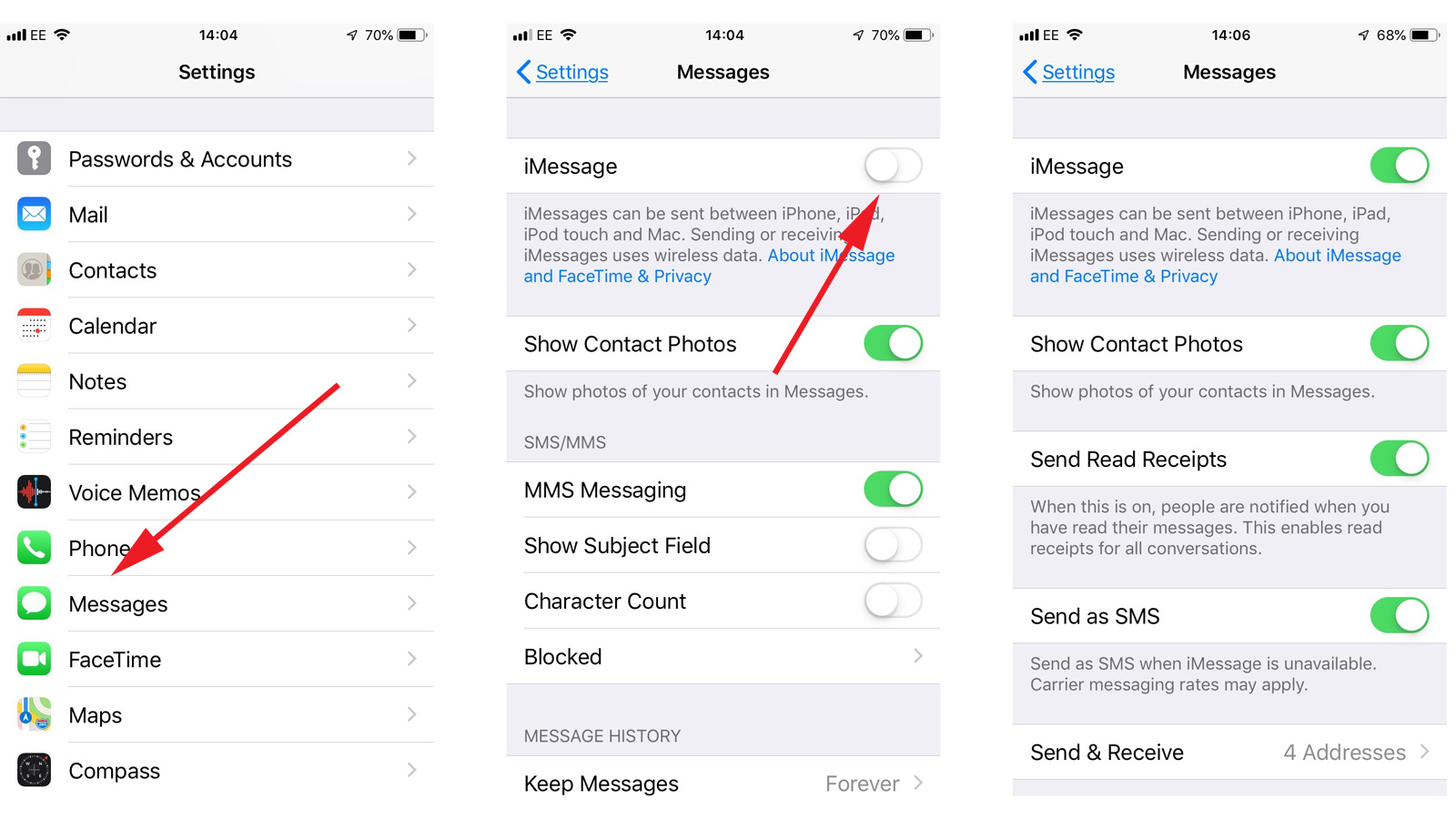
Checking Network Connectivity
Before you can use iMessage, it’s essential that your device has an active internet connection, as iMessage uses data instead of traditional SMS to send messages.
Detailed steps:
- Ensure that your device is connected to Wi-Fi by going to
Settings > Wi-Fiand sliding the Wi-Fi toggle to the “on” position. - If Wi-Fi is not available, verify that you have cellular data enabled by checking
Settings > Cellular > Cellular Data.
Summary:
A stable internet connection is vital for iMessage to work correctly. The main benefits are faster message delivery and multimedia capabilities. A potential downside is that using cellular data might incur additional charges on your phone bill if you exceed your data plan.
Activating iMessage
Once you have a network connection, you can activate iMessage in the settings of your device.
Detailed steps:
- Go to
Settings > Messages. - Toggle the switch next to
iMessageto turn it on. - Wait for the activation, which can take a few moments. You might see a message stating that your carrier may charge for SMS messages used to activate iMessage.
Summary:
Activating iMessage allows you to send and receive messages from other Apple devices. It could incur SMS charges during activation if your carrier charges for the required SMS text.
Signing In with Apple ID
Your Apple ID is the key to all Apple services, including iMessage.
Detailed steps:
- In the Settings app, tap on
Messages. - Tap on
Send & Receive. - If you’re not signed in, tap on
Use your Apple ID for iMessage, and sign in with your Apple ID and password.
Summary:
Signing in with your Apple ID enables iMessage across all your Apple devices for a seamless messaging experience. It’s necessary for using iMessage but ensures that only you can access your messages.
Checking Device Date and Time
iMessage may not activate if your device’s date and time are incorrect.
Detailed steps:
- Navigate to
Settings > General > Date & Time. - Enable
Set Automaticallyto ensure your device’s date and time are correct.
Summary:
Proper date and time settings are important for many functions, including iMessage activation. Incorrect settings can prevent iMessage from working but are easily fixed with the automatic setting feature.
Updating iOS
Using the latest version of iOS ensures compatibility and access to the latest features.
Detailed steps:
- Go to
Settings > General > Software Update. - If an update is available, tap
Download and Install.
Summary:
Always having the latest iOS version can solve many operational issues, including those with iMessage. However, updating your device might take time and require a Wi-Fi connection.
Resetting Network Settings
Sometimes, network-related issues can prevent iMessage from activating.
Detailed steps:
- Open
Settings > General > Reset. - Tap on
Reset Network Settingsand confirm.
Summary:
Resetting the network settings can fix network-related iMessage issues but will erase saved Wi-Fi networks and passwords, requiring you to re-enter them.
Contacting Apple Support
If you’re unable to activate iMessage, Apple Support can assist.
Detailed steps:
- Open the Apple Support app or visit the Apple Support website.
- Navigate to
iMessagehelp topics or contact support directly for personalized assistance.
Summary:
Seeking help from Apple Support can provide a solution when all else fails. The only downside is that it may take some time to solve the issue depending on the support workload.
Utilize Apple’s Online Resources
Apple provides extensive online help resources and community forums.
Detailed steps:
- Visit the official
Apple Supportwebsite. - Search for “iMessage” to find relevant help articles, user guides, and discussions.
Summary:
These resources offer a wealth of information and can provide quick help at no extra cost. However, users might need to spend time searching and reading through materials to find the solution.
Checking for Carrier Restrictions
Some carriers may restrict services like iMessage.
Detailed steps:
- Contact your carrier or visit their website to verify if there are any restrictions on iMessage.
- If necessary, ask the carrier to enable any services required for iMessage.
Summary:
Understanding carrier restrictions is crucial for iMessage functionality, especially when traveling. Be aware that resolving these restrictions may incur additional costs.
Turning off iMessage Filters
iMessage filtering could potentially block messages from unknown senders.
Detailed steps:
- Go to
Settings > Messages. - Scroll to
Message Filteringand adjust settings appropriately.
Summary:
Turning off filters can help ensure you receive all iMessages, but you might receive unwanted messages as a result.
In conclusion, enabling iMessage on your iOS device is generally a straightforward process that allows you to take advantage of a host of advanced messaging features. The above solutions are designed to troubleshoot common issues that users might encounter during the setup process. By following these steps, you can ensure that your iMessage service is activated and set up correctly, offering a seamless messaging experience with friends and family.
FAQs
-
Why isn’t iMessage activating on my iPhone?
There could be several reasons, such as network connectivity issues, incorrect date and time settings, an outdated iOS version, or Apple ID sign-in problems. Follow the troubleshooting steps outlined to address these issues. -
Can I use iMessage on Wi-Fi without a cellular plan?
Yes, you can use iMessage over a Wi-Fi connection even if you don’t have an active cellular plan. However, you need to be connected to Wi-Fi to send and receive iMessages. -
How do I know if a message I sent was delivered via iMessage and not SMS?
iMessages appear in blue text bubbles, while regular SMS texts appear in green text bubbles. Additionally, iMessage provides a “Delivered” or “Read” status underneath the message.