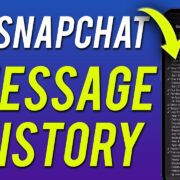Imagine you just got the latest game for your PlayStation 5 and can’t wait to share the fun with a friend. But what if they don’t own the game yet? This is where the clever feature known as game sharing steps in. It’s a way to let your friends and family experience games from your library without the need for a second purchase. Game sharing offers a digital pass, of sorts, to access and play games across different PS5 consoles. Getting the hang of it can significantly enhance your gaming experience, and it’s all pretty straightforward once you learn the basics.

Console Sharing and Offline Play
Setting up your PS5 so others can play your games can seem daunting, but it’s actually designed to be user-friendly. The feature commonly referred to as “Console Sharing and Offline Play,” allows you to share your game library with other users on your primary console, or another PS5 you enable it on.
Detailed Steps:
- Go to Settings on your PS5 Home Screen.
- Select ‘Users and Accounts.’
- Navigate to ‘Other’ which is found in the left sidebar.
- Here, you’ll find the ‘Console Sharing and Offline Play’ option.
- Enable this setting to make your PS5 your primary console, which allows any user to play games you’ve purchased and downloaded, even if they’re offline.
Summary:
This method allows anyone who uses your primary PS5 to access and play your game library. It’s a convenient way to let family members or friends play games on your console without logging into your account. However, if you set another PS5 as your primary console, you won’t have access to your games when you’re offline on your own console.
Family Sharing
The Family Sharing feature allows you to control which games the profiles on your PS5 can access and set up accounts for children with ease. It’s great for managing access to your PS5 games across different family member accounts.
Detailed Steps:
- Go to Settings and choose ‘Family and Parental Controls.’
- Select ‘Family Management.’
- Follow the instructions to add a family member to your account.
- Once added, you can manage their playtime, spending limit, and age level for games.
Summary:
With Family Sharing, you can not only share your games with family members but also ensure safe gaming experiences by setting appropriate controls. Keep in mind that for some features to work, all family members need to be logged into the PlayStation Network.
Sharing Digital Games with Friends
Some gamers are surprised to find out that they can share their digital game library with close friends too, not just family. To do this, both you and your friend will need to adjust settings on your consoles.
Detailed Steps:
- Log in to your PSN account on your friend’s PS5.
- Go to Settings and navigate to ‘Users and Accounts.’
- As before, get to ‘Other’ and select ‘Console Sharing and Offline Play.’
- Choose to ‘Disable’ it on your friend’s console to deactivate their PS5 as your primary console.
- Log out from your account on your friend’s PS5.
- Have your friend log into their PSN account on your PS5 and repeat the same steps, disabling it on your console.
- Finally, have them re-enable the ‘Console Sharing and Offline Play’ while logged into their account on your PS5.
Summary:
This approach effectively shares your game library with a friend and vice versa. The main downside is that only one person can use the shared library at any given time, and you’ll need an internet connection if your console isn’t the one activated as primary.
Regular Account Verification
To maintain access to your games, especially when sharing, your PS5 requires regular verification of your account ownership. Ensuring this runs smoothly is a key step in game sharing.
Detailed Steps:
- Stay logged into your PlayStation Network account.
- Maintain a stable internet connection, which enables the PS5 to verify game licenses automatically.
- In case of issues, navigate to Settings, then ‘Users and Accounts,’ and select ‘Restore Licenses’ to manually start verification.
Summary:
Robust account verification secures your digital purchases and ensures shared games remain accessible. The potential downside is that issues with your internet connection may interrupt access until verification is completed.
Setting Purchase Restrictions
It’s important to keep in mind that game sharing also allows others to access the store with your account. To prevent unauthorized purchases, you can set purchase restrictions.
Detailed Steps:
- Go to Settings and select ‘Users and Accounts.’
- Choose ‘Account’ and then ‘Payment and Subscriptions.’
- Opt for ‘Require Password at Checkout’ to ensure only you can authorize purchases.
Summary:
This step adds security by preventing others from making purchases without your consent. It’s very effective, but if the password is shared or becomes known, it could result in unauthorized transactions.
Activating Two-Factor Authentication (2FA)
To bolster the security of your PS5 account, especially when sharing games, activating 2FA is highly recommended.
Detailed Steps:
- Sign in to your PlayStation Network account on a web browser.
- In the account settings, look for ‘Security.’
- Follow the instructions to set up 2FA using your phone number.
Summary:
Two-Factor Authentication adds a layer of security to your account against unauthorized access. It’s mostly beneficial but can be a minor inconvenience if you need a security code each time you log in.
Once you have game sharing set up, downloading games to your or a friend’s console is straightforward.
Detailed Steps:
- Access the game library of the account with the activated game sharing.
- Select the game you’d like to download.
- Press ‘Download’ and wait for the installation to complete.
Summary:
This makes enjoying shared games easy, although download times can be lengthy depending on your internet speed and the size of the game.
Sharing PlayStation Plus Benefits
If you’re a PlayStation Plus subscriber, your subscription benefits can also be shared.
Detailed Steps:
- Set your friend’s PS5 as your ‘Primary Console’ (following the earlier shared steps).
- Your friend will now be able to access PlayStation Plus features like online play and monthly free games, but only on their console.
Summary:
Shared subscription benefits are a great perk, but remember that if your PlayStation Plus expires, so does the access for anyone you’re sharing with.
Managing Activated Consoles
Sony limits the number of consoles that can be activated per account. Keep track of this to manage game sharing effectively.
Detailed Steps:
- Sign in to your PSN account online.
- Look for ‘Device Management’ in the account settings.
- Here you can see and manage your activated consoles.
Summary:
Managing activated consoles keeps you in control of your account, but keep in mind the limitation on the number of consoles that can be active at one time.
Monitoring Account Security
Regularly check your account for any unusual activity to maintain a secure game-sharing environment.
Detailed Steps:
- Review your account’s sign-in history online periodically.
- Change your password immediately if you notice anything suspicious.
Summary:
This practice helps in preempting security breaches, but requires diligence and a proactive approach to account management.
Handling Network Issues
Online gaming and game sharing rely on a stable network. Solving network issues is crucial for an uninterrupted gaming experience.
Detailed Steps:
- Check your connection speed and stability.
- If there are issues, reset your router or contact your ISP for help.
- For persistent problems, connecting via an Ethernet cable can offer a more stable connection than Wi-Fi.
Summary:
A stable network ensures smooth game sharing and online gaming, but technical issues can sometimes affect connectivity, requiring troubleshooting.