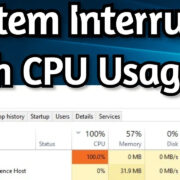Streaming television has revolutionized the way we consume media, granting the flexibility to watch our favorite shows and movies across a variety of devices. YouTube TV takes this convenience a step further by allowing users to enjoy its services on different screens. Whether you’re at home or on the go, understanding how to manage your devices on YouTube TV is crucial to enhancing your viewing experience.
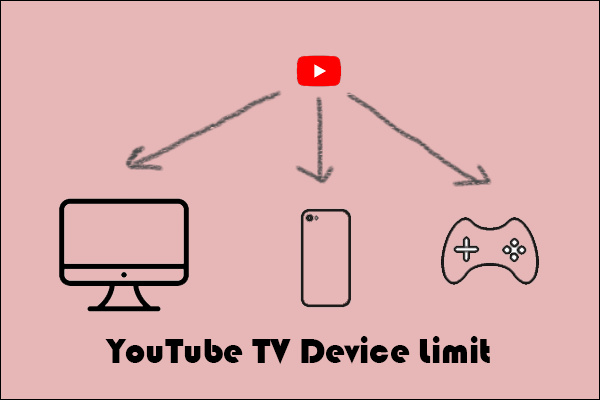
Family Sharing
With YouTube TV’s family sharing feature, you can share your membership with up to five other people in your household at no additional cost. Each member has their own unique login, DVR, and personalized recommendations.
Detailed Steps:
- Sign in to your YouTube TV account on a web browser.
- Go to your settings and find the ‘Family sharing’ option.
- Follow the instructions to invite family members using their Google account email addresses.
- Once they accept, they will be added to your family group.
Summary:
Family sharing allows each individual to have a personalized YouTube TV experience. However, although this promotes individual preference, all users must reside in the same household for eligibility.
Device Limit
Understanding the device limit is key to managing your YouTube TV subscription effectively. You can watch YouTube TV on three devices at the same time.
Detailed Steps:
- Start streaming YouTube TV on your first device.
- Begin streaming on a second and a third device simultaneously.
- If a fourth stream is attempted, you’ll be notified that you’ve reached the limit.
Summary:
This feature ensures that several household members can enjoy different shows at once. The limit prevents network congestion and potential service abuses. However, it can be restrictive for larger households or during gatherings.
Compatible Devices
Knowing which devices are compatible with YouTube TV ensures you can take full advantage of your subscription no matter where you are.
Detailed Steps:
- Check the list of compatible devices on the YouTube TV Help page.
- Ensure your device is connected to the internet and has the latest updates installed.
- Download the YouTube TV app from the device’s respective app store if necessary.
Summary:
The wide range of compatible devices maximizes user accessibility. However, device compatibility is subject to change, and older devices may lose support over time.
Managing Devices
Proper device management can help you keep track of which devices are using your YouTube TV account.
Detailed Steps:
- Access your account settings through the YouTube TV app or website.
- Navigate to the ‘Device’ section to view and manage your connected devices.
- You can sign out of devices you no longer use or recognize.
Summary:
Managing your devices maintains security and prevents unauthorized use. It can be slightly cumbersome to regularly check and update this list, but it is important for account security.
Easy Switching Between Devices
Seamlessly switching between devices allows for uninterrupted viewing pleasure.
Detailed Steps:
- Pause what you’re watching on one device.
- Open the YouTube TV app on another device and find your show under the ‘Library’ or ‘Home’ tab.
- Resume watching from where you left off.
Summary:
The ease of switching enhances the viewing experience but requires a stable internet connection across all devices to work smoothly.
Creating a Watch History
Your watch history is synchronized across all your devices, so you can keep track of shows you’ve started on any device.
Detailed Steps:
- Watch any show on YouTube TV and it will automatically be added to your history.
- To view your history, go to the ‘Library’ tab on any device.
Summary:
A synchronized watch history means you never lose your place, but it also means you need to manage your history to avoid spoilers if you share your account.
Pausing Membership
If you need a break, you can pause your YouTube TV membership for up to six months. This won’t affect your account settings or recordings.
Detailed Steps:
- Navigate to your account settings on the YouTube TV website.
- Select ‘Membership’ and choose to ‘Pause or cancel membership’.
- Follow the steps to pause your membership.
Summary:
Pausing your membership is helpful if you’re trying to save money or will be away. However, you won’t be able to access YouTube TV during the pause period.
Utilizing the DVR Feature
The cloud DVR feature is one of YouTube TV’s most highly praised features, allowing you to record shows and watch them on any device.
Detailed Steps:
- Find a show you want to record.
- Click on the ‘+’ icon to add it to your DVR.
- Access your recordings from any device by going to the ‘Library’ tab.
Summary:
The DVR feature adds incredible value, providing the flexibility to watch recorded shows at your convenience.
Checking Internet Requirements
Ensuring your internet connection meets YouTube TV’s requirements will provide the best streaming experience.
Detailed Steps:
- Review the internet speed recommendations on the YouTube TV Help Center.
- Test your connection speed using an online speed test tool.
- Upgrade your internet plan if needed to meet the minimum requirements.
Summary:
A strong internet connection is crucial for high-quality streaming, but the need for higher bandwidth can increase internet costs.
Seeking Help and Support
YouTube TV’s help center provides comprehensive solutions to common problems users may encounter.
Detailed Steps:
- Visit the YouTube TV Help Center online.
- Use the search function to find answers or browse through commonly asked questions.
- Contact customer support for additional help if needed.
Summary:
Access to support is reassuring but might be intimidating for users who are less tech-savvy.
In conclusion, managing how you watch YouTube TV across multiple devices is straightforward once you know the rules and features. YouTube TV’s user-friendly design and a comprehensive range of features allow viewers to enjoy their service on various devices, be it individually or as part of a family group. Still, it’s important to be mindful of the limitations, such as the three-device streaming cap, to avoid any interruptions in service.
FAQs
Q: How do I add a device to my YouTube TV account?
A: Download the YouTube TV app on your new device and sign in with your Google account. As long as you’re within your device limit, it will automatically be added to your account.
Q: Can I use YouTube TV when I’m away from home?
A: Yes, you can use YouTube TV on any compatible device with an internet connection, even when you’re away from home.
Q: What happens if I try to stream on more than three devices at once?
A: YouTube TV will notify you that you’ve reached the streaming limit. You’ll need to stop streaming on one of the other devices before you can watch on a new one.