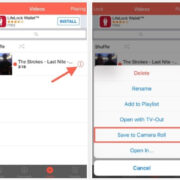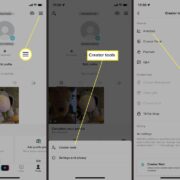Picture this: you’re using your computer, and out of the blue, it starts to lag. Every task takes forever, and your productivity hits a wall. The culprit? High CPU usage due to something called ‘system interrupts’. Not to worry—this guide is here to help you tackle the problem so your computer can get back to running smoothly.

Update Device Drivers
Your computer’s drivers are like translators between the hardware and the software. When they’re outdated, system interrupts can go haywire, demanding too much of your CPU’s attention.
Steps:
- Open the ‘Device Manager’ from your control panel or by right-clicking on ‘This PC’ and selecting ‘Manage’.
- Look for any devices showing a yellow triangle, which indicates issues.
- Right-click on the device and select ‘Update driver’.
- Choose ‘Search automatically for updated driver software’ and follow the on-screen instructions.
Summary:
Updating drivers can smooth out communication between your components, reducing system interrupts. However, be aware that sometimes new drivers can have bugs, which might initially cause more issues.
Disable Fast Startup
Fast Startup is like a hybrid sleep mode designed to boot your computer faster. But sometimes, it can cause issues with hardware that doesn’t like to be rushed.
Steps:
- Open ‘Control Panel’ and go to ‘Power Options’.
- Click on ‘Choose what the power buttons do’.
- Select ‘Change settings that are currently unavailable’.
- Uncheck ‘Turn on fast startup (recommended)’.
- Click ‘Save changes’.
Summary:
This can often solve your high CPU usage, but the trade-off is a slightly slower startup time.
Perform a Malware Scan
Malicious software often works in the background, using your CPU for nefarious purposes without your knowledge.
Steps:
- Install a reputable antivirus if you don’t have one.
- Run a full system scan and await results.
- Follow the antivirus prompts to deal with any detected malware.
Summary:
A clean system runs smoother, but full scans can take a long time and may affect your computer usage during the scan.
Check for Hardware Issues
Sometimes, the problem is a physical one with the components themselves.
Steps:
- Turn off your computer and unplug it.
- Open your computer case if you’re comfortable, and check for any obvious issues like loose cables or overheated parts.
- If unsure, seek professional help.
Summary:
Finding a faulty hardware component can reduce system interrupts, but opening a computer can be daunting for non-tech-savvy users and might void warranties.
Adjust Windows Notification Settings
Constant notifications can be more than just annoying—they can interrupt your CPU.
Steps:
- Go to ‘Settings’ and then ‘System’.
- Select ‘Notifications & actions’.
- Toggle off ‘Get tips, tricks, and suggestions as you use Windows’.
Summary:
This will lead to fewer system interrupts from notifications, though it might mean missing out on some useful information from Windows.
Perform a Clean Boot
Running your computer with only essential startup programs can identify if background applications are the cause.
Steps:
- Type ‘msconfig’ into the search bar and select ‘System Configuration’.
- Go to the ‘Services’ tab and check ‘Hide all Microsoft services’, then ‘Disable all’.
- Switch to the ‘Startup’ tab and open ‘Task Manager’ to disable startup programs.
- Restart your computer.
Summary:
A clean boot can help identify the issue, but it also means temporarily losing some functionality until you re-enable services and programs.
Check Power Supply
An underpowered or failing power supply unit (PSU) could lead to high CPU usage as your system struggles with power distribution.
Steps:
- If you notice any power fluctuations or your system powering off, consider this as a potential cause.
- Assess your computer’s power needs against the output of your PSU.
- If necessary, seek help to test your PSU properly or to replace it.
Summary:
Resolving power issues can stabilize system performance but diagnosing PSU problems often requires technical expertise or a professional.
Reset Your PC
When all else fails, starting fresh can do wonders.
Steps:
- Go to ‘Settings’, ‘Update & Security’, and then ‘Recovery’.
- Under ‘Reset this PC’, click ‘Get started’ and choose to keep or remove your files.
- Follow the prompts to reset Windows.
Summary:
A reset can be a clean slate for your computer, but it’s time-consuming and you might lose installed programs.
BIOS/UEFI Update
Outdated motherboard firmware can cause systemic high CPU usage due to inefficient hardware management.
Steps:
- Check your current BIOS/UEFI version by typing ‘msinfo32’ into the search bar and noting down the version number.
- Visit your motherboard manufacturer’s website for updates.
- Carefully follow their instructions for updating, as this can be risky.
Summary:
An updated BIOS/UEFI can lead to improved hardware efficiency but is risky for those unfamiliar with the process.
Reduce Background Applications
Applications running in the background can sap CPU power without you realizing.
Steps:
- Press ‘Ctrl+Shift+Esc’ to open Task Manager.
- Go to the ‘Processes’ tab and sort by CPU usage.
- Right-click and ‘End task’ on unnecessary applications.
Summary:
This can free up CPU resources, enhancing performance, but you might accidentally close a necessary process.
In conclusion, high CPU usage due to system interrupts can be frustrating, but it’s often solvable with a bit of patience and troubleshooting. These steps range from simple to complex and aim to resolve the root of the problems, improving your computer’s efficiency and extending its lifespan. Remember, always back up important data before making major changes to your system.
FAQs:
-
What is a system interrupt?
A system interrupt is a signal to the CPU indicating that a task requires immediate attention, pulling resources away from other processes. -
Can I resolve high CPU usage due to system interrupts without technical expertise?
Yes, many solutions, like disabling fast startup or updating drivers, can be done without technical expertise. However, others may require professional assistance. -
How often should I check for updates to fix high CPU usage?
It’s good practice to check for software and hardware updates regularly, as updates often include fixes for performance issues.