Throughout our daily lives, we increasingly rely on the internet to accomplish a myriad of tasks, from managing work to catching up on our favorite shows. Google Chrome, a widely-used web browser, facilitates these activities by offering an immersive experience that can be further enhanced by utilizing its full-screen mode. This mode allows content to take over the entire screen, reducing distractions and focusing the user’s attention on the task or entertainment at hand. Understanding how to activate full-screen mode can significantly improve your browsing experience. Here’s how to achieve this with ease, even if you’re not too familiar with tech.
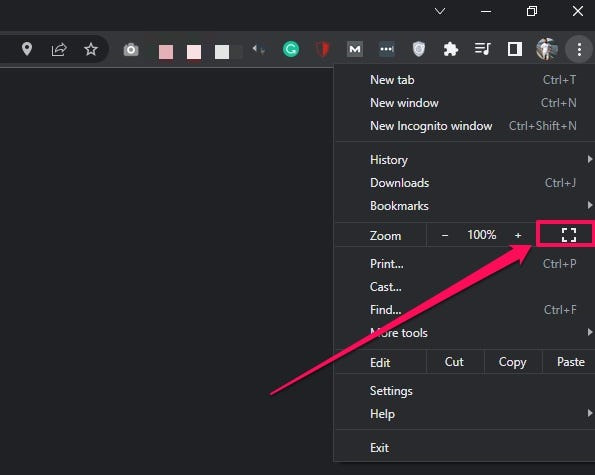
F11 Key
The F11 key is your go-to method for entering full-screen mode quickly and effectively. When pressed, it toggles Chrome’s full-screen feature on and off, giving you a seamless transition between regular and full-screen browsing.
- Open your Google Chrome browser.
- Simply press the F11 key on the top row of your keyboard.
- To exit full-screen mode, press F11 again.
The primary benefit of this method is its simplicity, making it accessible for users of all technical levels. On the downside, it may not work if there’s a problem with your keyboard or if you’re using a device that lacks an F11 key.
Chrome’s Menu
Google Chrome’s menu also provides a way to enter full-screen mode. This option is especially useful for users who prefer using the mouse or touchpad over keyboard shortcuts.
- Open Google Chrome.
- Click on the three vertical dots in the top right corner of the window to open the menu.
- From the dropdown menu, hover over “Zoom” to see additional options.
- Click on the full-screen icon, which resembles an empty square or two diagonal arrows.
This method is intuitive and straightforward, allowing users who are less familiar with keyboard shortcuts to enjoy a full-screen experience. A potential downside could be that it involves several clicks and might not be as quick as the keyboard method.
Right-Click on Tab
You can activate full-screen mode by interacting with a tab in Chrome. This method is lesser-known but just as effective.
- Open Google Chrome.
- Right-click on any tab in your browser window.
- Select “Full screen” from the context menu that appears.
This method can be advantageous as it allows users to focus on a specific tab. However, it’s not as direct as using the F11 key and may be overlooked by most users.
Launch From a Web Page
Many modern web applications and services offer a built-in full-screen option that you can activate right from the page.
- Visit the web page that you want to view in full-screen mode.
- Look for a full-screen icon within the web page (commonly found in media players).
- Click the icon to switch the web page to full-screen mode.
Taking advantage of a website’s native full-screen feature allows for a tailored full-screen experience, especially for videos or games. A downside is that it’s limited to the content of the web page and doesn’t apply to the browser interface itself.
Use Chrome’s Shortcuts URL
Chrome’s “chrome://flags” URL gives advanced users access to experimental features, including full-screen.
- Open Google Chrome.
- In the address bar, type “chrome://flags” and press Enter.
- Use the search bar within the Flags menu to find full-screen related options (this can vary based on Chrome’s version).
- Enable any relevant flags and restart the browser if prompted.
This advanced method offers customization for power users but can be complex and potentially unstable as these features are experimental.
Browser Extensions
There are various Chrome extensions available that can enhance or customize full-screen browsing.
- Open the Chrome Web Store.
- Search for “full-screen extensions.”
- Choose an extension with good reviews and click “Add to Chrome” to install it.
- Follow any specific instructions provided by the extension to activate full-screen mode.
Extensions can offer more functionality and ease of use. However, they can also come with risks such as privacy concerns and potential performance issues.
Toggle Full Screen via Developer Tools
Developers can enter full-screen mode using Chrome Developer Tools with a bit of code.
- Open Google Chrome.
- Press Ctrl + Shift + I (Cmd + Option + I on Mac) to open Developer Tools.
- Click on the “Console” tab.
- Type “document.documentElement.requestFullscreen()” and press Enter.
This method provides a programmatic approach to full-screen mode, but it requires basic knowledge of coding and might be intimidating for non-technical users.
Full Screen on Mobile Devices
Mobile devices also support full-screen browsing in Chrome with their unique set of interactions.
- Open the Chrome app on your mobile device.
- While on the page you want to view, tap the settings menu (three dots).
- Select the “Full screen” option if available (this might differ based on the device or page).
Mobile full-screen modes provide an engaging experience on smaller screens but may be limited by certain websites or may hide navigation controls.
Adjust Display Settings
Your device’s display settings can also influence Chrome’s full-screen performance.
- Access your device’s display settings through the control panel or system preferences.
- Adjust the resolution or scaling options to ensure that Chrome fits well when in full screen.
- Verify the changes by toggling full-screen mode in Chrome.
By fine-tuning display settings, users can ensure optimal full-screen viewing, although such adjustments can be confusing for those unfamiliar with their system settings.
Keyboard and Mouse Accessibility Settings
Users with accessibility needs can adjust their device’s input settings.
- Navigate to your device’s accessibility settings.
- Adjust keyboard or mouse settings to ensure that the F11 key and other inputs work correctly in Chrome.
- Test these adjustments with the full-screen toggle in Chrome.
This solution helps users with accessibility concerns utilize full-screen browsing but requires some navigation through system preferences.
In summary, engaging in full-screen mode with Google Chrome can greatly enhance your viewing and browsing experience by eliminating distractions and maximizing your digital workspace. Though some methods are simpler than others, there’s an option for every level of computer literacy. Accessibility modifications ensure that even those with different needs can benefit from the full-screen feature. On the other hand, some users might find certain methods challenging, and extensions or experimental features can sometimes cause instability or security concerns.
In conclusion, understanding the various ways to activate full-screen mode in Google Chrome empowers you to optimize your browsing experience according to your preferences and needs. Whether you prefer the immediacy of a keyboard shortcut, the guided approach of menu navigation, or the functionality of browser extensions, there’s a way for everyone to achieve a distraction-free and immersive internet experience with ease.
FAQs
Q: Does full-screen mode in Chrome hide my tabs and toolbars?
A: Yes, activating full screen mode hides tabs, bookmarks, and toolbars, though you can quickly toggle out of full screen to access them again.
Q: Will full-screen mode work with any website?
A: Generally, yes. Most websites will display in full-screen mode when activated. However, certain sites may limit functionality in this view.
Q: Can I use browser extensions on my mobile device to activate full-screen mode?
A: No, Chrome mobile does not support extensions the same way the desktop version does. You will need to use Chrome’s built-in full-screen option or the website’s own full-screen capabilities.








