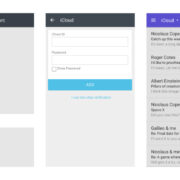Navigating social media platforms can be as fun as it is daunting, especially when trying to make your experience more personalized. Whether you want quick access to your favorite features on Facebook or a cleaner interface by eliminating unused shortcuts, knowing how to customize your shortcuts can significantly enhance your Facebook experience. This tailored guide will help you understand how to add or remove shortcuts on Facebook, ensuring your feed and navigation bar suit your preferences.
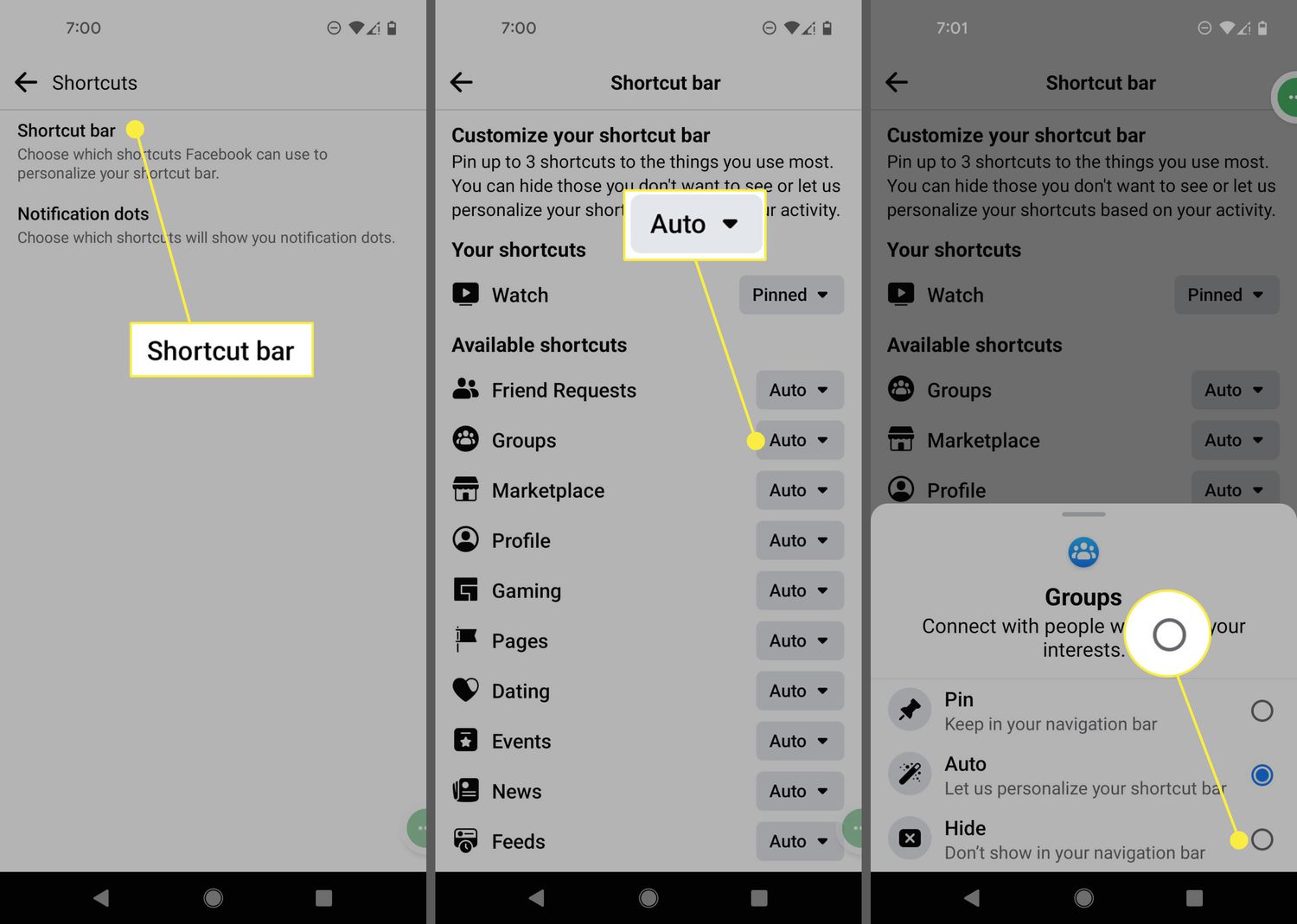
Customizing Your Shortcut Bar
The Shortcut Bar on Facebook’s mobile app gives you one-tap access to your most-used sections like Groups, Marketplace, Watch, and more. Customizing it can make your daily navigation on the app much more efficient.
Detailed Steps:
- Open the Facebook app on your mobile device.
- Tap on the three horizontal lines (often referred to as the “hamburger” icon) in the bottom right corner for iOS or in the top right corner for Android to open the menu.
- Scroll down and select “Settings & Privacy,” then tap “Settings.”
- Look for “Shortcut Bar” under the “Preferences” section.
- Here, you can toggle on or off the shortcuts for tabs like Home, Profile, Friends, Groups, Marketplace, Watch, and Notifications.
- To remove a shortcut, simply toggle the switch next to the feature to “Off.”
- To add a shortcut, toggle the switch to “On.”
- Your changes will be saved automatically, and the shortcut bar will update instantly.
Summary:
This is an excellent way to ensure that the tools and features you use most are always at your fingertips, reducing clutter and saving time. However, it’s important to note that the options may vary based on the device and app version.
Pinning and Unpinning Shortcuts on Desktop
On desktop, Facebook allows you to pin and unpin shortcuts to easily access your favorite pages or groups.
Detailed Steps:
- Go to Facebook on your web browser and log in to your account.
- On the left-hand side, you’ll see a list of shortcuts.
- Hover your mouse over the shortcut that you want to pin or unpin.
- Click on the three dots that appear to the right of the shortcut name.
- From the menu that appears, you can choose to “Pin to Top” to keep it permanently at the top of your shortcuts list or “Unpin from Top” if it’s already pinned and you want to remove it.
Summary:
Pinning shortcuts keeps your most-used pages and groups within easy reach every time you log in. The downside is that pinning too many shortcuts can make the list cumbersome.
Customizing Shortcut Preferences
Facebook allows you to manage your overall shortcut preferences to prioritize what shows up automatically.
Detailed Steps:
- Click on the down arrow in the top right corner of your Facebook homepage on the desktop.
- Select “Settings & Privacy,” then click “Settings.”
- In the menu on the left, click on “News Feed Preferences.”
- Select “Shortcut Bar” in the preferences window that appears.
- You can select auto or edit your preferences by switching the toggles on categories like Friends, Watch, and Marketplace.
Summary:
This gives you control over the content Facebook suggests for your shortcut bar, tailoring your experience toward what’s relevant to you, though it may not always perfectly align with your preferences due to algorithmic limitations.
Updating and Reordering Shortcuts Automatically
Facebook has an option to allow shortcuts to be updated based on your usage automatically.
Detailed Steps:
- Access “Settings & Privacy” and then “Settings” as described in previous steps.
- Navigate to “Shortcut Bar” within the “News Feed Preferences”.
- Enable the option for automatic updates.
- Facebook will now update your shortcuts list based on how you use the app.
Summary:
Letting Facebook adjust your shortcuts automatically means you’re always presented with the most relevant sections according to your activity. The downside here is that you may occasionally see shortcuts you don’t regularly use if your usage patterns change temporarily.
Creating Shortcuts for Pages and Groups
Creating direct shortcuts for pages or groups you manage or frequently visit can make accessing them much simpler.
Detailed Steps:
- Navigate to the page or group for which you want to create a shortcut.
- Beneath the cover photo, click on the three dots (More).
- Select “Add Shortcut” from the dropdown menu.
- The shortcut will now appear in your shortcut area.
Summary:
This feature is perfect for community managers or active group members to save time. The potential downside is overcrowding your shortcuts list if you add too many.
Removing Red Notification Dots
The red notification dots on icons can be distracting; Facebook allows you to remove them for a cleaner look.
Detailed Steps:
- In the mobile app, go to the “Settings & Privacy” section.
- Select “Settings” and scroll down to the “Notifications” section.
- Tap on “Notification Dots.”
- Toggle off the dots for the categories you wish.
Summary:
Turning off the notification dots can offer a less distracting Facebook experience, though you might miss some notifications for interactions that could be important to you.
Using the ‘Favorites’ Feature for Shortcuts
The ‘Favorites’ feature allows you to prioritize posts from certain friends or Pages in your feed, effectively creating a shortcut to content you care about.
Detailed Steps:
- Go into “Settings & Privacy” then “News Feed Preferences.”
- Select “Manage Favorites.”
- Add friends, Pages, or groups to your Favorites list by selecting them.
Summary:
Prioritizing content from select sources makes your feed more enjoyable. However, narrowing your focus too much could mean you miss out on a wider variety of content.
Hiding Unwanted Shortcut Suggestions
If Facebook frequently suggests a shortcut you’re uninterested in, you can opt to hide it.
Detailed Steps:
- When you see a suggested shortcut you don’t want, tap the three-dot menu beside it.
- Select “Hide shortcut” from the list of options.
Summary:
This action streamlines your experience by preventing unwanted suggestions, but there’s a slight chance that useful suggestions could also be inadvertently hidden if not managed carefully.
Organizing Shortcuts Through Bookmarks
Bookmarks on Facebook’s desktop version help you navigate quickly, and organizing them can save a lot of time.
Detailed Steps:
- On the left sidebar, hover over “See More” and then click on “Edit.”
- Drag and drop your bookmarks into your preferred order.
- Click “Done” to save the changes.
Summary:
Neatly organized bookmarks provide quicker navigation but remember that changes will only apply to the desktop version and not the mobile app.
Adjusting Privacy Settings for Shortcuts
Certain shortcuts require privacy considerations, particularly those linked to your profile or groups you’re in.
Detailed Steps:
- Go to the shortcut for which you want to adjust privacy.
- Click on the three dots next to the shortcut and select “Privacy Settings” (if available).
- Adjust your settings accordingly.
Summary:
Adjusting the privacy settings for certain shortcuts ensures a more secure Facebook experience but may limit what others can see, affecting social interactions.
In conclusion, Facebook’s shortcut customization options are designed to make your social media experience smoother and more personalized. With the ability to add, remove, and pin shortcuts or manage notifications and privacy settings, you can tailor your interface to fit your unique needs. While customizing may take a bit of time and trial and error, the increased efficiency in accessing your favorite features and less clutter on your page are well worth it. Remember to review your choices periodically and make updates as your preferences or usage patterns change, ensuring that your Facebook experience remains optimized for your enjoyment.
FAQs:
-
Can I add a shortcut for any page or group on Facebook?
Yes, you can add a shortcut for most pages or groups you frequently visit or manage, unless the page or group has disabled this option. -
Will changing my shortcut settings affect Facebook notifications?
No, adjusting your shortcut settings won’t directly affect the notifications you receive from Facebook; however, you can manage your notification dots within these settings. -
Do I have to update my shortcuts regularly?
You can either update your shortcuts manually as needed or enable automatic updates based on your Facebook usage.