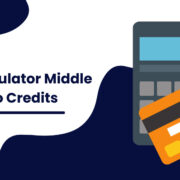Phones have become our constant companions, holding everything from our schedule to our social networks. Among their many features, Android phones offer a flexible and personalizable user interface, including the ability to set up a home screen that feels truly yours. Whether you’re looking to keep your favorite app at your fingertips or want an easily accessible digital photo frame of loved ones, setting your home screen is a key step in personalizing your digital experience.
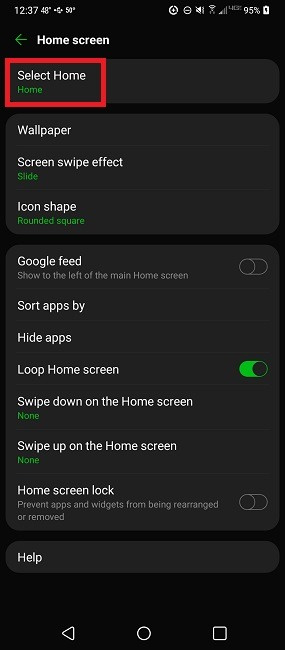
Choosing a Default Home Screen
If you have multiple home screens on your device and prefer one over the others, you can set it as your default. This is the screen you’ll see when you press the Home button.
Detailed Introduction
Most Android devices allow for multiple home screens, each of which can contain different apps and widgets. By choosing a default home screen, you simplify your experience, ensuring that the information most important to you is presented as soon as you hit the Home button.
Detailed Steps
- Pinch your fingers together on the home screen to zoom out and view all home screens.
- Navigate through your home screens to find the one you want to set as default.
- On some devices, you can set your default screen by tapping the Home icon located at the top of the screen or beneath it.
- In other cases, long-press on the home screen you wish to set as default and drag it to a specific location, usually signified by a home icon or a specific slot.
- After setting your default, press the Home button to confirm that it leads back to your chosen home screen.
Summary
Setting a default home screen can instantly make your phone feel more intuitive to use. However, if you change your mind frequently, you might find yourself repeating this process often.
Adding Apps to the Home Screen
App placement on your home screen can keep your most-used tools at your fingertips, streamlining your phone use significantly.
Detailed Introduction
Most Android users have favorite apps they use daily. Adding these apps to the home screen cuts down the time spent searching through app drawers, leading to a more efficient mobile experience.
Detailed Steps
- Open your app drawer by tapping the six dots or swipe up from the bottom of the screen.
- Find the app you’d like to add.
- Press and hold the app icon until the home screen view minimizes behind the app icon.
- Drag the icon to your preferred spot on the home screen.
- Once it’s in the right place, release your finger, and it will drop into position.
Summary
This approach simplifies access to frequently used apps but be cautious not to clutter your home screen as it can become counterproductive, making it harder to find what you need quickly.
Organizing with Folders
Create a cleaner, more organized appearance by grouping apps into folders on your home screen.
Detailed Introduction
Folders are a great tool for organizing your apps on the home screen, especially if you have several that fall into the same category, such as social media or productivity apps.
Detailed Steps
- Press and hold an app icon you want to include in a folder.
- Drag it over another app you wish to pair it with until a bubble or outline appears.
- Release the app, and a folder is automatically created.
- Tap the folder to open it and click on the name field to assign a name for easy identification.
- Repeat this process for any other apps you wish to include in this folder, or create new folders for different app categories.
Summary
Folders help maintain a neat and orderly home screen, which promotes a hassle-free user experience. However, remember that too many folders can make navigation confusing, so balance is key.
Customizing Wallpaper
Change the look and feel of your home screen by updating the wallpaper with something that reflects your style or mood.
Detailed Introduction
The wallpaper on your home screen can significantly affect the aesthetic appeal of your phone. You have the option to choose from default wallpapers, your photos, or download new ones.
Detailed Steps
- Press and hold on an empty area of your home screen.
- Tap on ‘Wallpapers’ from the menu that appears.
- Browse through available wallpapers or select ‘My photos’ to choose a picture from your gallery.
- After selecting your wallpaper, you can often preview it.
- Tap ‘Set Wallpaper’ or a similar button to apply your chosen image.
Summary
Personalizing your wallpaper can make your device more enjoyable to use and feel more personal. The only downside could be if very bright or busy wallpapers detract from legibility.
Adding Widgets
Widgets are interactive items you can place on your home screen for quick access to information or functionality without opening an app.
Detailed Introduction
Widgets can range from clocks, weather updates, calendar events, to control toggles for your device’s settings like Wi-Fi or Bluetooth. They are practical and save time.
Detailed Steps
- Tap and hold on to an empty space on your home screen.
- Select ‘Widgets’ from the menu.
- Browse through the widgets available and select one by tapping and holding it.
- Drag the widget to the spot you want it on your home screen.
- Adjust the widget size if necessary by pressing and holding, then dragging the edges.
Summary
Widgets enhance functionality and provide quick information but can use up significant space on your home screen. It’s best to use them sparingly for essential functions.
Adjusting Grid Size
Altering your home screen’s grid size can help customize how apps and widgets are displayed, allowing more or less content depending on your preference.
Detailed Introduction
The grid size determines how many app icons can fit on each screen. A larger grid means more apps can fit; a smaller grid allows for larger icons and potentially a cleaner look.
Detailed Steps
- Press and hold on to an empty space on your home screen.
- Tap ‘Settings’ or a similar button that appears.
- Look for an option labeled ‘Grid size’ or similar.
- Choose your desired grid size from the options provided.
- Tap ‘Apply’ or ‘Save’ to implement the changes.
Summary
Adjusting the grid size can significantly affect your home screen’s functionality and aesthetics. A smaller grid may be more straightforward to use for those with visual impairments but can reduce the amount of accessible content.
Modern Android devices come with various gesture controls, which can greatly enhance how you interact with your home screen.
Detailed Introduction
Gestures such as swiping, tapping, and pinching can be used to navigate your device more quickly than traditional button presses. These can range from simple tasks like opening the app drawer to more advanced features like launching specific apps with a pinch or a swipe.
Detailed Steps
- Open your device’s ‘Settings’ app.
- Scroll to ‘System,’ ‘Advanced,’ or a similar submenu.
- Tap on ‘Gestures’ or ‘Navigation’ or ‘Motion control’.
- Explore the options available and read what each gesture does.
- Enable the gestures you want to use by toggling them on.
Summary
Gestures can streamline your interaction with your device, but they can also be confusing or inadvertently activated. It’s important to familiarize yourself with these gestures to prevent misfires.
Setting Up Screen Lock
Screen lock options improve security by requiring authentication before the home screen is accessible.
Detailed Introduction
To safeguard your privacy and the data on your phone, setting up a screen lock is crucial. There are various methods available, including PINs, patterns, and biometric options like fingerprint and face recognition.
Detailed Steps
- Go to your device’s ‘Settings’.
- Tap ‘Security’ or a similar option.
- Select ‘Screen lock’ and choose the type of lock you prefer.
- Follow the instructions to set it up (i.e., drawing a pattern or entering a PIN).
- Confirm the lock method and exit settings.
Summary
Implementing a screen lock brings added security to your phone, although it may introduce a minor inconvenience, especially if you access your phone frequently.
Night Mode and Blue Light Filter
Using night mode or a blue light filter can help reduce eye strain and promote better sleep when using your device at night or in darkness.
Detailed Introduction
Exposure to blue light from screens can affect sleep patterns. Fortunately, many Android devices offer features that adjust screen warmth or filter out blue light.
Detailed Steps
- Pull down the notification bar from the top of the screen.
- Tap on the gear icon to enter ‘Settings.’
- Look for ‘Display’ and then find ‘Night Light,’ ‘Blue Light Filter,’ or ‘Eye Comfort.’
- Schedule the feature or toggle it to activate immediately.
- Adjust the level of filtering or warmth to your preference.
Summary
This feature is great for your eyes and sleep quality, but it can distort colors, which may affect tasks that require color accuracy, such as photo editing.
Home Screen Backup and Restore
For users who invest time setting up their home screen and want to migrate it to a new device or recover it after a reset, backing up and restoring the home screen layout is essential.
Detailed Introduction
Many Android phones come with the option to backup and restore the home screen layout and organization, saving time and effort when you change or reset your device.
Detailed Steps
- Open ‘Settings’ and find ‘System,’ ‘Backup,’ or a similar option.
- Ensure your Google account is linked for backup purposes.
- Toggle on the ‘Backup to Google Drive’ feature and ensure ‘App data’ or ‘Home screen’ are selected.
- When setting up a new or reset device, log in with the same Google account and opt to restore your backup during the initial setup.
Summary
This solution is a time-saver for transitioning between phones or recovering from a reset but relies on consistent cloud backup management.
Customizing the home screen on an Android device should be a fun, straightforward process that personalizes your phone to match your needs and style. Whether you go for a minimalistic look or a fully-fledged personalized interface with widgets and customized gestures, it’s all about finding what works for you. Keep experimenting with different setups, and remember, your preference can change over time, so feel free to adjust your home screen as needed.
In conclusion, mastering the setup of your Android home screen can greatly enhance your digital interaction, making it more personal, efficient, and enjoyable. From choosing a wallpaper that sparks joy every time you unlock your phone, to positioning apps and widgets for optimal use, each change you make allows for a tailored experience. Over time, as you tweak and refine your home screen, it becomes a reflection of your habits and personal style, contributing to a smoother and more satisfying mobile experience.
Frequently Asked Questions (FAQs)
Q1: Can I lock my home screen layout to prevent changes?
A1: Yes, some Android devices have an option to lock the home screen layout. Look for this setting in your home screen or launcher settings to prevent accidental changes.
Q2: How do I remove apps or widgets from my home screen?
A2: To remove an app or widget, press and hold the icon or widget, then drag it to the ‘Remove’ section that appears at the top or bottom of your screen.
Q3: Can I have different wallpapers for my lock screen and home screen?
A3: Yes, Android typically allows you to set different wallpapers for your lock screen and home screen. Simply select the appropriate option when setting a wallpaper from your device’s settings or personalization menu.