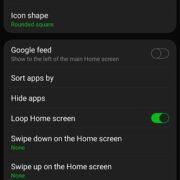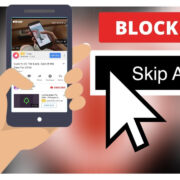When we settle in to watch our favorite YouTube creators, we expect a seamless experience—click a thumbnail, and the video starts playing. But what happens when those thumbnails don’t show up, leaving us with a blank grid or that perpetually frustrating loading symbol? This glitch can turn a quick video search into a confusing ordeal, but fear not. There are ways to conquer this common problem, ensuring that your next YouTube session runs as smoothly as your favorite vlogger’s latest edit.

Clear Your Browser’s Cache and Cookies
One of the most common reasons for YouTube thumbnails not displaying correctly is a corrupted cache or overloaded cookies in your web browser. Clearing these temporary files can solve the issue and can also boost your browser’s performance.
Steps:
- Open your browser, and go to the settings menu. This is usually represented by a gear or three dots in the corner of the browser window.
- Look for the privacy or history section, where you should find an option for ‘Clear browsing data’ or a similar phrasing.
- Choose to clear both cookies and cache. You may be able to select a time range; opting to clear from “the beginning of time” or “all time” is often most effective.
- Confirm your choices and allow the browser to complete the process, which may take a few moments.
Summary:
Clearing your cache and cookies may provide a quick fix to the thumbnail issue and can also help your browser run more efficiently. However, it means you’ll also be logged out of most websites, and might lose some saved information like passwords or autofill details.
Update Your Browser
Running an outdated web browser can lead to a multitude of issues, including problems with loading YouTube thumbnails.
Steps:
- Access the settings or help menu in your web browser.
- Look for an option labeled ‘About’ or ‘Update’. In some browsers, updates are automatic, but here you can double-check.
- If an update is available, follow the prompts to install it.
- Restart your browser once the update is complete to make sure all changes take effect.
Summary:
Updating your browser ensures that you have the latest features and security patches. Although it can take a few minutes and might change the layout or behavior of some browser features, it is essential for a smooth online experience.
Disable Browser Extensions
Browser extensions can interfere with how web pages load and function. Disabling them temporarily can help you pinpoint whether they’re causing the thumbnail issue.
Steps:
- Enter your browser’s extensions or add-ons page, usually found in the settings menu under ‘Extensions’, ‘Add-ons’, or ‘Plugins’.
- Disable all extensions, or do so one at a time to identify the culprit.
- Restart the browser and check YouTube to see if thumbnails are now showing.
Summary:
Detecting a problematic extension can resolve your thumbnail issue, but it may also mean losing the extension’s functionality. If an extension is important for your daily tasks, look for an updated version or an alternative that doesn’t cause conflicts.
Check Internet Connection
A slow or unstable internet connection can prevent thumbnails from loading properly. Ensuring your connection is stable can rectify this issue.
Steps:
- Try visiting other websites to see if they load correctly.
- Perform an internet speed test to gauge your connection’s performance.
- Restart your modem or router by unplugging it, waiting for a minute, then plugging it back in.
Summary:
A stable internet connection is crucial for loading YouTube thumbnails. The downside to this fix is that it may not always be within your control—internet speeds can fluctuate due to issues with your service provider.
Use a Different Device or Network
Sometimes the issue might not be with your browser or connection, but with the device you’re using, or the specific network.
Steps:
- Try accessing YouTube on a different device within the same network to see if the problem persists.
- If thumbnails load correctly on another device, the issue might be with the original device’s hardware or software.
- Access YouTube from a different network, like mobile data, to rule out network-specific issues.
Summary:
Using a different device or network can help determine where the issue lies, but it is not always a viable long-term solution, especially if either the device or the network cannot be easily changed.
Despite our reliance on technology, it often has its fickle moments—like when YouTube thumbnails refuse to show, leaving us navigating in the blind. However, the solutions provided here can usually alleviate the problem, allowing you to get back to your video watching with minimal interruption. It’s worth noting that no fix is universal and what works once may not always work again. Regular browser maintenance and staying updated are good practices that can prevent these issues from recurring.
FAQs:
Q: Can this thumbnail issue be caused by YouTube itself?
A: Yes, occasionally the problem could be on YouTube’s end. In such cases, waiting it out or checking their social media for status updates can be helpful.
Q: Will clearing my cache and cookies delete my saved passwords?
A: It might, depending on your browser settings. Most modern browsers allow you to choose what to clear, so you can often retain saved passwords while still clearing cache and cookies.
Q: Can antivirus software affect YouTube thumbnails?
A: It’s possible. Some antivirus suites include web protection that can interfere with how pages load. Temporarily disabling this protection (with caution) can help you determine if it is the cause.