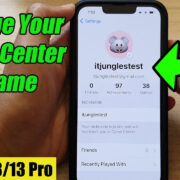Touchscreens are the heart of your interaction with modern smartphones; they bring the digital world to your fingertips. But what happens when your taps turn chaotic, or swipes start swerving unpredictably? Poorly calibrated screens can lead to frustration and inefficiency, misinterpreting your touches and commands. Calibrating your Android’s touchscreen is like fine-tuning a musical instrument to ensure every note hits the right pitch. It’s essential for a harmonious user experience, nudging your device to understand your touch language perfectly. Let’s make those ghostly touches and unresponsive apps a thing of the past by walking through how you can recalibrate your device to touch-screen bliss.
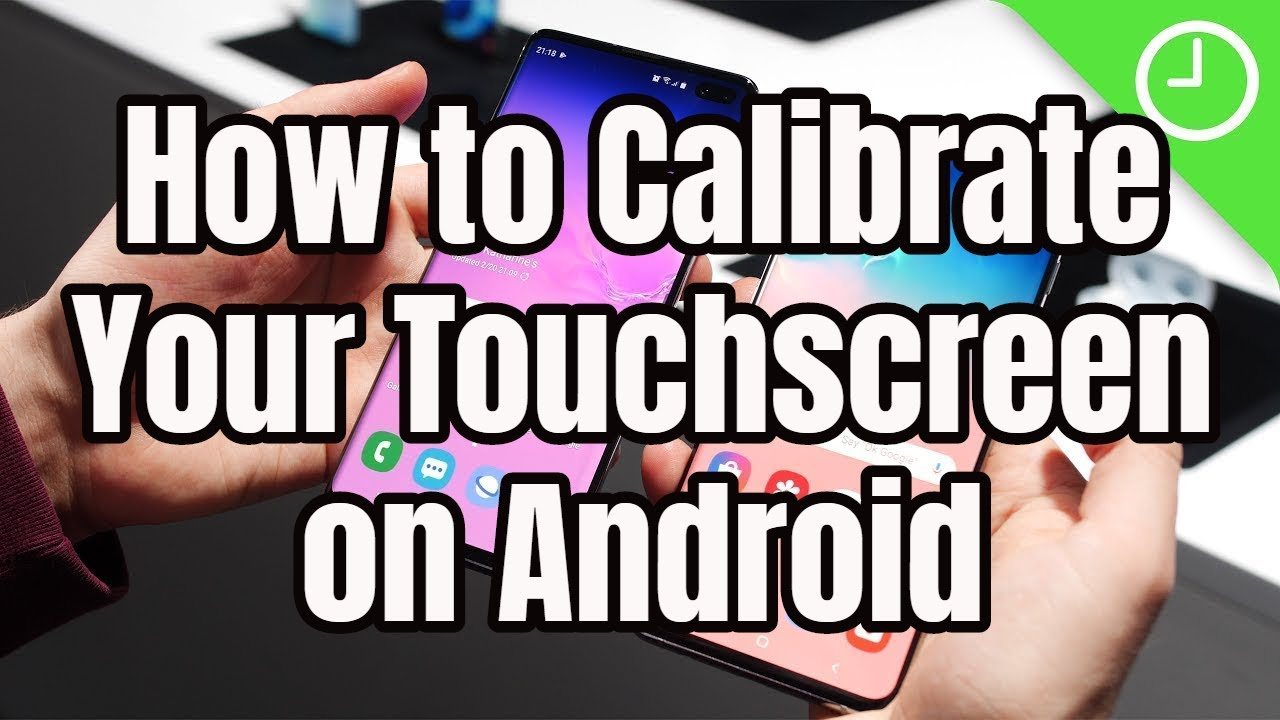
Fine-Tuning Touch Sensitivity
Sometimes, the solution to a miscalibrated screen is as simple as adjusting its sensitivity. Your device is capable of sensing touches at various pressures, and if the sensitivity is off, it may not register your taps correctly.
Steps:
- Open your device’s Settings app.
- Scroll down and tap on “Display.”
- Look for an option that says “Touch sensitivity” or “Increase touch sensitivity” (this option might not be available on all devices).
- Switch this feature on to improve touchscreen response, especially if you’re using a screen protector.
Summary:
Adjusting the touch sensitivity can significantly improve your experience, making the screen more responsive. However, it could also make the touchscreen too responsive to incidental contacts.
Checking for Software Updates
Outdated software can often cause touchscreen problems. Ensuring your Android is up-to-date is crucial for keeping the touchscreen working smoothly.
Steps:
- Access “Settings” from your app drawer or home screen.
- Scroll down to “System.”
- Tap on “System update” or “Software update”.
- If an update is available, follow the prompts to install it.
Summary:
Software updates can bring improvements and fixes to touchscreen calibration. The only downside might be the time it takes to download and install the update, but it’s usually worth the wait.
Screen Protector Issues
Screen protectors can interfere with touch sensitivity. If yours isn’t fitted correctly, it may be causing issues.
Steps:
- Carefully peel off the screen protector.
- Test the touchscreen to see if it performs better.
- If necessary, apply a new protector, making sure it’s properly aligned.
Summary:
Removing the screen protector can bring immediate improvement in touch performance, but you sacrifice the extra protection against scratches and cracks.
Restart Your Android
A simple restart can sometimes rectify minor touchscreen issues by refreshing the system.
Steps:
- Press and hold the power button until a menu appears.
- Select “Restart” or “Reboot.”
Summary:
Restarting is a quick potential fix with no real downsides unless you haven’t saved your work in open apps.
Calibrate Touchscreen (If Available)
Some Android devices have built-in options for recalibration.
Steps:
- Open “Settings.”
- Tap on “Display.”
- Look for “Calibration” or something similar.
- Follow the on-screen instructions to recalibrate.
Summary:
Provides an official route for calibration but not all devices offer this feature.
Third-party Calibration Tools
A slew of apps can help recalibrate your touchscreen.
Steps:
- Visit the Google Play Store.
- Search for “touchscreen calibration” and choose an app with good ratings.
- Download and install the app.
- Follow the app’s instructions for calibration.
Summary:
Third-party apps offer a solution for devices without a calibration feature, but they can be hit-or-miss and may expose you to ads or privacy concerns.
Safe Mode
Booting into safe mode disables third-party apps, which might be causing your touchscreen issues.
Steps:
- Press and hold the power button.
- Touch and hold the “Power off” option until you see “Reboot to safe mode.”
- Tap “OK.”
Summary:
Safe mode can help diagnose a problematic app but might not correct calibration issues.
Factory Reset
As a last resort, a factory reset can address deep-seated calibration issues.
Steps:
- Backup your data.
- Go to “Settings,” then “System,” then “Reset options.”
- Select “Erase all data (factory reset).”
- Confirm the reset.
Summary:
Factory reset can be highly effective but comes with the hassle of setting up your phone from scratch.
Screen Maintenance
Regularly cleaning your screen can prevent calibration problems due to debris.
Steps:
- Power off your device.
- Use a soft, lint-free cloth to gently clean the screen.
Summary:
It’s an easy preventative measure, although it won’t correct existing calibration issues.
Consult Manufacturer Support
If all else fails, contacting your device’s manufacturer or a professional technician can be your best bet.
Steps:
- Look up the contact information for your device’s manufacturer.
- Reach out for support or visit a certified repair center.
Summary:
Expert advice or service can be invaluable but might involve costs or waiting periods.
In conclusion, erratic or unresponsive touchscreens can dim the joy of using your Android device. From the simple day-to-day maintenance to a complete factory reset, calibration issues typically can be corrected. Employing these techniques should restore your touchscreen’s precision, offering a smoother and more enjoyable device interaction.
The nuances of device care may seem daunting, but demystifying them yields a more fruitful relationship with your technology. By practicing these methods, you become the conductor, orchestrating every tap and swipe to create a symphony of seamless functionality. Now that you’re equipped with the know-how to keep your Android’s touchscreen finely-tuned, embrace the confidence to navigate your digital world with grace.
FAQs
-
What is touchscreen calibration?
Touchscreen calibration is the process of adjusting a device’s screen to accurately register your touch inputs. In other words, it ensures that when you tap on the screen, the device recognizes exactly where you’re touching. -
How often should I calibrate my touchscreen?
You shouldn’t need to calibrate often; typically, only when you notice touch inaccuracies, after a software update, or when you’ve applied a new screen protector. -
Does calibrating my touchscreen pose any risks to my device?
Generally, no. Calibration is a safe process meant to enhance your user experience. However, a factory reset should be your last resort as it erases all data on your device. Always ensure you back up your data before proceeding with a factory reset.