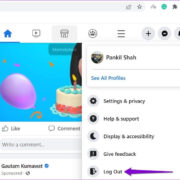Streaming your favorite shows and movies from your Apple device to your TV screen can enhance your viewing experience and make it more enjoyable for everyone in the room. However, Apple TV and Chromecast are products from two different ecosystems – Apple and Google, respectively. This might seem like they’re incompatible, but there are ways you can bridge the gap between these two devices to cast content from your Apple TV app to a Chromecast-connected TV. In the following guide, we will show you various methods and tips to achieve this, even if you’re not particularly tech-savvy.
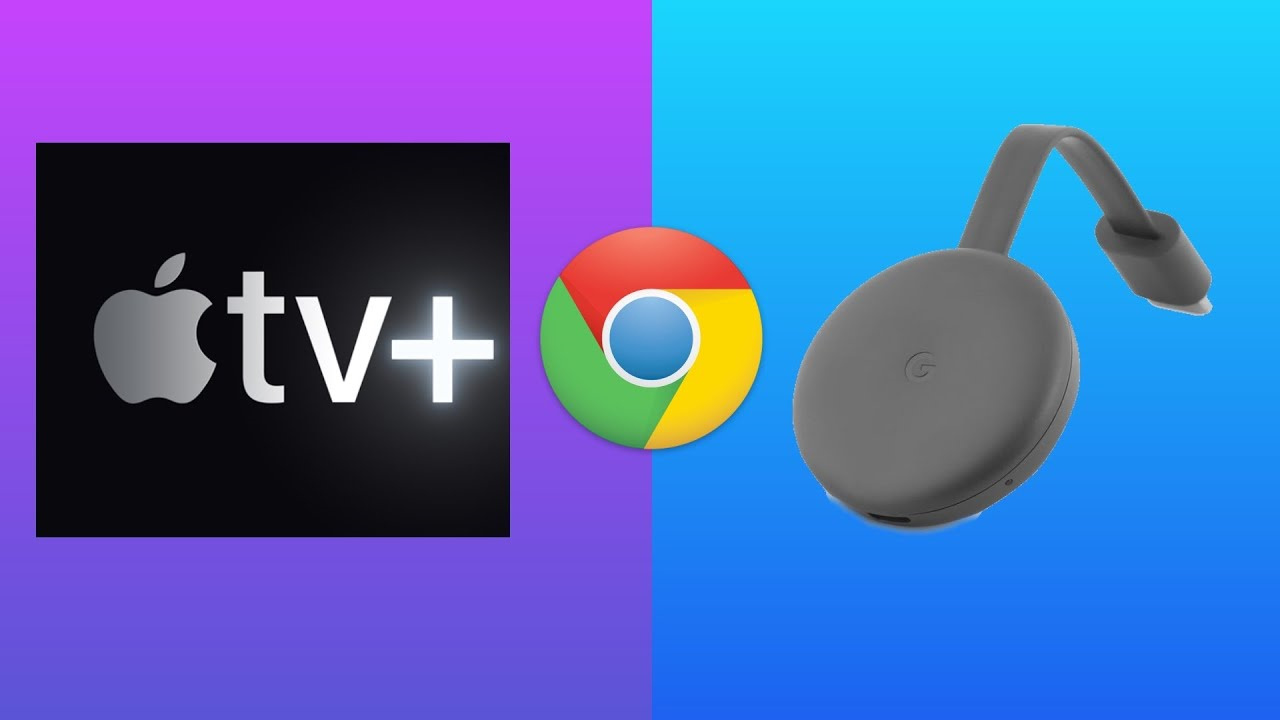
Use AirPlay with Compatible Chromecast
Chromecast with Google TV now supports Apple’s AirPlay protocol, allowing you to cast content from Apple TV to your Chromecast device easily.
Detailed Steps:
- Make sure your Chromecast and Apple device are connected to the same Wi-Fi network.
- Open the Apple TV app on your device.
- Find the video that you want to cast.
- Tap the AirPlay icon (it looks like a rectangle with a triangle at the bottom).
- Select your Chromecast device from the list of available devices.
- The content should now start playing on your Chromecast-connected TV.
Summary:
This method is straightforward and leverages the built-in AirPlay feature. However, it only works with Chromecast devices that support Google TV and AirPlay.
Third-Party Apps: Replica
Replica is a third-party app that enables screen mirroring from your Apple device to a Chromecast.
Detailed Steps:
- Download the Replica app from the App Store onto your Apple device.
- Connect your Apple device and Chromecast to the same Wi-Fi network.
- Open the Replica app and select your Chromecast device.
- Tap on the ‘Start’ button to begin mirroring to your TV.
- Once mirrored, open the Apple TV app and start streaming your content.
Summary:
This provides a functional workaround using third-party apps. However, it could introduce some lag, and the video quality may vary depending on the stability of your Wi-Fi network.
Third-Party Apps: Streamer for Chromecast
Another third-party app, Streamer for Chromecast, can be used for casting as well.
Detailed Steps:
- Install the Streamer for Chromecast app on your Apple device.
- Connect to the same Wi-Fi network as your Chromecast device.
- Open the app and select your Chromecast.
- Choose ‘Screen Cast’ to share your screen.
- Launch the Apple TV app and play the video you want to cast.
Summary:
Using Streamer for Chromecast is pretty simple and can be a reliable way to share your screen, but similar to Replica, it can suffer from lag and quality loss.
HDMI Adapter to Chromecast
Using an HDMI adapter with a Chromecast offers a direct way to cast from your Apple device.
Detailed Steps:
- Connect an HDMI adapter to your Apple device.
- Plug an HDMI cable into the adapter and connect the other end to the Chromecast’s HDMI input.
- Switch the TV’s input source to the HDMI channel linked to Chromecast.
- Play content from the Apple TV app, and it will display on your TV.
Summary:
This solution uses hardware connections, which can be more reliable and offer better quality. However, it’s not wireless and requires the purchase of additional accessories.
Use a Laptop or PC
If you have a laptop or PC, you can use the Chrome browser to cast your Apple TV to Chromecast.
Detailed Steps:
- Open the Chrome browser on your PC or Mac.
- Navigate to the Apple TV website and log in with your Apple ID.
- Right-click anywhere on the page and select ‘Cast…’
- Choose your Chromecast device and start casting.
Summary:
This is a practical method if you have a computer available, and it usually provides stable streaming. The downside is that it’s not as convenient as casting directly from a mobile device.
Optimize Wi-Fi Connectivity
Improving your Wi-Fi connection can enhance the casting experience.
Detailed Steps:
- Place your Wi-Fi router in a central location.
- Keep the router away from electronic devices that can cause interference.
- Update your router’s firmware for improved performance.
Summary:
A strong Wi-Fi connection can drastically improve casting quality but requires a bit of effort to optimize your home network setup.
Adjust Chromecast’s Settings
Changing the settings on your Chromecast device can sometimes result in better streaming from the Apple TV app.
Detailed Steps:
- Use the Google Home app to access your Chromecast’s settings.
- Adjust the resolution or bandwidth settings for improved performance.
Summary:
Tweaking settings may improve streaming but might be too technical for some users.
Use a Guest Mode
Chromecast’s Guest Mode lets guests cast without connecting to Wi-Fi.
Detailed Steps:
- Enable Guest Mode in your Chromecast settings.
- Guests can use a PIN to cast without Wi-Fi.
Summary:
This is more of an additional feature rather than a casting solution, but it’s useful for allowing others to cast without sharing your Wi-Fi details.
Reboot Devices
Rebooting your Apple device and Chromecast can solve intermittent casting issues.
Detailed Steps:
- Power off your devices and unplug them for a few minutes.
- Reconnect and power on to reset the connections.
Summary:
Simple and often effective, rebooting can clear up a number of technical issues with little to no technical know-how required.
Factory Reset Chromecast
If all else fails, a factory reset may be necessary.
Detailed Steps:
- Use the Google Home app or the button on the Chromecast to perform a reset.
- Reconfigure your Chromecast from scratch.
Summary:
A factory reset is a last resort as it removes all settings and data, but it can resolve persistent issues.
In conclusion, while it might seem daunting at first, casting content from the Apple TV app to a Chromecast device can be achieved in several ways. Whether you decide to use the built-in features of newer Chromecast models, third-party apps, or even hardware solutions like HDMI adapters, the process can be simplified into manageable steps. However, each method comes with its own benefits and drawbacks, so it’s important to choose the solution that best fits your setup and technical comfort level.
Some methods, like utilizing AirPlay with compatible Chromecast devices, offer an extremely user-friendly experience. Still, they are limited to specific device models. Apps like Replica and Streamer for Chromecast provide alternative solutions that might require a purchase or tolerate occasional lag. Direct connections through an HDMI adapter can be the most reliable in terms of video quality, but they lack the convenience of wireless streaming. Using a computer with the Chrome browser might be less direct but can serve as an efficient backup option.
By experimenting with the solutions provided in this guide, you should be able to enjoy your Apple TV content on a larger screen via Chromecast. Remember that the quality of your casting experience will heavily depend on the strength of your Wi-Fi connection, so it might be worthwhile to optimize your network as one of the first troubleshooting steps.
FAQs:
Q: Can I cast from my iPhone to Chromecast without Wi-Fi?
A: Without Wi-Fi, you can’t cast directly to Chromecast. However, you can use HDMI adapters for a wired connection or Chromecast’s Guest Mode feature with a pin for a limited form of casting.
Q: Is there a direct Apple TV app for Chromecast?
A: No, there isn’t a dedicated Apple TV app for Chromecast developed by Apple. However, the newer Chromecast with Google TV supports Apple TV as an installed app.
Q: Do all Chromecast devices support AirPlay?
A: No, only Chromecast devices with Google TV support AirPlay. Older versions of Chromecast do not have this feature built-in.