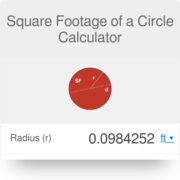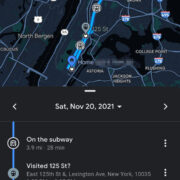Casting content from your Android phone to your television can enhance your viewing experience by letting you see your favorite apps, shows, and movies on a bigger screen. It’s especially handy when you’re showing off photos from your latest vacation, playing a video for a group of friends, or simply enjoying a Netflix binge from the comfort of your couch. Amazon’s Fire Stick is a popular streaming device that can easily be paired with your Android smartphone to bring your small screen content to life on your TV. With just a few simple steps, you can start casting and turn your living room into a personal theater.

Enable Display Mirroring on Fire Stick
Before casting from your phone, you need to enable a feature called Display Mirroring. Here’s how you can do so:
Steps
- Power on your TV and ensure your Fire Stick is plugged in and connected.
- Press and hold the ‘Home’ button on your Fire Stick remote to open the quick settings menu.
- Navigate to the ‘Mirroring’ option and select it. Your Fire Stick will now enter the Display Mirroring mode.
Summary
This method allows you to mirror your phone’s display to your TV. This is great for live sharing of your phone’s screen, but it may have latency issues and might not be the best for high-definition or fast-paced video content.
Use Compatible Streaming Apps
Some streaming apps on your Android have built-in casting features for Fire Stick.
Steps
- Open a streaming app (like YouTube) on your Android phone.
- Look for the ‘Cast’ icon – it often looks like a TV screen with a Wi-Fi signal.
- Tap the icon, select your Fire Stick from the list, and start streaming.
Summary
Using streaming apps for casting is quite straightforward and provides a user-friendly experience, although it’s restricted to apps that support casting, and not all content may be available.
Third-Party Casting Apps
There are numerous apps available that can help bridge the gap between your Android device and Fire Stick.
Steps
- Install a casting app like ‘AllCast’ from the Google Play Store on your phone.
- Make sure both your Android and Fire Stick are on the same Wi-Fi network.
- Open the app, find your media, and select your Fire Stick to begin casting.
Summary
Third-party apps can be incredibly versatile, allowing you to cast a range of media types. However, free versions might have limitations, and paid versions may be necessary for full functionality.
Use Amazon Photos App
Amazon Photos provides a casting option specifically for your pictures and videos stored on the app.
Steps
- Install Amazon Photos on your Android.
- Upload the photos and videos you wish to view.
- Open the app on your Fire Stick, where you can view your uploaded content on your TV.
Summary
This is an excellent solution for sharing personal media, with the benefit of cloud storage. However, it’s limited to content you’ve uploaded to Amazon Photos.
Fire Stick Remote App Control
The Amazon Fire Stick Remote app also provides a way to share your content.
Steps
- Install the Fire TV app on your Android device.
- Connect to your Fire Stick via the app.
- Use your phone as the remote to navigate and play content.
Summary
This method turns your phone into a Fire Stick remote and is very convenient for browsing. However, it doesn’t support direct screen-sharing or casting from other apps on your phone.
Direct Web Video Casting
Some websites on your phone’s browser are capable of casting directly to your Fire Stick.
Steps
- Open the web browser on your Android phone and go to a video you want to cast.
- Look for a casting option on the video player – this might look similar to the casting icon mentioned earlier.
- Connect to your Fire Stick to stream the video.
Summary
This is a great workaround for casting videos from the web, though the availability largely depends on the website and video player compatibility.
Casting Local Media Files
You can cast locally stored files from your phone using compatible apps.
Steps
- Install an app like ‘VLC for Android’ that supports local file casting.
- Open the app and locate the file you want to cast.
- Select your Fire Stick as the casting device.
Summary
Excellent for local media without the need for upload or syncing, but make sure your file formats are compatible with the casting app.
Tips and Tricks for Optimized Casting
- Make sure both devices are on the latest software update for compatibility and security purposes.
- Pause other downloads or streaming on your network to free up bandwidth for a smoother casting experience.
- Restart both your Android device and Fire Stick if you run into any connection issues.
Conclusion
Casting from your Android phone to a Fire Stick is a versatile and user-friendly way to enjoy a variety of content on your TV. Whether you’re utilizing built-in features, third-party apps, or simply mirroring your screen, the options are plentiful. Understanding these methods will undoubtedly enrich your streaming experience, adding both convenience and enjoyment to your digital lifestyle.
FAQs
Can I cast to a Fire Stick without Wi-Fi?
Unfortunately, both the Android device and the Fire Stick need to be connected to the same Wi-Fi network to cast.
Why is there a delay when I mirror my screen onto the TV?
Screen mirroring can sometimes have a slight delay, or latency, due to the nature of the wireless connection and processing time.
Can every app on my phone cast to the Fire Stick?
Not all apps have built-in casting capabilities, and some content providers might block casting to protect their rights.