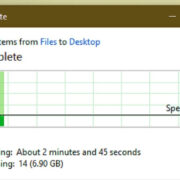Owning an iPhone comes with its set of perks, one of which is the high degree of customization it offers. Whether you crave a fresh look for your device or need to adjust your clock display for practical reasons, changing your iPhone clock display is a simple process. In the forthcoming guides, we’ll explore a variety of methods to tailor your iPhone’s clock display to your liking, with each offering its unique touch to how you interact with time on your device.

Adjusting Time Zone Automatically
The iPhone can automatically update its clock based on the time zone you’re currently in. This feature is beneficial for travelers who move across different time zones and want their devices to reflect the local time accurately.
- Open the ‘Settings’ app on your iPhone.
- Scroll down and tap on ‘Privacy’.
- Select ‘Location Services’.
- Scroll down to ‘System Services’ and tap it.
- Ensure that ‘Setting Time Zone’ is toggled on (green).
- Your iPhone will now automatically adjust the time based on your location.
The automatic time zone feature ensures your clock is always accurate as you travel. However, it requires Location Services to be active, which can consume more battery power and raise privacy concerns for some users.
Manual Time Zone Selection
If you prefer manually setting your time zone, perhaps to know the time in another region or maintain a preferred time setting, you can easily adjust this in your iPhone settings.
- Go to the ‘Settings’ app.
- Tap on ‘General’.
- Select ‘Date & Time’.
- Turn off ‘Set Automatically’.
- Tap on ‘Time Zone’ and enter the desired region or city.
- The clock on your iPhone will adjust to the time zone you have selected.
This method allows for a more personalized setup, but it does require manual adjustment when you move to a different time zone, which can sometimes lead to confusion or missed appointments if forgotten.
Change Clock Format to 24-Hour Time
Some users prefer the 24-hour clock format, commonly used in many countries worldwide. It can be more straightforward for those who are accustomed to this format, avoiding confusion with AM/PM.
- Open ‘Settings’.
- Scroll to ‘General’ and tap it.
- Choose ‘Date & Time’.
- Toggle ‘24-Hour Time’ to on (green).
The 24-hour format provides clarity, especially for those who are familiar with this time representation; however, it might be confusing initially for users used to the 12-hour format.
Displaying Seconds on the Clock
For those needing to view seconds on the clock for precision, an easy adjustment is available.
- Locate and tap on the ‘Clock’ app.
- Tap ‘World Clock’ at the bottom left.
- Here you’ll find the current time displayed with seconds.
While this feature doesn’t change the main display on the top bar, it is useful within the Clock app for timing events down to the second.
Using Bedtime for a Consistent Sleep Schedule
While not directly affecting clock display, Bedtime mode in the Clock app can help maintain a consistent sleep schedule, thus indirectly influencing how you interact with the clock on your iPhone.
- Open the ‘Clock’ app.
- Tap ‘Bedtime’ at the bottom.
- Here you can set your bedtime and wake-up time for a regular sleep schedule.
Bedtime mode is excellent for routine but doesn’t change the aesthetic appearance of the clock.
Bold Text for Better Visibility
For better visibility, especially for those with visual impairments, bolding the clock text may be beneficial.
- Go to ‘Settings’.
- Select ‘Display & Brightness’.
- Toggle ‘Bold Text’ to on and your iPhone will restart to apply settings.
Bolding the text makes the time more readable, but it also applies the setting to all system text which may not be preferred by all users.
Showing World Clocks on Lock Screen
You can add multiple clocks from different time zones to your Lock Screen for quick reference.
- Unlock your iPhone and go to the ‘Clock’ app.
- Tap on the ‘World Clock’ tab.
- Tap the plus ‘+’ icon to add a new clock.
- Choose the desired city.
To view these on your Lock Screen, you would need to access the Clock app widget.
Using Customized Widgets
Custom widgets can offer a personalized clock display on your home screen.
- Touch and hold an empty area on your Home Screen.
- Tap the plus ‘+’ sign at the top left.
- Scroll down and choose ‘Clock’.
- Select the widget style and add it.
Custom widgets can refresh your screen’s look but may take some time to get used to and could possibly use additional battery.
Using Third-Party Apps
Third-party apps can provide a wide range of clock displays and functionalities.
- Open the ‘App Store’.
- Search for ‘clock apps’.
- Choose an app with the desired features and download it.
- Follow the app-specific instructions to customize your clock display.
These apps can offer unique displays not found in the default settings but be cautious of app permissions and potential security risks.
Reducing Motion Effects
Reducing motion can help users who are sensitive to movement on their screen, including the parallax effect on the clock.
- Navigate to ‘Settings’.
- Tap on ‘Accessibility’.
- Select ‘Motion’.
- Toggle on ‘Reduce Motion’.
Reducing motion might aid in device performance slightly but won’t significantly alter how the clock display appears.
Each of these solutions offers unique ways to customize your iPhone’s clock display, providing everything from improved usability to personalized aesthetic touches. The downsides are few, but mainly include potential battery usage and the need to get accustomed to new layouts or functions.
In conclusion, customizing the iPhone clock display isn’t just about personal preference; it’s about optimizing your interaction with your device in a way that fits your lifestyle. Whether you want to keep up with different time zones or simply desire a new look for your phone, the flexibility of iOS allows you to tailor your experience down to the last second.
FAQs
-
Can I display the time from multiple time zones on my iPhone’s home screen?
Yes, you can display the time from multiple time zones by adding world clocks in the Clock app and using widgets on your home screen. -
Why isn’t my iPhone clock showing the correct time?
This could be due to several reasons, such as your time zone settings being incorrect or ‘Set Automatically’ being disabled. Ensure that ‘Settings’ > ‘General’ > ‘Date & Time’ is set correctly. -
Can third-party clock apps change the time display in the status bar?
No, third-party apps cannot modify the time display in the status bar. However, they can offer widgets with different styles that you can add to your home screen.