When you download games on Steam, they typically save to a default location on your computer’s hard drive. But as your game library grows, you might find that your main drive starts to fill up, or you may want to organize your games on a different drive. Fortunately, Steam allows you to change the location where your games are downloaded. Whether it’s to free up space, improve performance, or simply for organizational purposes, adjusting your game storage can make a big difference. This guide will walk you through various ways to manage your Steam game downloads simply and effectively.
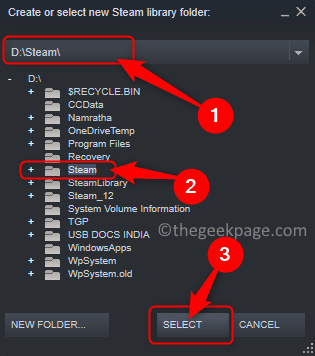
Change Steam Library Folder
Steam provides a straightforward option to add new library folders on different drives. This is useful if you want to start storing games on a new hard drive or SSD.
Detailed Steps:
- Open your Steam client on your computer.
- Click on “Steam” in the top-left corner, then select “Settings” from the dropdown menu.
- In the Settings window, choose “Downloads” from the list on the left-hand side.
- Click on “Steam Library Folders”, which will open a window showing all current library folders.
- To add a new folder, click on “Add Library Folder”.
- Navigate to the drive or location where you want to save your future game downloads and create a new folder, or select an existing one. Then, click ‘Select’.
- Close the Settings window. Now you can choose this new location when installing a new game.
Summary:
By adding a new library folder, you gain flexibility in managing your game storage across multiple drives. It can help you save space on your primary drive and take advantage of additional storage media. However, if set up incorrectly, it can lead to confusion with multiple install directories.
Move Existing Games to a New Location
If you’ve already downloaded games and want to move them to a new drive or folder, Steam has a built-in feature to facilitate this.
Detailed Steps:
- Open the Steam client.
- Go to the “Library” section.
- Right-click on the game you want to move, and select “Properties”.
- Under the “Local Files” tab, click on “Move Install Folder”.
- Choose the new location from the dropdown menu or add a new location if you haven’t already.
- Click “Move Folder” to start the transfer process.
Summary:
This feature lets you move games without having to re-download them, which is great for managing disk space. However, the process might take some time depending on the size of the game and your computer’s speed.
Clear Download Cache
Sometimes, clearing your Steam download cache can solve issues with games not downloading or updating properly.
Detailed Steps:
- Open the Steam client.
- Go to “Steam” in the top-left corner, then select “Settings”.
- Choose “Downloads” from the sidebar.
- Click on “Clear Download Cache”.
- Confirm by clicking “OK”. Steam will restart, and you may need to log in again.
Summary:
Clearing the download cache can resolve download and update errors. However, it may require you to log in to Steam afterward, and in very rare cases, it might not fix the underlying issue.
Check for Steam Updates
Steam is regularly updated with new features and bug fixes. Making sure your client is up-to-date can improve download functionality.
Detailed Steps:
- Open Steam.
- In the top menu, click “Steam” then “Check for Steam Client Updates”.
- If an update is available, allow it to download and install.
Summary:
Keeping Steam updated ensures you have the latest features and fixes, which can sometimes include improvements to how downloads are handled.
Manage Bandwidth Use
If you find that downloads are slow, it may help to adjust Steam’s settings to limit other network usage or give Steam more bandwidth.
Detailed Steps:
- Open Steam settings.
- Go to “Downloads”.
- Look for “Download Restrictions” and adjust the “Limit bandwidth to” setting if necessary.
Summary:
Managing bandwidth can make downloads faster but might affect other devices on your network if set too high.
Prioritize Downloads
Steam now allows you to manage the download queue, prioritizing certain games over others.
Detailed Steps:
- Go to the “Downloads” section in Steam.
- You’ll see your current downloads and a queue.
- Right-click on a game in the queue and choose “Move to Top of Queue” to prioritize it.
Summary:
This won’t change your download location but is helpful for managing which games get downloaded first.
Avoid Peak Times
Downloading games during off-peak hours may result in faster download speeds due to less congestion.
Summary:
This doesn’t change the location but can improve the overall experience by potentially increasing download speeds.
Use a Wired Connection
A wired internet connection often offers more stability and better speeds for downloading games.
Summary:
This tip doesn’t affect the download location but could enhance download speed and reduce interruptions.
Antivirus and Firewall Settings
Sometimes, these programs can interfere with Steam. Ensure Steam is allowed through your firewall, and temporarily disable antivirus while downloading games.
Summary:
Adjusting these settings doesn’t change where your games are stored but ensures that downloads are not hindered by security software.
Reinstall Steam
If all else fails, reinstalling Steam may help resolve download location issues, but it should be a last resort.
Summary:
This is a more drastic step that could solve underlying problems, but it might be time-consuming and you’ll need to back up your games.
In conclusion, managing where your Steam games are downloaded can be invaluable for maintaining your system’s organization and performance. This guide has outlined several methods and tips to help you change your download locations within Steam and to ensure the process goes smoothly. With these steps at hand, you have the power to optimize your gaming experience with ease.
FAQs
1. Can I store games on an external hard drive with Steam?
Yes, you can. Just ensure that the drive is connected whenever you want to play the stored games.
2. Will moving a game to a new drive affect my game saves?
Generally, moving a game within Steam should not affect your game saves as they are typically stored separately in the cloud or within your user folder.
3. Can I download a game in both locations?
Steam allows for only one install location per game, but you can use backup and restore functions to have copies in different locations.







