Google Chrome is a widely-used web browser, known for its speed and user-friendly interface. One of its useful features is the ability to manage download settings, which can enhance your browsing experience by optimizing where and how your files are saved. Adjusting these settings can help you keep your downloaded files organized, ensure your safety online, and even speed up your downloading process. Whether you’re looking to change the download location, make your downloads faster, or ask for permission each time a download is about to start, this guide will help you navigate Chrome’s download settings with ease.
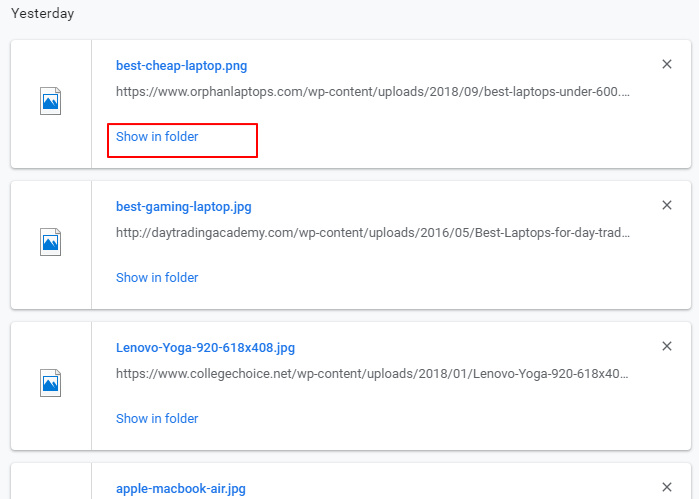
Adjusting Download Location
Adjusting the download location in Google Chrome can help you keep your files organized and ensure that you can easily access them whenever you need to. By default, Chrome downloads files to the ‘Downloads’ folder on your computer, but you can change this to any folder of your choosing.
Steps:
- Open your Google Chrome browser.
- Click on the three vertical dots in the upper-right corner to open the Chrome menu.
- Select “Settings” from the dropdown menu to open the Chrome settings page.
- Scroll down and click on “Advanced” to expand the advanced settings options.
- Under the “Downloads” section, look for the “Location” field. This shows the current default location for your downloaded files.
- Click on “Change” next to the Location field.
- Navigate to the folder where you want Chrome to save your downloaded files and select it.
- Your selected folder will now become the new default download location.
Summary:
By changing the download location, you help yourself stay organized and can save time when accessing downloaded files. However, remember the new location, or you might have trouble finding your downloads in the future.
Prompt Before Download
Enabling the prompt before downloading feature is useful if you want to maintain control over the files being downloaded to your computer. It prevents clutter and potentially unwanted files from being saved automatically.
Steps:
- Launch Google Chrome on your computer.
- Click on the vertical three dots icon in the top-right corner to open the menu.
- Choose “Settings” from the dropdown menu to access Chrome’s settings.
- Scroll down and click on “Advanced” to see more options.
- In the “Downloads” section, find an option that reads “Ask where to save each file before downloading.”
- Toggle this option on. When it’s blue, it’s active.
Summary:
Activating this feature asks for your input each time a download is initiated, placing you in charge and reducing the chance of inadvertently downloading malicious files. On the downside, it can slow down the process if you download a lot of files regularly.
Clearing Download History
Clearing your download history can help protect your privacy and free up storage space on your computer. It can also declutter the download bar that appears at the bottom of Chrome whenever you download a file.
Steps:
- Open Google Chrome.
- Click on the three dots in the upper-right corner and select “Downloads” from the menu, or press
Ctrl+J(orCmd+Jon a Mac) on your keyboard. - This will open a new tab showing your download history.
- To clear all your download history, click on “Clear all” if available, or click on the three vertical dots next to each item to remove them individually.
Summary:
Clearing your download history in Google Chrome improves privacy and makes for a tidier browsing experience. However, you might lose track of some of your downloaded files if you haven’t organized them elsewhere.
Disabling Automatic Opening of Downloads
Disabling the automatic opening of certain types of files after downloading can be crucial for your safety, as it prevents potentially harmful files from running immediately after download, which could infect your computer with malware or unwanted software.
Steps:
- Open Chrome and access downloads by clicking on the three-dot icon and selecting “Downloads,” or by pressing
Ctrl+J(Cmd+Jon a Mac). - In the Download list, look for any files that have the “Always open files of this type” option selected.
- Next to this type of files, click on the “More actions” (three vertical dots) button.
- Choose “Always open files of this type” to disable it.
Summary:
This preventive measure adds a level of security and gives you more control over the files you download. However, if you frequently download and open a particular type of safe file, having to manually open each one could become tedious.
Managing Multiple Downloads
Handling multiple downloads effectively is essential if you often find yourself downloading numerous files at once. This can help you keep track of your downloads and organize them as they come in.
Steps:
- For multiple downloads, begin by organizing your default download directory as explained in “Adjusting Download Location.”
- Consider enabling the “Ask where to save each file before downloading” feature, as it will allow you to direct each download to a specific folder.
- If you’re downloading many files from the same webpage, use the “Downloads” page (
Ctrl+JorCmd+J) to keep an eye on the progress of each file.
Summary:
Managing multiple downloads ensures that your files are neatly stored and reduces the risk of losing important downloads amidst the clutter. The trade-off is that it might take more time to individually specify download locations for each file.
Speeding Up Downloads
Improving the speed of your downloads can save you time, particularly when dealing with large files.
Steps:
- Ensure that your internet connection is as strong and stable as possible – connect to Ethernet if available.
- Close any unnecessary tabs and applications that might be consuming bandwidth.
- Avoid downloading during peak internet usage times if possible.
- Consider using a Download Manager extension, accessible through the Chrome Web Store, to optimize download speeds.
Summary:
Speeding up downloads allows you to spend less time waiting and more time working with your downloaded files. Keep in mind that download speed is often limited by your Internet Service Provider (ISP), and some external download managers may not be as secure as Chrome’s built-in features.
Monitoring Ongoing Downloads
Monitoring ongoing downloads can help you understand how much time is left for a download to finish and what the current download speed is.
Steps:
- Navigate to the download page by clicking on “Downloads” from the Chrome menu or pressing
Ctrl+J(Cmd+Jon a Mac). - Here you will see a list of your ongoing and completed downloads.
- Each ongoing download will display its current progress, estimated time remaining, and download speed.
Summary:
Monitoring downloads gives you real-time information on the progress of your files. However, it can become distracting, and the speeds shown are estimates that can fluctuate based on your network congestion.
Pausing and Resuming Downloads
You might need to pause a download to prioritize bandwidth for another task or temporarily stop the download process due to connectivity issues. Learning how to pause and resume downloads can give you greater control over when and how your files are downloaded.
Steps:
- Open the “Downloads” page using the Chrome menu or with
Ctrl+J(Cmd+Jon a Mac). - Next to the file that is currently downloading, you’ll see a “Pause” button. Click it to pause the download.
- To resume the download, simply click the “Resume” button that appears in the same place as the “Pause” button was.
Summary:
Pausing and resuming downloads lets you manage your bandwidth and time more effectively. However, pausing downloads for an extended period may lead to some sites canceling the download if the session times out.
Using Safe Browsing Mode
Turning on Safe Browsing Mode in Chrome can enhance your security by protecting against dangerous downloads.
Steps:
- Open Chrome settings from the vertical three dots menu.
- Scroll down to “Privacy and security.”
- Click on “Security.”
- Choose the level of Safe Browsing you prefer – the highest level provides the most download protection but may also report back more browsing data to Google.
Summary:
Safe browsing provides an additional layer of protection against downloading harmful files. The only downside is the potential for false positives, where the browser might block downloads that are actually safe.
Chrome Flags for Experimental Features
Chrome Flags are experimental features that aren’t part of the default settings but can be activated for potential performance improvements or additional functionalities including those related to downloads.
Steps:
- Type
chrome://flags/into the address bar and press Enter. - Search for flags related to downloads, such as “Parallel Downloading” to speed up downloads by splitting files into chunks (experimental and might not always be available).
- Click the dropdown next to the feature you want to enable and select “Enabled.”
- You’ll be prompted to restart the browser for the changes to take effect.
Summary:
Chrome Flags allow users to try out cutting-edge features that could improve their browsing and downloading experience. However, they are experimental and could lead to instability or security risks, so they should be used with caution.
In conclusion, mastering Google Chrome’s download settings not only optimizes your downloading process but also contributes to a more organized and secure online experience. Whether you’re adjusting the default download location, managing multiple files, or leveraging Chromes’ advanced features, these adjustments make a noticeable difference. Remember, while tweaks like Safe Browsing and Chrome Flags can offer added protection and speed, there’s a balance to strike between convenience, performance, and security.
Frequently Asked Questions:
Q: Will changing the download location affect files I’ve already downloaded?
A: No, changing the download location will only affect files downloaded after the change. Previously downloaded files will remain in their original location.
Q: Can I pause any download, or do some files have to be downloaded at once?
A: Most files can be paused and resumed, but some servers may not support resumption or may time out if the download is paused for too long.
Q: Is it safe to enable experimental Chrome Flags?
A: Chrome Flags can be unstable or insecure since they are experimental, so while it is generally safe for personal exploration, they should be used with caution, especially on a work or primary device.







