Staying connected throughout the day is crucial in our fast-paced world. Having your email at your wrist can not only help you stay on top of your inbox but can offer a level of convenience that frees you from constantly checking your phone. With an Apple Watch, you can receive notifications and even respond to emails directly from your wrist. Setting up Gmail on your Apple Watch isn’t a direct process, since the watch doesn’t support Gmail as a standalone app, but with a few easy steps, your Gmail messages can flow seamlessly to your Apple Watch.
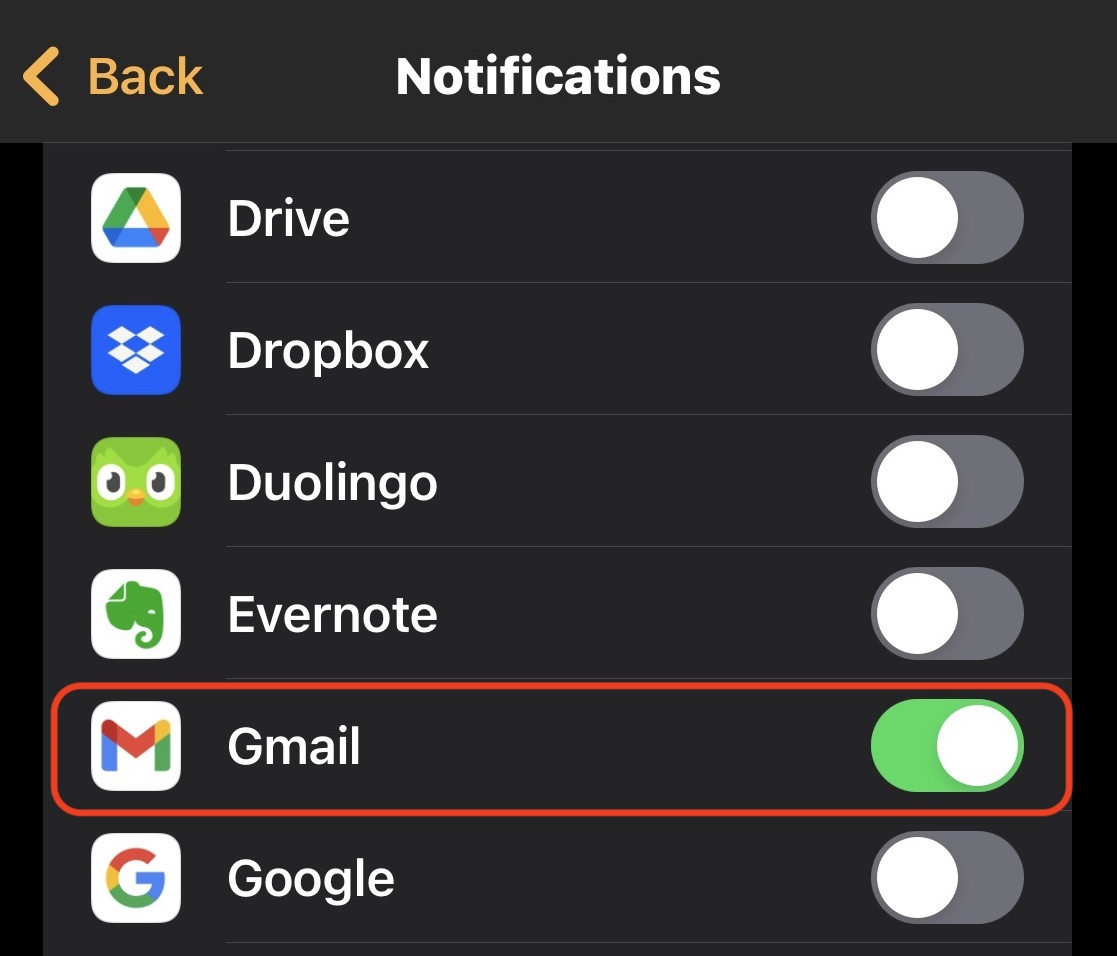
Sync with iPhone Mail App
To get Gmail notifications on your Apple Watch, you’ll first need to sync your Gmail account with the Mail app on your iPhone.
- On your iPhone, open the “Settings” app.
- Scroll down and tap on “Passwords & Accounts”. If you’re using iOS 14 or later, this option is renamed “Mail”, and then you’ll have to tap “Accounts”.
- Tap “Add Account” and choose “Google”.
- Follow the on-screen instructions to sign in to your Gmail account. You’ll need to input your Gmail address, password, and any two-factor authentication if you have it enabled.
- Once signed in, ensure that the “Mail” toggle is switched on.
By syncing Gmail with the Mail app, emails will be pushed to your iPhone, which in turn sends the notifications to your Apple Watch.
Enable Notifications
Ensuring that you receive Gmail notifications on your Apple Watch is a matter of adjusting your notification settings correctly.
- On your iPhone, go to “Settings” and then “Notifications”.
- Select “Mail”. You’ll find a list of your email accounts.
- Tap on your Gmail account.
- Toggle on “Allow Notifications”. You can also customize the notification settings here, like the sound and whether they should appear on the lock screen.
With notifications enabled, your Apple Watch will alert you whenever a new email arrives in your Gmail inbox.
Adjust Mail Settings on Watch
To control how your email notifications behave on the watch, use the Apple Watch app on your iPhone.
- Open the “Apple Watch” app on your iPhone.
- Tap “My Watch” tab, then scroll down and tap on “Mail”.
- Under the “Accounts” section, ensure your Gmail account is included.
- Customize how you want to be alerted about new messages under the “Alerts” section for your Gmail account.
This will determine how your watch and its Mail application manage incoming Gmail messages.
Use The Gmail Web App
While the Apple Watch doesn’t support full Gmail app functionality, you can still access your emails through the watch’s web browser.
- Press the Digital Crown to get to your apps and open “Messages”.
- Send yourself a message with the link to the Gmail website (mail.google.com).
- Tap on the link in the message to open the Gmail web interface.
- You may need to sign in with your Gmail credentials.
While this method is not ideal for frequent use, it’s a workaround for accessing your Gmail account directly from your Apple Watch.
Get Third-Party App Notifications
If you use a third-party email app on your iPhone that supports Gmail, you can enable notifications to show up on your Apple Watch.
- Download the third-party app from the App Store and set up your Gmail account within the app.
- On your iPhone, go to “Settings”, then “Notifications”.
- Find and select the third-party email app.
- Allow notifications by toggling the switch on.
Now, your Apple Watch will notify you when you receive emails through the third-party app.
Create a Gmail Calendar
By syncing your Gmail calendar with your Apple Watch, you can get reminders about events, which may contain email-related notifications.
- On your iPhone, open “Settings” then tap “Calendar”.
- Tap “Accounts”, then “Add Account”, and then “Google”.
- Sign into your Gmail account and make sure “Calendars” is toggled on.
Your Gmail calendar events will now appear on your Apple Watch.
Use Siri to Check Gmail
Siri can’t directly access Gmail, but you can use voice commands to check for new messages in your synced Mail app.
- Press and hold the Digital Crown to activate Siri on your Apple Watch.
- Say “Check my email” or “Do I have new emails?”
- Siri will show you a summary of your new emails. Tap on any to read it on your watch.
Utilizing Siri can be a quicker way to get an update on your inbox without navigating through apps.
Set Up VIP Alerts
If you have important contacts you always want to receive email notifications from, you can set them as VIPs in the Mail app.
- Open the Mail app on your iPhone and go to your inbox.
- Tap on the name of the sender you want to add to your VIPs.
- Tap “Add to VIP”. This will ensure that you receive a notification on both your iPhone and Apple Watch whenever this contact sends you an email.
VIP alerts make sure you don’t miss important emails from key contacts.
Custom Mirror iPhone Alert Settings
The Mail app on your Apple Watch can be configured to mirror the alert settings you have for Gmail on your iPhone.
- Open the “Apple Watch” app on your iPhone.
- Tap on “My Watch”, scroll down, and select “Mail”.
- Tap on your Gmail account and select “Mirror my iPhone”.
This will ensure that your mail notifications behave the same way on your Apple Watch as they do on your iPhone.
Use Complications for Quick Access
You can add a Mail complication to your watch face for quick access to your Gmail inbox.
- Press firmly on your watch face and tap “Customize”.
- Swipe to the left to go to the Complications screen.
- Tap on a complication slot and scroll with the Digital Crown to select “Mail”.
- Press the Digital Crown to save your changes and return to the watch face.
The Mail complication will show you the number of unread emails and gives you a one-tap access to your Mail app.
With these steps, your Gmail account is now fully integrated with your Apple Watch—ensuring you’re always connected, with easy access to your emails. The benefits of having email notifications on your wrist include convenience, reduced need to keep checking your phone, and staying up-to-date with important correspondence. However, be aware that this can also lead to distractions and may affect the watch’s battery life due to increased notifications.
Conclusion
Incorporating Gmail onto your Apple Watch can streamline how you manage emails in your daily routine, providing quick notifications and responses without always needing to reach for your iPhone. By syncing your iPhone’s Mail app with Gmail, adjusting notification settings, and perhaps using Siri or third-party apps, your communication can become as seamless as your timekeeping. With just a few setup steps, your Apple Watch becomes a powerhouse for connectivity right from your wrist.
FAQs
Q: Can I reply to Gmail messages directly from my Apple Watch?
A: Yes, when you receive a Gmail notification via your synced Mail app on the Apple Watch, you can reply using predefined text options, dictation, or Scribble.
Q: Do I need to keep Bluetooth on my iPhone on all the time for emails to sync with my Apple Watch?
A: Yes, Bluetooth should be enabled on your iPhone to ensure it stays connected to your Apple Watch for seamless syncing of your Gmail and other notifications.
Q: Can I see past Gmail emails on my Apple Watch?
A: The Apple Watch’s Mail app syncs with your iPhone’s Mail app, so you can view emails that are already downloaded to your iPhone’s Mail app. However, browsing through a large number of emails is better done on the iPhone due to the Apple Watch’s smaller screen.







