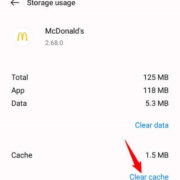Waking up on time or being reminded of important tasks hinges significantly on the effectiveness of our alarms. For iPhone users, the ability to adjust alarm volumes is crucial for these everyday cues. If your alarm is too loud, it can be jarring; too soft, and you could easily sleep through it. Fear not, there are straightforward ways to fine-tune your alarm’s volume to suit your preferences, ensuring an ideal balance between effectiveness and comfort.
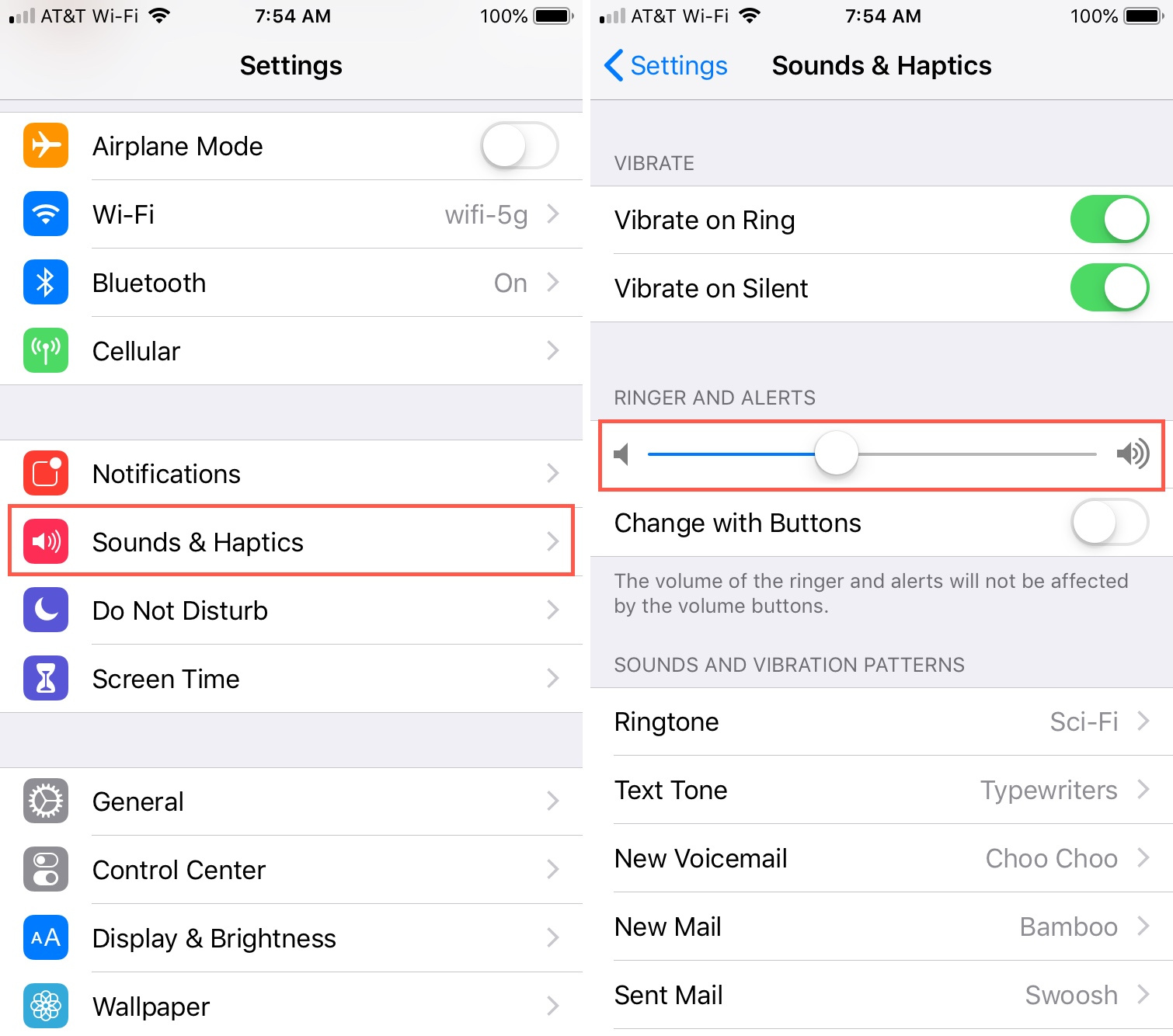
Use the Volume Buttons
Adjusting the volume using the iPhone’s physical buttons is perhaps the most straightforward method but it’s important to do this at the right time.
- Unlock your iPhone.
- Open the Clock app where you set your alarms.
- Select the ‘Alarm’ tab at the bottom.
- Now, tap ‘Edit’ on the top left and choose the specific alarm you want to adjust.
- With the alarm open, use the physical volume buttons on the side of your iPhone to adjust the volume to your desired level.
- Tap ‘Back’ and then tap ‘Save’ to confirm the changes.
This method allows you to quickly adjust the alarm volume even when you’re in a hurry. However, ensure you don’t adjust the volume while media is playing, as this will affect the media volume instead.
Through Settings
Delving into the iPhone’s settings provides a more permanent solution to adjusting your alarm volume.
- Open the ‘Settings’ app on your iPhone.
- Scroll down and tap ‘Sounds & Haptics’.
- Under the ‘RINGER AND ALERTS’ section, drag the slider to adjust the alarm volume.
- To ensure that the physical buttons won’t change this setting, you can switch off ‘Change with Buttons’.
This method gives you a distinct control over your alarm volume, separate from other sounds on your device, such as music or ringtone volume.
Use Sound Check
Sound Check is designed to normalize the volume of music playback, but it can also inadvertently affect alarm volumes.
- Open ‘Settings’ and go to ‘Music’.
- Scroll to the ‘Playback’ section, and find ‘Sound Check’.
- Toggle ‘Sound Check’ to the off position.
Turning off Sound Check can sometimes increase the alarm volume if it was previously being reduced by this feature.
Set a Lower Volume Alarm
If you prefer a gentler wake-up, set an alarm with a quieter ringtone.
- Open the Clock app and go to ‘Alarm’.
- Tap ‘Edit’ and choose your alarm.
- Tap ‘Sound’ and preview different ringtones, selecting a quieter one.
- Tap ‘Set’ at the top right and then ‘Save’.
Selecting a quieter ringtone can provide a softer wake-up experience. Some ringtones are naturally softer than others, so audition several to find the one that suits you best.
Use a Bedtime Routine
The Bedtime feature allows you to set a consistent wake-up time with customizable sound settings.
- Open the Clock app and tap on ‘Bedtime’.
- Make sure Bedtime is toggled on and set your wakeup time.
- Tap ‘Options’ in the top left and then ‘Bedtime Sounds’.
- Choose a sound and use the slider to adjust the volume.
While Bedtime provides a more holistic approach to your sleep schedule, including volume control, the downside is its less flexible scheduling when compared to the standard alarm.
Reset All Settings
If your alarm is still not at the right volume, you might consider resetting your iPhone’s settings.
- Go to ‘Settings’ and tap ‘General’.
- Scroll down and choose ‘Reset’.
- Tap ‘Reset All Settings’ and enter your passcode if prompted.
Resetting your settings can resolve underlying issues but be aware it will also erase all your customized preferences across the iPhone.
Update iOS
Making sure your iPhone’s operating system is up to date ensures all features, including alarm volume, function correctly.
- Open ‘Settings’ and tap ‘General’.
- Tap ‘Software Update’.
- If an update is available, tap ‘Download and Install’.
Keep your device updated as it can often fix unexplained issues with functionality, but be prepared for the process to take some time and for your phone to be out of service during the update.
Create a Custom Sound
Create a custom alarm sound at your preferred volume if you’re not satisfied with the existing options.
- Use a sound editing app to create a sound file at your desired volume.
- Save the file to your Music library.
- In the Clock app, go to your alarm, tap ‘Sound’ and select your custom sound under ‘Ringtones’.
While this gives you the most personalized alarm sound experience, be mindful that creating custom sounds might require additional apps and understanding of sound editing.
Third-Party Apps
There are many third-party alarm apps available that offer more granular volume control.
- Search the App Store for an alarm app that suits your needs.
- Download and install the app.
- Explore the app’s settings to adjust the alarm volume as needed.
Be careful when choosing third-party apps, ensuring they are reputable and offer the desired functionality.
Disable Attention-Aware Features
Attention-Aware is a feature that can lower the volume of your alarm when you’re looking at your device.
- Go to ‘Settings’ and tap ‘Face ID & Passcode’.
- Scroll to ‘Attention-Aware Features’ and toggle it off.
Turning off Attention-Aware might solve the issue of a fluctuating alarm volume, though it will also disable other useful features like dimming the display when you’re not looking.
While these methods offer a wide range of options for adjusting your iPhone’s alarm volume, the best solution often depends on individual needs and preferences. Using the volume buttons is convenient, though temporary; adjusting the settings provides a more permanent fix. Sound Check adjustment can be quick and effective, and choosing a quieter ringtone can also be beneficial. The Bedtime routine is excellent for consistency but less flexible than standard alarms. Resetting settings and updating iOS can solve deeper issues, creating custom sounds offers personalization, while third-party apps add more features. Disabling Attention-Aware Features is simple yet affects other functionalities.
In conclusion, the iPhone offers several pathways to ensure your alarm meets your personal volume needs. Whether you opt for quick adjustments or delve deeper into settings, these methods provide a range of choices to customize your experience. Remember that consistency is key for morning routines, and fine-tuning your alarm’s volume ensures your day starts precisely how you intend.
FAQs
-
Why does my iPhone alarm volume keep changing?
The iPhone features like Attention-Aware can cause your alarm volume to change based on whether you’re looking at the screen. If ‘Change with Buttons’ is enabled, your ringer volume changes could also affect your alarm volume. -
Will my alarm sound if my iPhone is on silent or Do Not Disturb mode?
Yes, your alarm will still sound in silent mode and Do Not Disturb mode, provided your alarm volume is correctly set. -
Can I set different volumes for each alarm on my iPhone?
No, iPhone’s built-in Clock app does not support different volumes for each individual alarm. All alarms follow the Ringer and Alerts settings. However, third-party apps may offer this feature.