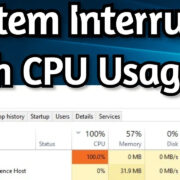Reading on a Kindle is a delightful experience for book lovers, letting you carry a library’s worth of books in a slim, portable device. One of the joys of using a Kindle is the ability to customize your reading experience to match your preferences and comfort. Among the adjustments available, changing the font size is a fundamental feature that can greatly enhance your reading comfort, especially if you find the default text too small or too large for your eyes. Whether you’re looking to reduce eye strain or just tailor your device to better suit your vision, adjusting the font size on your Kindle is a simple process that can make a huge difference in how you enjoy your ebooks.
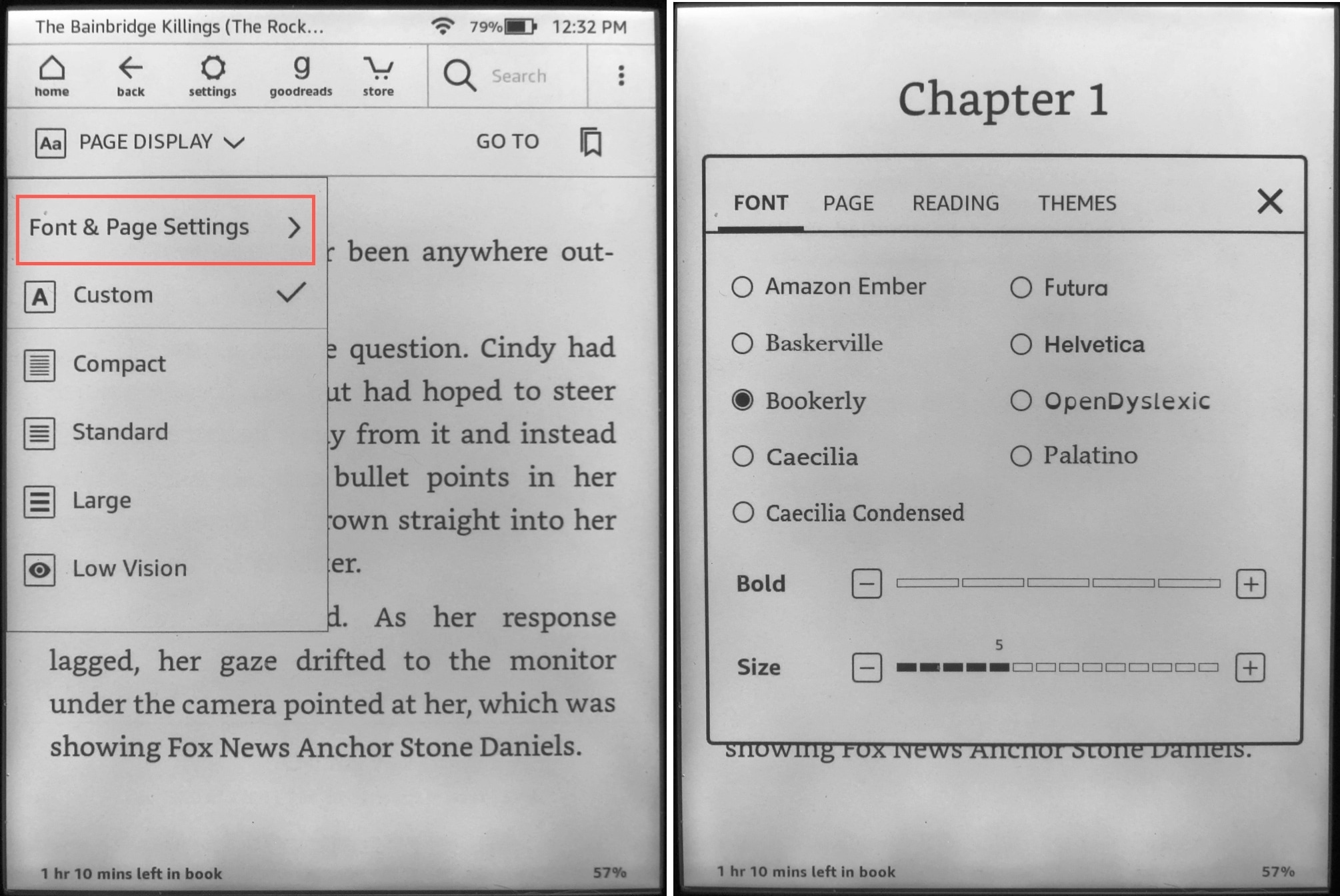
Adjust Font Size from Within a Book
When you’re immersed in a story, comfort is key. Thankfully, changing the font size on your Kindle while reading a book is straightforward and instant.
Detailed Steps:
- Open the book you want to read on your Kindle.
- Tap the top part of the screen. The menu bar should appear.
- Look for the “Aa” icon on the menu bar. This is the Text Options button.
- Tap on the “Aa” icon to open the font settings menu.
- Within the menu, you’ll see a range of font sizes represented by letters “Aa” with a slider or several ‘A’s of different sizes.
- Tap the larger “A” to increase the font size or the smaller “A” to decrease it. On some Kindle models, you might need to drag the slider to adjust the font size.
- As you make adjustments, the changes will reflect immediately on your Ebook’s text for preview.
- Once you’re satisfied with the new font size, tap outside of the Text Options menu to close it and continue reading with your new settings.
Summary:
Enhancing or reducing the size of text helps achieve optimal readability, which can reduce eye fatigue and make reading more enjoyable. It takes only a few taps to find a perfect balance, with the changes being applied instantaneously. The downside is that larger text will likely mean more page turns as fewer words fit on the screen.
Customizing Font Type and Page Layout
Your Kindle allows not just for size changes, but also for adjusting the font type and page layout, providing a more tailored reading experience.
Detailed Steps:
- Wake your Kindle and open a book of your choice.
- Tap the upper part of the screen to bring up the menu bar.
- Press on the “Aa” icon to access the font and page settings.
- A window pops up with various settings, like font type, page spacing, and margins.
- To change the font type, tap on the font name, and select your preferred one from the list.
- To adjust page margins and line spacing, tap on the corresponding icons and select your preference. This can further help in creating an optimal reading experience.
Summary:
Changing the font type and page layout adds to creating a personalized reading environment, potentially making text easier to read and the page more visually appealing. However, constantly tweaking these settings may interrupt the reading experience if done frequently.
Font Size for Kindle Menu and Home Screen
When navigating your Kindle beyond reading books, you may also find the right font size for the menu and home screen essential for a comfortable experience.
Detailed Steps:
- Go to your Kindle’s home screen.
- Tap the three vertical dots on the upper right corner to access the menu.
- Select “Settings” from the dropdown menu.
- Tap on “Device Options.”
- Next, select “Display Size.”
- Here, you can choose between default, large, and huge options to change the display size of menus and icons on your Kindle.
- Pick the desired option, and the changes will apply to the home screen and menus.
Summary:
Altering the font size for menus and the home screen can ensure better visibility and ease of use across the Kindle’s user interface. The drawback may be less content displayed on the screen, requiring more navigation.
Using the Kindle Accessibility Features
For readers who need additional assistance with visibility, Kindle’s accessibility features can be extremely helpful.
Detailed Steps:
- From the home screen of your Kindle, tap on the three dots icon.
- Choose “Settings” from the menu.
- Select “Accessibility” from the settings list.
- In the accessibility menu, you have options like VoiceView (for blind or visually impaired users), high contrast mode, and font adjustments.
- To change the font size through accessibility settings, select “Font Size” and choose a size that’s comfortable for you.
Summary:
Accessibility features provide added convenience for those with visual impairments. Adjusting the font through this feature can significantly impact comfort for those users. It should be noted that some features might take some time to get used to, as they change the interface considerably.
Kindle Zoom Feature for PDFs and Images
If you’re looking at PDFs or images on your Kindle, adjusting the zoom can make reviewing these documents much easier.
Detailed Steps:
- Open the PDF or image you want to zoom in on.
- Place two fingers on the screen and move them apart to zoom in, or pinch them together to zoom out.
- Once zoomed in, you can drag your finger across the screen to move to different parts of the document.
Summary:
Zooming in on PDFs and images allows for a more detailed view, which can be necessary when fine print or intricate images are involved. However, continuous zooming and panning may become tiresome, especially with lengthy documents.
Managing Kindle Text-to-Speech
Some users might prefer to alternate between reading and listening. Kindle has a feature known as Text-to-Speech that can read the text out loud for you.
Detailed Steps:
- Open the book you wish to listen to.
- Tap on the top of the screen to reveal the menu bar.
- Tap on the “Aa” settings icon.
- Find the “Text-to-Speech” option and tap it to enable the feature.
- Use the play, pause, forward, and back controls to manage playback.
Summary:
Text-to-Speech can be a helpful tool when resting your eyes or multitasking. However, the synthetic voice may not appeal to everyone and might not always correctly pronounce words.
Syncing Font Settings Across Devices
If you read on multiple devices, like a Kindle and a Kindle app on a smartphone, you may want to have the same settings across all of them.
Detailed Steps:
- Adjust the font settings to your preference on one device, as previously described.
- Ensure that Whispersync for Books is enabled on your Kindle by going to “Settings,” then “Device Options,” and finally “Advanced Options.”
- Whispersync should automatically apply your reading preferences across all devices linked to your Amazon account when it’s switched on.
Summary:
Whispersync aims to provide a seamless reading experience across different devices by keeping your reading position and preferences the same. However, there may be slight variations in appearance due to differences in screen sizes and device capabilities.
Reducing Eye Strain with Kindle’s Reading Mode
Kindle offers unique reading modes that can help reduce eye strain, such as Night Mode or the Sepia setting.
Detailed Steps:
- Open any book on your Kindle.
- Tap on the top of the screen to open the menu bar.
- Press the “Aa” icon, then explore the “Color Mode” or “Theme” settings.
- Select ‘Black’, ‘Sepia’, or another theme that reduces eye strain for you.
Summary:
Using distinctive reading modes can greatly minimize eye strain, especially during long reading sessions or in different lighting conditions. The downside may be adjusting to the different look if you’re used to standard settings.
Kindle Parental Controls for Font Settings
Parents may want to manage and lock font settings to ensure their children’s reading experience remains consistent.
Detailed Steps:
- Access the Kindle settings menu from the homepage.
- Open “Device Options,” then navigate to “Parental Controls.”
- Set up or enter your Parental Controls password.
- Once inside the Parental Controls menu, you can manage and lock font settings according to your preferences.
Summary:
Parental controls can offer a stable and suitable reading experience for children. However, setting these controls requires additional steps and managing passwords.
Restarting Kindle for Font Issues
If your font settings aren’t functioning correctly, a simple restart of your Kindle device may resolve the issue.
Detailed Steps:
- Press and hold the power button on your Kindle for around 40 seconds until it restarts.
- Once the device has restarted, try adjusting the font size again using the methods described earlier.
Summary:
Restarting your Kindle is often a quick fix for many issues, including font size anomalies. It’s a simple procedure with no real downsides unless the issue persists, indicating a potentially larger problem.
Kindle Help and Customer Support
If you encounter persistent issues changing the font size, or if you’re struggling with the instructions, Kindle Customer Support is available to aid you.
Detailed Steps:
- From your Kindle, tap the three vertical dots and open the menu.
- Select ‘Help & Feedback.’
- Choose ‘Contact Us’ to get various options for customer support.
Summary:
Reaching out for help can lead to personalized assistance and solutions. The downside is that it may take time and effort to connect with a support representative.
Reading on a Kindle should be a pleasant and personal experience. Being able to change the font size is an integral aspect of customizing that experience to your needs. It’s remarkable how such a simple adjustment can improve your reading enjoyment and comfort significantly. Whether you suffer from eye strain, have difficulty with small text, or simply prefer a different look to your page, customizing the font size and other display settings can make all the difference.
Remember, your Kindle is designed to be user-friendly, and tweaking these settings is meant to be a straightforward process. Don’t be afraid to experiment with different font sizes and styles until you find the perfect setup for your reading pleasure. Just as every book offers a new adventure, your Kindle offers numerous ways to make that adventure as comfortable as possible.
Now, let’s move on to some frequently asked questions:
FAQs:
-
What should I do if the option to adjust the font size is not available on my Kindle?
- Ensure your Kindle’s software is updated to the latest version, as some older versions may not support all features. If the problem persists, a restart of the device or contacting customer support may be necessary.
-
Can the font size be adjusted on all types of Kindle content?
- Most Kindle books allow for font size adjustments, but some formats like PDFs might not support this feature. Instead, you can zoom in and out for better reading clarity.
-
Does changing the font size on my Kindle affect the battery life?
- Font size adjustments have a negligible impact on battery life. However, using features like Text-to-Speech or higher screen brightness levels can reduce battery duration more significantly.