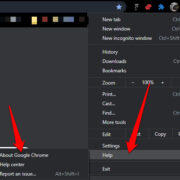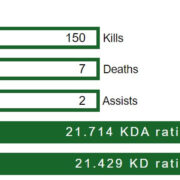Chromebooks have made significant inroads into the world of computing due to their simplicity, security, and shareability. However, there are moments when the need arises to change the primary user, or “owner,” of the device. This could be due to a transfer to a new user, organizational changes, or personal preference. Switching the owner of a Chromebook is not as straightforward as one might expect, as it entails more than just changing login credentials. This guide will walk you through various ways to adjust the owner settings on your Chromebook, ensuring that the transition is as seamless as possible for everyone involved.
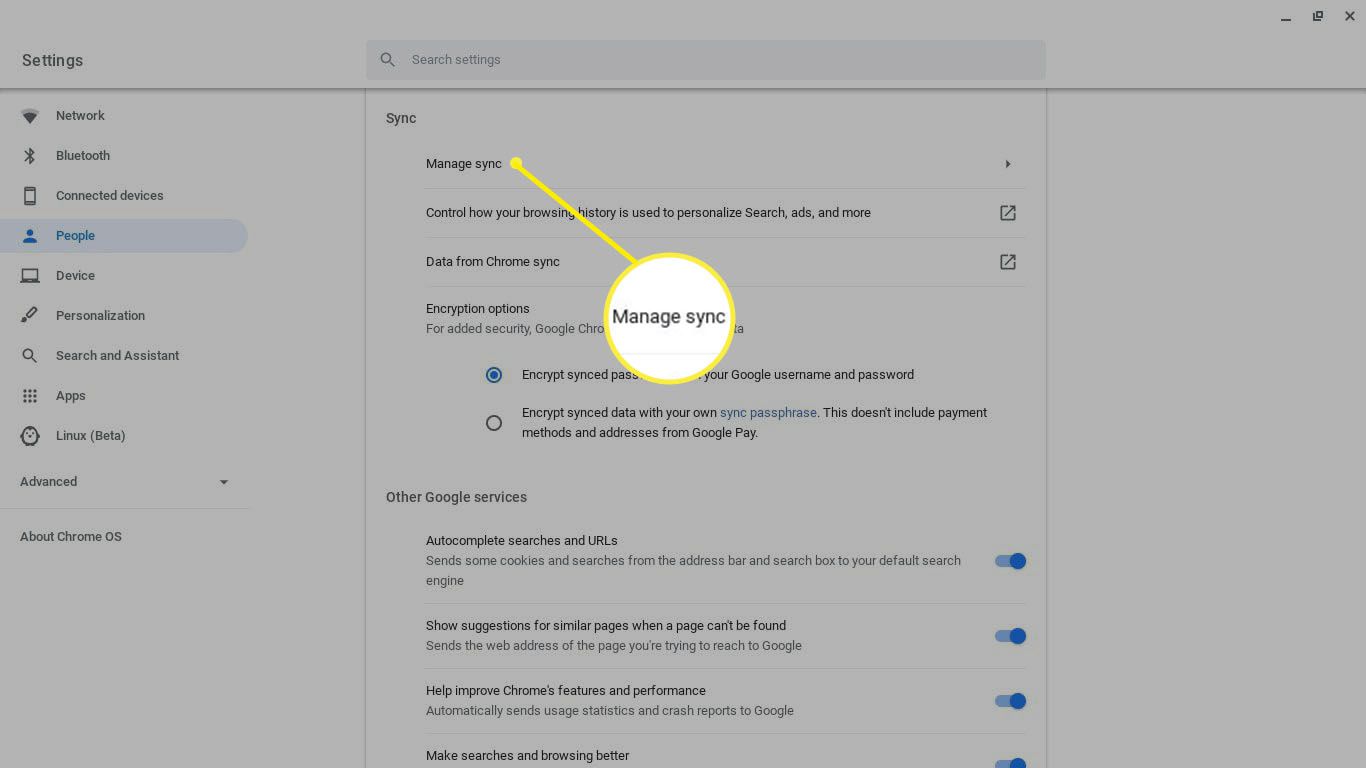
Factory Reset
Before starting, it’s important to understand that changing the owner on a Chromebook effectively requires a factory reset, also known as a Powerwash. This process removes all accounts and data from the device, returning it to its original state.
- Back Up Data: Ensure the current owner’s data is backed up to Google Drive or an external storage device.
- Sign Out: All users should sign out of the Chromebook.
- Enter Recovery Mode: Press and hold the
Ctrl+Alt+Shift+rkeys. - Select Restart: A box will appear; select the ‘Restart’ option within it.
- Powerwash and Reboot: In the box that appears after the device restarts, select ‘Powerwash’ and then ‘Continue’.
- Complete Setup: Once the Powerwash is complete, the device will restart. The first account to be added will become the new owner.
Summary: Powerwashing is the most comprehensive method to change ownership, but it means all data on the device will be erased. It’s a fresh start, ideal when passing the Chromebook to a new user.
Adding a New User
If you want to add additional users without changing the owner, follow these steps:
- Sign in to the Chromebook with the owner’s account.
- Open Settings: Click on the time in the bottom-right corner and select the gear icon.
- Manage Users: In the ‘People’ section, select ‘Manage other users’.
- Add Person: Click on ‘Add person’ and enter the new user’s Google Account information, following the on-screen instructions.
Summary: Adding new users allows multiple people to share the Chromebook without giving them owner privileges. The downside is that the original owner retains control over certain settings.
Sign in as a Guest
Sometimes, you might have someone who needs temporary access to a Chromebook.
- Sign Out of the Chromebook: From the primary user’s account, sign out.
- Select ‘Browse as Guest’: On the lock screen, choose the ‘Browse as Guest’ option.
Summary: Guest mode allows for private browsing without altering the Chromebook’s ownership. However, once the guest session ends, all data is erased.
Enable Supervised Users
This is ideal for parents or administrators who wish to set up supervised accounts.
- Create a Supervised User: This option is managed through the Family Link app on the owner’s smartphone or tablet.
- Follow the App Prompts: Use the Family Link app to create a supervised account, following on-screen instructions.
Summary: Supervised users let you keep tabs on a Chromebook user’s activity. This feature does not change ownership; rather, it provides control over others’ usage.
Remove a User from the Chromebook
To remove user profiles other than the owner’s:
- Log in as the Owner: Access settings through the owner’s account.
- Select ‘Settings’ and then ‘People’.
- Remove User: Click the ‘X’ next to the user you wish to remove.
Summary: Removing a user profile frees up space and maintains privacy, but does not affect ownership status.
Enabling Developer Mode
This is less for changing ownership, and more for gaining access to advanced settings.
- Enter Developer Mode: Warning, this will wipe out your Chromebook’s data.
- Power Off: Hold the
ESC+Refreshkeys, then press thePowerbutton. - Follow on-screen instructions to complete the process.
Summary: Developer Mode gives you deeper access but can compromise security and void warranty.
Chrome Remote Desktop
To give remote access without changing owner settings:
- Install Chrome Remote Desktop: From the Chrome Web Store, install the app.
- Setup: Open the app and follow the setup instructions.
Summary: This allows remote access to the Chromebook but doesn’t alter the ownership.
Using Google Accounts
Primary usage is linked to Google Accounts, always ensure they’re secure:
- Regularly Update Passwords: Keep your Google Account that’s linked to the Chromebook secure.
- Use Two-Factor Authentication: This adds an extra layer of security.
Summary: Security is paramount and does not affect ownership, but is critical for safe operation.
Chromebook Recovery Utility
In case of issues following a Powerwash:
- Install Chromebook Recovery Utility: Find this tool in the Chrome Web Store.
- Create Recovery Media: Use a USB drive or SD card as instructed by the tool.
Summary: Use this as a last resort for restoring the functionality of your Chromebook. This does not directly change ownership.
CloudReady for Older Chromebooks
On aging Chromebooks, consider installing CloudReady for a fresh start:
- Install CloudReady: Follow Neverware’s instructions.
- Begin Fresh: This may extend the life of an older Chromebook.
Summary: CloudReady doesn’t change ownership by default, but it’s a way to rejuvenate an old device.
In conclusion, changing the owner on a Chromebook is a clear-cut but significant process that involves resetting the device to its factory default state. Remember, taking this step means that all data not backed up will be lost. Thus, it’s crucial to ensure all important information is safely stored elsewhere before proceeding. The action of changing the Chromebook’s owner is not a frequent necessity, but understanding how to do it properly ensures a smoother transition for all parties involved.
FAQs
-
What happens to my files when I Powerwash my Chromebook?
When you perform a Powerwash, all the files stored locally on your Chromebook will be erased. Be sure to back up any important data to Google Drive or an external storage device before proceeding. -
Can I change the owner of a Chromebook without a Powerwash?
Unfortunately, no. To change the owner of a Chromebook, you must perform a factory reset (Powerwash), which requires the first account logged in afterward to become the new owner. -
What should I do if I bought a used Chromebook and want to make myself the owner?
To make yourself the owner of a used Chromebook, perform a Powerwash. Upon restarting, sign in with your Google Account to establish it as the owner account.