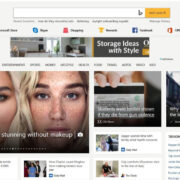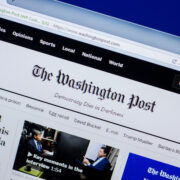Siri, the virtual assistant integrated into Apple devices, can perform a plethora of tasks with just a voice command. Whether it’s setting reminders or answering queries, Siri’s usefulness hinges on seamless interaction. Personalizing Siri to address you correctly adds a layer of uniqueness to your experience. For those looking to make this tweak, it’s a simple yet satisfying change. Below, we’ll unlock the steps to tailor Siri’s address book, ensuring that your interaction with this digital assistant feels more personal and engaging.
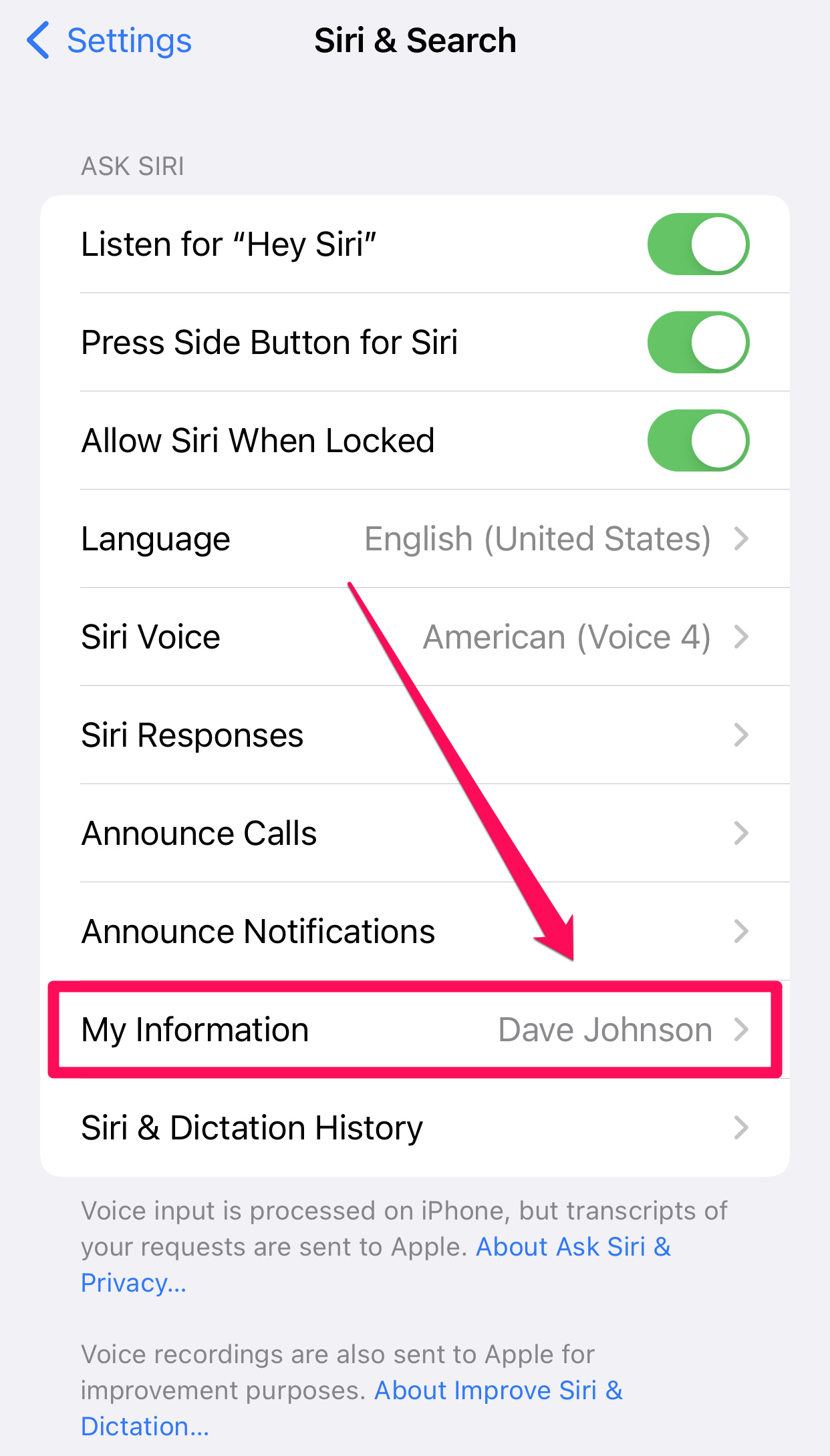
Change Your Name in Contacts
Your iPhone, iPad, or Mac uses your contact card in the Contacts app to determine what Siri calls you. If you want to change this, you need to update your information in Contacts.
Detailed Steps:
- Open the Contacts app on your device.
- Locate and select your name to open your personal contact card.
- Tap Edit in the corner of your contact card.
- Change the name field to whatever you would like Siri to call you.
- Tap Done to save the changes.
Summary:
This is the most straightforward method of changing what Siri calls you. It’s beneficial because it aligns with your personal contact information, ensuring consistency across calls, messages, and emails. However, make sure you do not enter any comedic or potentially offensive names that could pop up in professional scenarios.
Ask Siri to Change Your Name
Siri can also personalize your nickname or the name it calls you if you simply ask it to do so.
Detailed Steps:
- Activate Siri by holding down the Home or Side button, or by saying “Hey Siri,” depending on your device.
- Say “Change my name,” or “You’re not pronouncing my name correctly.”
- Follow Siri’s prompts to teach it the correct pronunciation or to change the name it uses for you.
Summary:
This method is quick and can be done without diving into settings or contacts. It’s interactive and may feel more natural for those who like using voice commands. The downside is that it may take a few tries for Siri to learn the correct pronunciation.
Update Your Contact Card via Siri
Siri can change the personal information on your contact card, including your name, which it then uses to address you.
Detailed Steps:
- Activate Siri.
- Say something like, “Update my contact information.”
- Correct Siri if it misinterprets your command, and it will prompt you to provide the new name.
- Say the name you’d prefer Siri to use.
Summary:
This allows for a quick update without manual editing. However, Siri may misunderstand your speech, especially in noisy environments or with unusual names. It’s best done in a quiet setting.
Change Nickname in Contacts
If you prefer Siri to call you by a nickname, you can set this preference in your contact card.
Detailed Steps:
- Go to the Contacts app and select your card.
- Tap on Edit.
- Scroll down and tap on add field then select Nickname.
- Enter your preferred nickname.
- Tap Done.
Summary:
Using a nickname can personalize your experience and is helpful if you prefer not to use your full name. The main downside is that anyone who accesses your contact card will see this nickname as well.
Create a Customized Siri Shortcut
Through the Shortcuts app, you can customize what Siri says and how it interacts with you.
Detailed Steps:
- Open the Shortcuts app on your Apple device.
- Tap on the “+” to create a new shortcut.
- Add the actions you want Siri to execute when you say a specific phrase.
- Under “When I say,” input the command you’ll use to trigger this shortcut.
- Save the shortcut.
Summary:
Shortcuts offer a high degree of personalization and can be fun to use. The potential downside is that setting these up can be more complex and may not change how Siri addresses you in all contexts.
Correct Siri’s Pronunciation
If Siri mispronounces your name, you can correct this without changing how your name is spelled.
Detailed Steps:
- Activate Siri and say “You’re pronouncing my name wrong.”
- Siri will ask for the correct pronunciation.
- Pronounce your name correctly for Siri.
- Siri will offer a few pronunciation options you can choose from.
Summary:
This method ensures that Siri respects the proper pronunciation of your name without altering spelling. It can take a few tries for Siri to get it right, which might be a slight hassle.
Change Name in iCloud
Altering your name in your iCloud account settings can also change what Siri calls you as these details sync across your devices.
Detailed Steps:
- Go to Settings on your Apple device.
- Tap on your Apple ID at the top.
- Select Name, Phone Numbers, Email.
- Change the name to your preferred one.
- Go back and sign out and back in to help the change take effect across all services.
Summary:
This method will update your name for all Apple services, not just Siri. However, it changes your name for iCloud emails, which might not be ideal in all cases.
Use a Homophonic Name
Using a homophonic name could be an alternative if Siri consistently struggles with the correct pronunciation of your name.
Detailed Steps:
- Open Contacts and edit your name.
- Change the spelling to a version that sounds like your name but is easier for Siri to pronounce correctly.
- Save the changes.
Summary:
This approach can ensure consistent correct pronunciation by Siri. On the downside, it does alter the spelling of your name, which might be undesirable for correspondences.
Adjust Siri’s Language
Tweaking Siri’s language settings could help with pronunciation as well if the default language isn’t the best fit for your name.
Detailed Steps:
- Go to Settings and tap on Siri & Search.
- Tap on Language and select the most appropriate language or dialect for your name.
- Interact with Siri to test the new language settings.
Summary:
Changing Siri’s language may help with pronunciation issues, and it can also make conversation more comfortable if it’s set to your first language. However, it may limit Siri’s functionality if you’re not fluent in the selected language.
Reset Siri’s Learning Data
If all else fails, resetting Siri by clearing what it has learned about your pronunciation may be the last resort.
Detailed Steps:
- Go to Settings.
- Scroll down to Siri & Search.
- Tap on Siri & Dictation History.
- Select Delete Siri & Dictation History to reset learning data.
Summary:
Resetting Siri removes any learned behaviors, which includes name pronunciation. This might resolve ongoing issues but does mean you lose other personalized features it’s learned.
In conclusion, having Siri address you correctly bolsters the user experience of your Apple device. Whether you prefer a nickname or simply wish to correct a pronunciation, these options provide a range of solutions to personalize your interaction with Siri. Each method has its advantages and potential downsides, and it’s worth trying a few to find the best fit for you.
Frequently Asked Questions:
How long does it take for Siri to learn a new name?
It usually takes immediate effect once you’ve taught Siri the new name or pronunciation, although it might occasionally require a couple of corrections to get it just right.
Will changing my name for Siri affect other Apple services?
Yes, some methods such as updating your iCloud or contact card will sync across all Apple services that use your name.
Can Siri recognize nicknames from my contacts and use them?
Yes, if you’ve set up nicknames for your contacts, Siri can use these when referring to them, provided you enable this feature in your contact settings.