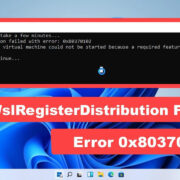Navigating the roads has dramatically changed with the advent of digital mapping technology. Google Maps leads the way, often making the journey smoother and more efficient. At times, however, you may find yourself needing to alter your path. Whether dodging traffic jams or taking a scenic detour, adjusting your route is a necessary skill for today’s traveler. Yet, not everyone finds dipping into digital tools intuitive. This guide aims to demystify the process, helping you to change your route on Google Maps confidently.

Adjusting Routes on Mobile Devices
When you’re on the go, your smartphone is your navigator. Google Maps on mobile devices offers flexibility to alter your route with ease.
- Open Google Maps app on your mobile device and enter your destination in the search bar.
- Start navigation by selecting the blue ‘Directions’ button and choosing your preferred mode of transport.
- Begin your route guidance by tapping ‘Start’.
- As you travel, tap on the three-dot menu in the top-right corner of the screen.
- Select ‘Route options’ or ‘Change route’.
- Choose a new route by selecting one of the alternative paths proposed by Google Maps.
When changing your route using a mobile device, you have the advantage of real-time updates and GPS tracking. However, it could be distracting to adjust while driving, so it’s best to do so when stopped.
Altering Paths on Desktop
Planning ahead or revisiting your route from a desktop provides a broader perspective and ease of adjustment.
- On your computer, open your web browser and navigate to the Google Maps website.
- Enter your destination into the search bar and hit ‘Enter’ or click the search icon.
- Click on ‘Directions’ and input your starting point.
- Select your mode of transport to see different routes.
- Click on a preferred route to make it your primary path.
- To adjust further, you can drag any part of your route to a new street or area.
Changing routes on a desktop is less stressful than on mobile, offering the chance to explore options beforehand. However, you won’t have the convenience of real-time adjustments unless you send the directions to your phone.
Avoiding Tolls and Highways
Sometimes you might want to avoid certain types of roads. Google Maps can keep you clear from tolls and highways with just a few taps.
- After inputting your destination and starting your “Directions”, tap on the three-dot menu.
- Go to ‘Route options’.
- Tick the boxes next to ‘Avoid tolls’ or ‘Avoid highways’.
- Google Maps will auto-update your route.
This feature helps save money or take a less stressful route, but may lead to longer travel times.
Incorporating Stops Along Your Route
Long trips require breaks, and Google Maps lets you add pit stops.
- Begin your navigation, and while on the route, tap on the magnifying glass icon.
- Choose from a list of categories like gas stations or eateries, or search for a specific place.
- Tap on the ‘Add Stop’ button.
- Once selected, Google Maps will update your route to include the detour.
This functionality is perfect for those with young families or on long journeys but be mindful of the added time to your trip.
Using Voice Commands
For those who have hands-free enabled or are driving solo, voice commands are your safest bet.
- Make sure you have ‘Ok Google’ detection set up on your device.
- Start navigation and say, “Okay Google, avoid tolls,” or, “change route.”
- The route will update without needing to touch your screen.
Voice commands are excellent for safety while driving, although they may not always recognize your command perfectly.
Exploring Nearby Attractions
Spontaneous adventures unfold by exploring nearby attractions with Google Maps.
- During navigation, tap on the magnifying glass icon.
- Select from popular categories or type in your interest.
- Tap on the desired location and then ‘Add Stop’.
It’s a delight for the curious traveler but can extend your travel time unexpectedly.
Saving Favorite Routes
Commonly taken routes can be saved for quick access.
- Set the route and adjust to your preference.
- Below the directions, click on the ‘Save’ option.
- Select ‘Labeled’ or ‘Starred places’ to find it easily next time.
This option is convenient for regular travels but requires you to remember to access your saved routes.
Creating a Multi-stop Route
Juggling several stops in one journey is something Google Maps handles with aplomb.
- Enter your final destination and start navigation.
- Tap on the three-dot menu and select ‘Add stop’.
- Add as many stops as needed, which Google Maps will organize for the most efficient route.
This solution is fantastic for errand days but keep in mind that making too many changes could complicate your route.
Using Offline Maps
Areas with poor connectivity needn’t stall your journey with the help of offline maps.
- Search for the desired area.
- At the bottom, tap on the name or address of the place.
- Tap on the ‘Download’ button.
Remember to download maps beforehand; they are invaluable for rural or network-troubled areas but may not reflect live traffic updates.
Sharing Your Route
Keep friends and family in the loop by sharing your route directly from Google Maps.
- Set up your route and then tap on the ‘Share directions’ option.
- Choose the app to share through and send it off.
Sharing is caring, and it makes it easier for others to follow your progress, but be aware the shared link won’t update if you change your route.
Conclusion
Google Maps is a powerful tool, but even the most powerful tools need a user-friendly guide. You should now have a better understanding of how to customize your journey, dodge traffic, handle last-minute changes and share your route with friends. Remember, always prioritize safety over convenience when driving and making adjustments to your Google Maps route.
Lastly, the flexibility and accessibility of Google Maps always come with the slight possibility of glitches and inaccuracies, so having a basic sense of direction or a paper map as a backup can come in handy.
FAQs
-
Can Google Maps give me multiple route options at once?
Yes, Google Maps can display multiple routes at once. After entering your destination, you can select from the available paths before starting your navigation. -
How can I get Google Maps to reroute me if there’s bad traffic ahead?
Google Maps automatically suggests a reroute if a significant delay is detected. You can also manually adjust your route by tapping the screen and choosing an alternative route proposed by the app. -
Are the route settings like ‘Avoid tolls’ saved for future use?
Route preferences, such as ‘Avoid tolls,’ need to be selected for each trip; they are not automatically saved for future use on Google Maps. However, this makes each route customizable for the individual trip’s needs.