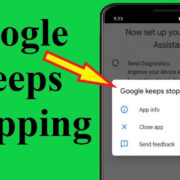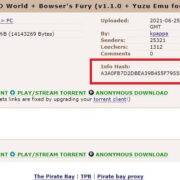When setting a new wallpaper on your iPhone, you might expect its cool depth effect to bring your screen to life, providing an immersive, dynamic backdrop as you tilt and move your phone. However, sometimes this feature may not work as intended. This can be due to various reasons such as software glitches, incorrect settings, or unsupported wallpapers. Resolving this issue can greatly enhance your user experience, as the depth effect adds a layer of sophistication and delight to your device. Let’s explore some practical ways to troubleshoot this problem and get your iPhone’s depth effect back in action.
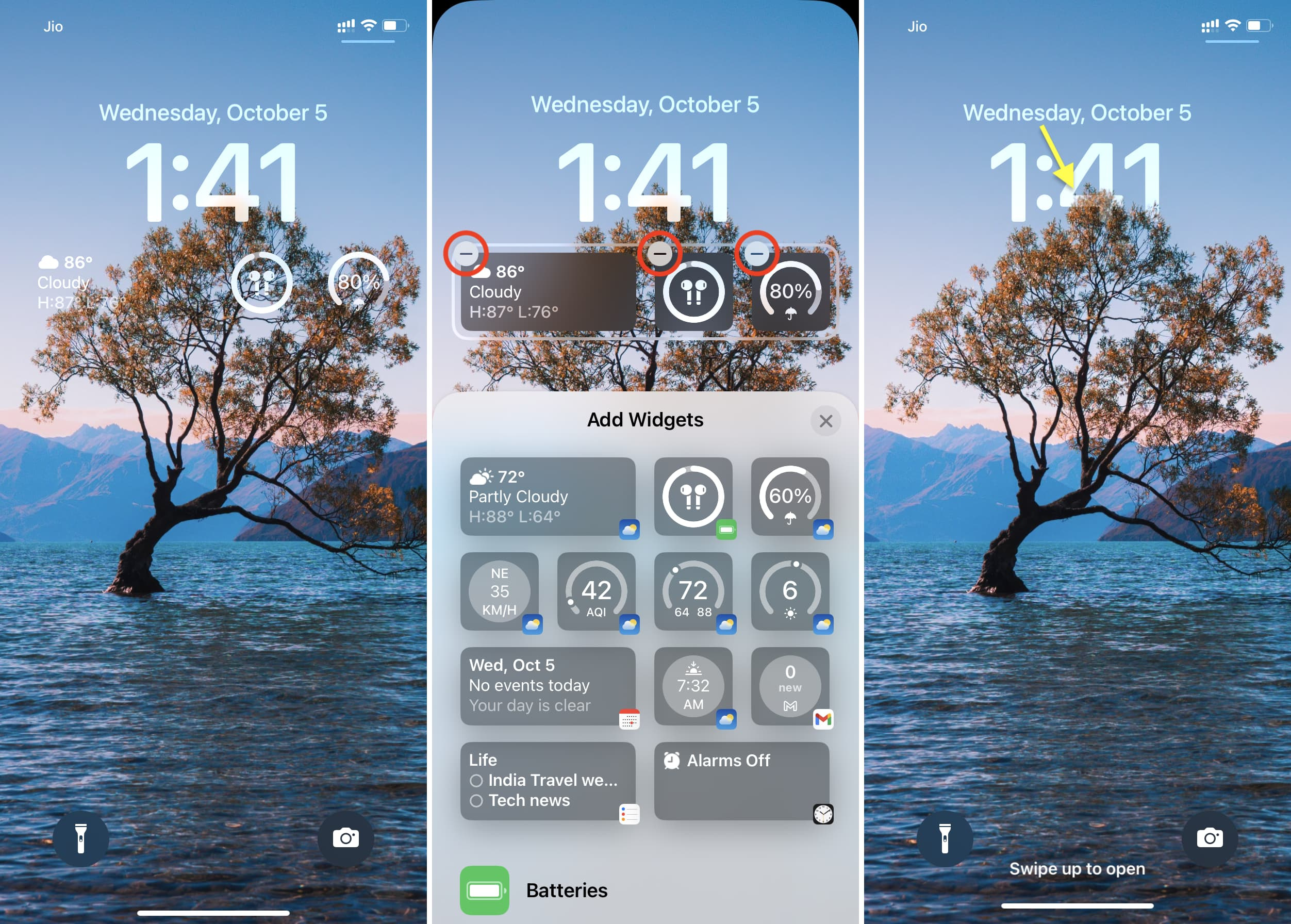
Enable 3D/Parallax Effect
The depth effect of iPhone wallpapers relies partly on the phone’s ability to create a parallax effect, giving the illusion that the wallpaper has depth. If this feature is turned off, your wallpaper will look flat.
Detailed Introduction
The 3D or parallax effect is a setting on your iPhone that allows icons and notifications to move slightly independently of the background, creating a sense of depth. If this feature is disabled, the depth effect will not be visible.
Detailed Steps
- Open the ‘Settings’ app on your iPhone.
- Scroll down and tap on ‘Accessibility’.
- Inside the Accessibility menu, select ‘Motion’.
- Look for the option ‘Reduce Motion’ and toggle it off if it is enabled.
Summary
Enabling the 3D/parallax effect can bring vitality to your wallpaper, making your iPhone feel more dynamic. However, some users may experience motion sickness with this effect turned on, so consider your comfort level when using this feature.
Check Wallpaper Compatibility
Not all images can utilize the iPhone’s depth effect feature—it’s essential to ensure that the wallpaper you’re using is compatible.
Detailed Introduction
Only certain wallpapers, typically those provided by default on the iPhone or specially crafted to take advantage of the depth effect, will work with this feature.
Detailed Steps
- Go to the ‘Settings’ app and select ‘Wallpaper’.
- Choose ‘Choose a New Wallpaper’ and select one from the ‘Live’ or ‘Stills’ category.
- After selecting a wallpaper, ensure the ‘Live Photo’ option is activated if available.
Summary
Using compatible wallpapers is crucial for enjoying the depth effect feature. Although it limits your wallpaper selection, it guarantees the functionality and can greatly enhance your device’s aesthetic.
Update iOS
Running outdated software may lead to compatibility issues with newer features like depth effect wallpapers.
Detailed Introduction
Apple frequently releases updates to iOS, which can include bug fixes and enhancements for features like the depth effect on wallpapers.
Detailed Steps
- Open the ‘Settings’ app and go to ‘General’.
- Tap on ‘Software Update’.
- If there is an update available, tap ‘Download and Install’.
Summary
Keeping iOS updated ensures that you have the latest features and fixes. During the update process, ensure that you have a stable internet connection and enough battery life to complete the installation.
Reset All Settings
If the feature still isn’t working, a reset of all settings might be in order.
Detailed Introduction
Resetting all settings brings your iPhone back to its default configuration, which can often eliminate any setting errors that are causing the problem.
Detailed Steps
- Navigate to ‘Settings’ and tap on ‘General’.
- Scroll down to ‘Reset’ and select ‘Reset All Settings’.
- Enter your iPhone’s passcode and confirm the reset.
Summary
Resetting settings can be a powerful solution, but it means all your customized settings, such as Wi-Fi passwords and Wallpaper, will be lost, so take note of any important information before proceeding.
Force Restart iPhone
A force restart can help in resolving any minor glitches that are preventing the depth effect from working.
Detailed Introduction
Force restarting is a way to reboot your iPhone, which can help in clearing up any software issues that are causing system features like wallpaper effects to malfunction.
Detailed Steps
- Quickly press and release the Volume Up button.
- Quickly press and release the Volume Down button.
- Press and hold the Side button until the Apple logo appears, then release.
Summary
The benefit of a force restart is that it can often fix transient software bugs without losing any data. However, it is not a guaranteed fix if the issue is related to something more complex like hardware problems.
Contact Apple Support
If none of the previous steps have resolved the issue, contacting Apple for professional support might be necessary.
Detailed Introduction
Sometimes, issues with the depth effect can be due to deeper software problems or hardware faults that only a certified technician can diagnose and fix.
Detailed Steps
- Visit the official Apple Support website.
- Choose the option to get support for your iPhone.
- Follow the prompts to either chat with a support agent or set up a call or appointment.
Summary
While reaching out to Apple Support can be incredibly helpful, it might be time-consuming, and in some cases, if out of warranty, it might incur additional costs.
Alternative Live Wallpaper Apps
Using third-party apps designed for live wallpapers can be an alternative if the built-in depth effect isn’t working.
Detailed Introduction
The App Store hosts various live wallpaper apps that might offer an alternative solution if the native depth effect is problematic.
Detailed Steps
- Open the ‘App Store’ on your iPhone.
- Search for ‘live wallpaper’ apps and choose one with good reviews.
- Download and install the app, then follow its instructions to set a new live wallpaper.
Summary
These apps can expand your selection of wallpapers and might provide a satisfactory alternative to the native depth effect. However, be wary of app quality and potential privacy concerns, as not all applications are created equal.
Check Screen Zoom
If Screen Zoom is enabled, it can interfere with the normal display of wallpapers, including the depth effect.
Detailed Introduction
Screen Zoom enlarges icons and text on your iPhone’s display, which can sometimes inhibit the depth effect from functioning properly, as there is less screen real estate for the effect to work in.
Detailed Steps
- Launch the ‘Settings’ app and select ‘Display & Brightness’.
- Tap on ‘View’ under the ‘Display Zoom’ section.
- Make sure ‘Standard’ is selected instead of ‘Zoomed’.
Summary
Switching to Standard view should allow for the full functionality of wallpaper effects, but those who need larger text and icons for visibility might not find this option ideal.
Disable Low Power Mode
Low Power Mode disables some visual effects, including wallpaper depth effect to conserve battery life.
Detailed Introduction
When Low Power Mode is enabled, the iPhone reduces overall power consumption by limiting background tasks and visual effects, which can include the parallax effect needed for dynamic wallpapers.
Detailed Steps
- Access the ‘Settings’ app on your iPhone.
- Scroll to ‘Battery’ and tap on it.
- If Low Power Mode is turned on, toggle the switch to off.
Summary
Turning off Low Power Mode restores the phone’s full visual capabilities, including live wallpapers, but keep in mind your battery may deplete faster.
Ensure No Display Accommodations Are Interfering
Display accommodations are designed to assist users with visual impairments, but they may inadvertently affect background effects.
Detailed Introduction
Customizing how your iPhones display colors and shapes can sometimes have unintended consequences for other visual features, like the depth effect on wallpapers.
Detailed Steps
- Enter the ‘Settings’ app and tap on ‘Accessibility’.
- Scroll to ‘Display & Text Size’.
- Review your current accommodations settings, and consider disabling them temporarily to test if the depth effect works without them.
Summary
While beneficial for visual accessibility, display accommodations may limit the dynamic aspect of the iPhone’s wallpapers. By testing without these settings, users can pinpoint if they’re the cause of the issue while also considering the balance between accessibility needs and visual effects.
Inspect for Physical Damage
Physical damage to your iPhone’s hardware, like the accelerometer or gyroscope, may cause issues with depth effect wallpapers.
Detailed Introduction
The accelerometer and gyroscope are hardware components that detect the orientation and movement of your iPhone, which are crucial for the depth effect. If these are damaged, the effect will not work properly.
Detailed Steps
- Visually inspect your iPhone for any signs of damage.
- If your device has recently been dropped or exposed to water, consider getting it checked by a professional.
- Contact Apple Support or visit an Apple Store for hardware diagnostics.
Summary
Physical damage to an iPhone can be serious, and fixing it might be costly. Nonetheless, diagnosing hardware issues is essential for the device’s full functionality.
In conclusion, the depth effect on an iPhone’s wallpaper can dramatically enhance the visual experience. However, when this feature malfunctions, it can be frustrating. The comprehensive guide provided here offers various strategies to troubleshoot this issue, from ensuring the right settings are enabled, to considering potential hardware damage. Each solution aims to restore the dynamic, immersive feel of your iPhone’s wallpaper, ensuring that your device looks and functions at its best.
Frequently Asked Questions:
Why doesn’t my iPhone’s depth effect work on every photo?
- The depth effect requires specific types of images and conditions to function properly. Not all photos are compatible, particularly those not designed with depth data.
Can the depth effect drain my iPhone’s battery faster?
- Yes, dynamic wallpapers and the parallax effect can consume more power, leading to a slightly faster battery drain than static wallpapers.
Will resetting my iPhone’s settings delete my personal data?
- Resetting your iPhone’s settings will revert all system settings to default but will not delete your personal data like photos, apps, and messages.