Imagine you’re hosting a large gathering and want to share videos or presentations across several TVs. With Google Chromecast, you can easily stream content from your device to a single TV. But what if you want to cast to multiple TVs at once? This may seem like a complex task, but with the right setup and tools, you can create an engaging multi-screen experience for your audience. Whether you’re aiming to showcase videos at an event or need a multi-room solution for your home, casting to multiple TVs simultaneously is possible with a bit of know-how.
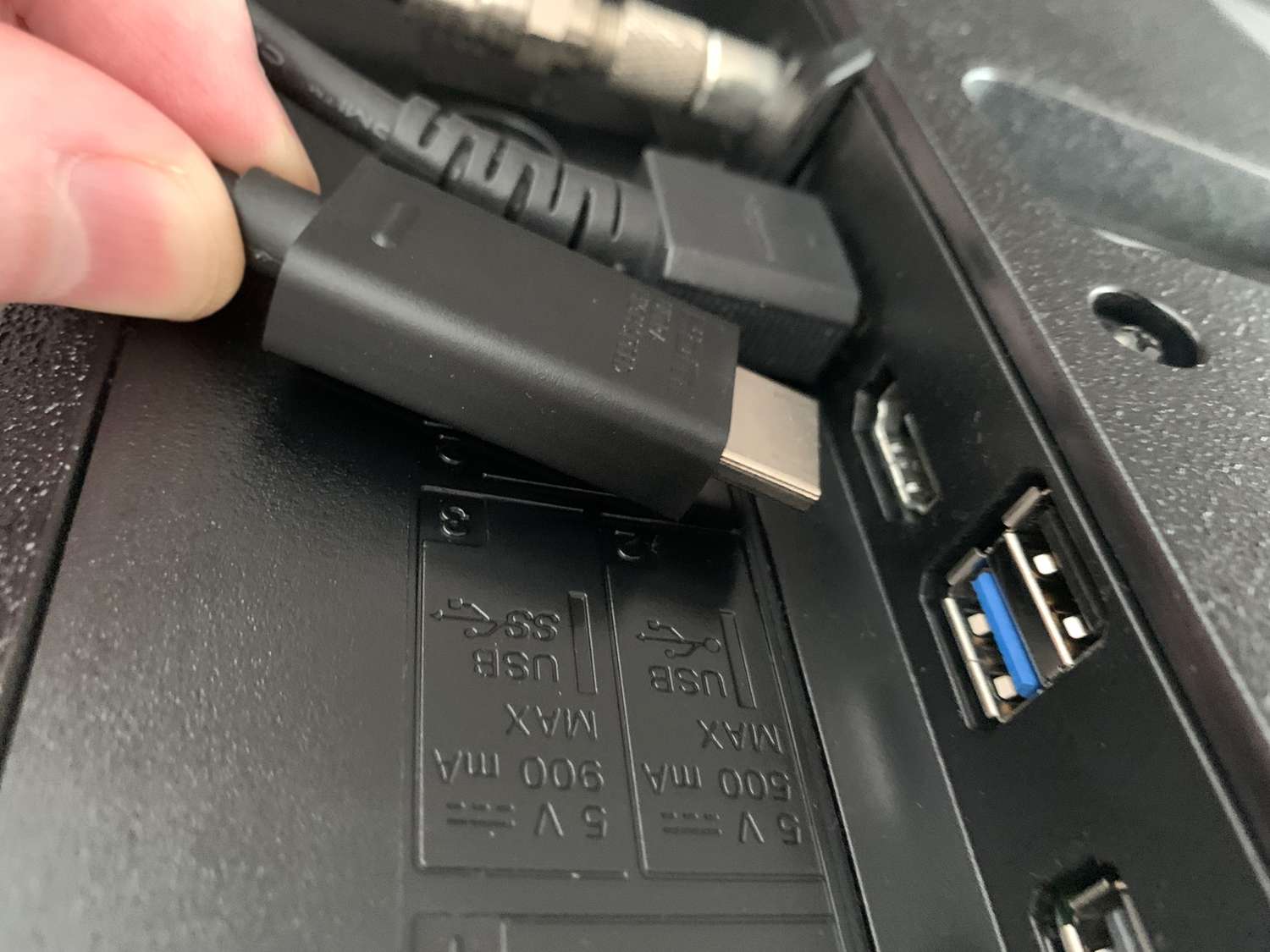
Use a HDMI Splitter
To distribute the same Chromecast content to multiple TVs, a straightforward method is using an HDMI splitter. The splitter will take the signal from your Chromecast and replicate it across several screens.
Detailed Steps:
- Purchase an HDMI splitter: Ensure it has the number of outputs you need.
- Connect your Chromecast: Plug it into the input port on the HDMI splitter.
- Link the splitter to the TVs: Use HDMI cables to connect each TV to the splitter’s output ports.
- Power on your setup: Make sure the Chromecast, HDMI splitter, and all TVs are turned on.
- Begin casting: Use your mobile device or computer to start casting to your Chromecast as usual.
Summary
Using an HDMI splitter simplifies casting to multiple TVs, as it mirrors one signal to all screens. However, you’re limited to showing the same content on every TV, and the setup requires a physical connection, which may not be ideal for all spaces.
Chromecast Groups with Google Home
By creating a speaker group in the Google Home app that includes Google-compatible TVs, you could theoretically share audio across multiple TVs. This is more geared towards multiroom audio setups.
Detailed Steps:
- Ensure all TVs are Chromecast compatible: They should support built-in casting or be connected to a Chromecast device.
- Connect to the same Wi-Fi network: All Chromecasts must be on the same network as your mobile device.
- Open the Google Home app: Find it on your mobile device and sign in.
- Create a group: Tap on “+”, then choose “Create speaker group” and select the devices you want to include.
- Cast audio: Choose the speaker group as the casting destination when you play audio.
Summary
While casting video to multiple TVs simultaneously isn’t officially supported, Chromecast groups can synchronize audio across multiple devices. This is more useful for creating a consistent audio atmosphere in different rooms.
LocalCast App for Android
LocalCast is an Android app that supports streaming to multiple devices, including Chromecasts. With the right setup, you can manage to cast to more than one TV.
Detailed Steps:
- Install LocalCast: Download the app onto your Android device.
- Connect to Chromecasts: Ensure your TVs or connected Chromecasts are on the same network as your phone.
- Open LocalCast: Launch the app and look for the “Cast” button.
- Multi-casting: Select the Chromecasts you wish to stream to.
- Stream content: Choose the media you would like to cast and watch it play across multiple TVs.
Summary
LocalCast provides a user-friendly method for casting to multiple devices. It’s worth noting that performance can vary, and the free version of the app may feature ads.
Mirroring Using a PC
A computer can be used to cast to multiple Chromecast devices by mirroring browser tabs in Chrome.
Detailed Steps:
- Connect devices to the same network: Your Chromecasts and PC must be on the same Wi-Fi.
- Open Chrome: Access the web content you want to mirror in Chrome browser tabs.
- Begin mirroring: Right-click on the tab and choose “Cast”, then select a Chromecast device. Repeat this for each tab and Chromecast.
- Manage streams: Arrange the content on each screen individually.
Summary
This method allows for different content on each TV, with the complexity being managed through multiple Chrome tabs. Downsides include the potential for decreased performance and the difficulty of managing multiple streams.
Streaming Devices Per TV
Purchasing a dedicated streaming device like a Chromecast for each TV allows you to cast different content on each screen.
Detailed Steps:
- Acquire multiple Chromecasts: One for each TV you plan to use.
- Set up each Chromecast: Follow the setup process using the Google Home app for each device.
- Begin casting: Cast different content to each TV from separate devices or tabs.
Summary
Having a dedicated Chromecast for each TV is the simplest way to control different streams, but it can be costly. Also, managing multiple devices may become complex for users.
Screen Mirroring Apps
Apps like AllCast or Reflector can mirror your device’s screen to multiple streaming devices, including Chromecast.
Detailed Steps:
- Install a mirroring app: Download an app like AllCast or Reflector on your mobile device.
- Set up your streaming devices: Connect each Chromecast to the TVs and your Wi-Fi network.
- Start the app and connect: Open the app and follow directions to connect to your Chromecasts.
- Mirror your screen: Broadcast your device’s screen to all connected Chromecasts.
Summary
Screen mirroring apps can be reliable and straightforward but may require the purchase of the full version for uninterrupted streaming.
Broadcasting Software
Broadcasting software like OBS (Open Broadcaster Software) allows for advanced streaming setups, including to multiple screens.
Detailed Steps:
- Download OBS: Install on your computer.
- Setup multiple instances: Run different instances of OBS for each Chromecast device.
- Connect OBS to Chromecasts: Use the built-in casting feature or a plugin.
- Stream your media: Broadcast different content from your PC to each Chromecast-connected TV.
Summary
OBS can be a powerful tool for simultaneous streams but requires technical knowledge, which might be challenging for beginners.
Video Splitting Software
Some software options allow you to divide video output to separate Chromecast-friendly streams.
Detailed Steps:
- Find and install splitting software: Look for software that supports screen or video splitting.
- Configure output for multiple streams: Set up the software to cast different parts of the video to different devices.
- Connect to Chromecasts: Use your network to link the output streams to the appropriate TVs.
Summary
Splitting software might be complicated to configure but can provide custom solutions for casting to multiple TVs.
Tips for Improving Casting Performance
Ensure better performance when casting to multiple TVs by using a strong Wi-Fi network, reducing streaming resolution, or connecting some devices via Ethernet.
Tips:
- Upgrade your router for stronger signals.
- Lower the resolution for smoother playback.
- Consider a wired connection for more stability.
Summary
Good performance on multiple TVs requires a robust network. Understand your setup’s limitations to ensure a seamless viewing experience.
Troubleshooting Common Casting Issues
Sometimes, you might run into issues with your multi-TV casting setup. Here are some common problems and fixes:
Solutions:
- Restart your Wi-Fi router if connectivity issues arise.
- Update the Google Home app and your Chromecast firmware.
- Make sure all devices are on the same network.
Summary
Troubleshooting is an essential part of maintaining a multi-TV casting experience. Familiarize yourself with common issues and their fixes to ensure continuous streaming.
Conclusion
Casting to multiple TVs simultaneously can be accomplished through various methods, from HDMI splitters to advanced broadcasting software. While some approaches are simple, like using a splitter for the same content on all screens, others offer more flexibility but require additional setup. Consider what you need for your situation—whether it’s synchronized audio with Google Home groups, different content on each screen, or integrating an entire home system. Understanding both the power and limitations of each casting approach will help you achieve the best possible multi-screen viewing experience.
FAQs
Q: Can I cast a different video to each TV using a Chromecast?
A: To cast different videos to each TV, you will need a separate Chromecast device for each screen and will have to cast from different devices or browser tabs.
Q: Will casting to multiple TVs affect my Wi-Fi performance?
A: Yes, streaming to multiple devices simultaneously can consume significant bandwidth, potentially affecting your overall Wi-Fi performance.
Q: Can I use an HDMI splitter to display different content on each TV?
A: No, an HDMI splitter will only replicate the same signal from the source, so every connected TV will display the same content.







