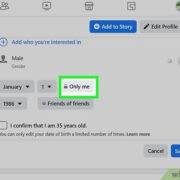In the realm of personal computing, smooth performance is a golden standard we all strive for. However, at times, certain processes like the “Mouso Core Worker Process” can begin to use more CPU and RAM resources than they should, slowing down your system and creating frustrating performance issues. Understanding why this happens and how to address it can return your computer to its optimal state. Herein, we will explore a variety of strategies to reduce high CPU and RAM usage caused by this process, helping you to restore harmony to your digital workspace.
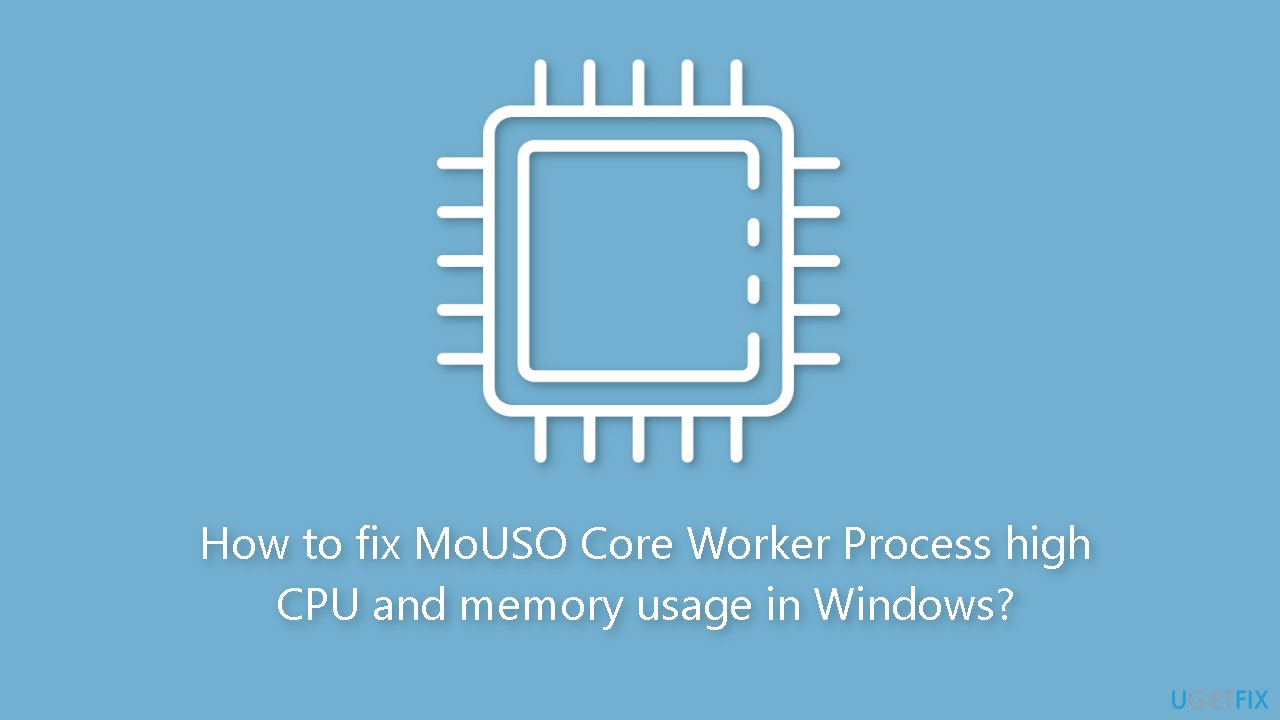
Update Windows
Sometimes the Mouso Core Worker Process can exhibit high usage because of an outdated Windows operating system, which might contain bugs or lack the latest optimizations.
Steps:
- Press the Windows key, type “Check for updates”, and press Enter.
- In the Windows Update window, click the “Check for updates” button.
- If updates are available, allow them to download and install.
- After updating, restart your computer and check if the Mouso Core Worker Process usage has normalized.
Summary:
Updating Windows can enhance overall system stability and performance while potentially fixing the high resource usage issue. The downside is that updates can sometimes introduce new bugs or take a while to install.
Perform a Full System Scan
Malware or viruses may masquerade as legitimate processes, causing abnormal resource usage. Running a full system scan can identify and remove such threats.
Steps:
- Open your antivirus program; Windows Defender is built-in for Windows users.
- Locate the option for a “Full scan” or similar comprehensive check.
- Start the scan and wait for it to complete.
- If any threats are found, follow the prompts to remove them and then restart your system.
Summary:
A thorough scan can resolve potential security issues and might reduce high CPU and RAM usage if caused by malware. The downside is that scans can be time-consuming and sometimes flag false positives.
End Task in Task Manager
Manually ending the process through Task Manager can sometimes stop the high resource usage, although it might be a temporary fix.
Steps:
- Press Ctrl+Shift+Esc to open Task Manager.
- In the “Processes” tab, look for “Mouso Core Worker Process”.
- Right-click on it and select “End task”.
- Observe if the CPU and RAM usage decreases.
Summary:
This is a quick fix that can immediately lower resource usage. However, it’s temporary and does not address the underlying problem.
System Maintenance Troubleshooter
Windows includes built-in troubleshooters that can resolve issues automatically, which might include the high usage of Mouso Core Worker Process.
Steps:
- Press the Windows key, type “Troubleshoot”, and press Enter.
- In the “Troubleshoot settings”, click on “Additional troubleshooters”.
- Find and run the “System Maintenance” troubleshooter.
- Follow on-screen instructions and implement any recommended fixes.
Summary:
Troubleshooters can simplify the process of fixing issues, but may not always find the solution to specific problems like the high CPU and RAM usage by the Mouso Core Worker Process.
Disable Startup Applications
Applications that start with Windows can increase CPU and RAM usage. Disabling unnecessary startup applications might alleviate the problem.
Steps:
- Open Task Manager and go to the “Startup” tab.
- Evaluate the list of programs and determine which you don’t need immediately upon startup.
- Right-click on each unnecessary program and choose “Disable”.
Summary:
This can speed up Windows boot time and reduce background CPU and RAM usage but requires judgment on which applications are non-essential.
Adjust for Best Performance
Windows settings can be optimized for performance over appearance, which can reduce overall system strain and possibly address the high resource usage by the Mouso Core Worker Process.
Steps:
- Press the Windows key, type “Adjust the appearance and performance of Windows”, and press Enter.
- Select “Adjust for best performance” or manually deselect visual effects you don’t need.
- Click Apply and OK, then restart your computer.
Summary:
This can improve overall system performance, but at the cost of losing some visual flair, like window animations and shadows.
Scan for System File Corruption
Corrupted system files may cause various issues, including high resource usage from certain processes.
Steps:
- Right-click the Windows icon and select “Command Prompt (Admin)” or “Windows PowerShell (Admin)”.
- Type
sfc /scannowand press Enter. - Let the System File Checker run and repair any corrupted files it finds.
- Restart your machine after the scan completes.
Summary:
This can resolve underlying Windows issues, though it might not directly fix the high usage issue if it’s not related to system file corruption.
Reset Windows
A last-resort solution is to reset Windows to a clean state while keeping personal files intact.
Steps:
- Press the Windows key, type “Reset this PC”, and press Enter.
- Click “Get started” under “Reset this PC”.
- Choose “Keep my files” and follow the on-screen instructions.
Summary:
Resetting Windows can resolve persistent issues at the cost of time and the need to reinstall applications.
Check for Hardware Issues
Faulty hardware can sometimes cause software like the Mouso Core Worker Process to malfunction.
Summary:
Identifying and resolving hardware issues can be complex and may require professional assistance but can fix a wide range of computer problems.
Contact Microsoft Support
If all else fails, reaching out to Microsoft support can provide professional advice tailored to your specific situation.
Summary:
Professional support can help solve complicated issues, though it might take time to receive assistance.
In conclusion, high CPU and RAM usage by the Mouso Core Worker Process can be a symptom of various issues, but with careful analysis and the application of appropriate solutions, one can usually restore normal operation. The step-by-step solutions ranged from simple fixes like updating Windows and ending tasks to more advanced measures such as system resets. Balancing performance with functionality is key; some solutions may solve one problem but can potentially impact other aspects of your computer’s operation.
FAQs:
Q: What is the Mouso Core Worker Process?
A: The Mouso Core Worker Process is a component of Windows associated with the operating system’s update feature. It handles tasks related to updating and maintaining Windows.
Q: Can I permanently remove the Mouso Core Worker Process?
A: It is not recommended to permanently remove this process as it is a legitimate part of the Windows operating system, integral for updating and securing your PC.
Q: Why is the Mouso Core Worker Process using so much CPU and RAM?
A: High usage can be due to several reasons, including outdated Windows versions, malware, system file corruption, or other underlying issues that the troubleshooting steps above aim to address.