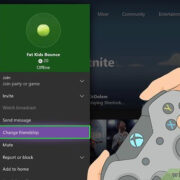Clearing Your PlayStation 4 Cache: A Simple Guide
Have you ever noticed your PlayStation 4 acting a bit sluggish or experiencing longer loading times than usual? This could be due to a build-up of temporary files in your system’s cache. Just like clearing out clutter in a room can make it easier to move around, clearing your PS4’s cache can improve its performance. In this guide, we’ll cover a variety of methods to help you tidy up your console and keep it running smoothly.

Rebooting Your PS4
Sometimes, the simplest solution is to restart your console. This can clear out the system cache without you having to dive into any menus.
Clearing cache by rebooting
Rebooting your PS4 is an easy and effective way to clear the cache. This process will shut down and restart your system, which automatically clears temporary files that may be causing performance issues.
- Turn Off Your PS4 Completely: Hold the power button on the front of your PS4 for about 7 seconds or until the system beeps twice and the power light goes off.
- Disconnect the Power Cable: Once your PS4 is off, unplug the power cable and wait for about 1 minute.
- Reconnect the Power Cable: Plug the power cable back into your PS4.
- Turn On Your PS4: Press the power button to turn your PS4 back on.
Rebooting your PS4 is an effortless way to clear your cache, and it’s unlikely to cause any problems. However, it might not clear all temporary files like a more thorough method would.
Clearing Cache for Specific Games
Some games allow you to clear cache specifically related to them, which can resolve issues without affecting your entire system.
Game-Specific Cache Clearing
Certain games offer the option to clear cache from within their own settings menus. This can be useful if you’re experiencing issues with a specific game.
- Open the Game: Start the game that’s causing issues.
- Open the Game’s Settings Menu: Look for a settings or options menu within the game.
- Find and Select the Clear Cache Option: If the game has this feature, it should be in the settings menu.
- Confirm the Cache Clear: Follow the on-screen prompts to clear the game’s cache.
Clearing cache for specific games can be a targeted approach to resolve issues without impacting other games or the whole PS4 system. Unfortunately, not all games offer this feature, and it may not fix issues unrelated to the game.
The Power Cycle Method
Power cycling your PS4 can also effectively clear your system’s cache. This method completely shuts down your console and removes temporary data.
Clear Cache via Power Cycle
Power cycling is slightly different from a regular reboot because it involves completely disconnecting your PS4 from power, ensuring all temporary data is cleared.
- Turn Off your PS4: Hold down the power button until the system beeps twice and turns off.
- Unplug the Power Cable: Wait until all lights on your PS4 go out, then unplug the power cable.
- Wait For 3-5 Minutes: Leave your PS4 completely disconnected from power.
- Reconnect and Restart: Plug the power cable back in and turn your PS4 on by pressing the power button.
This method can be very effective at clearing cached data. However, you should ensure not to unplug your PS4 while it’s saving or updating data to avoid corruption.
Updating System Software
Keeping your PS4’s system software up to date is another way to ensure optimal performance and potentially clear cache-related issues.
System Software Update to Clear Cache
Updates often come with performance improvements and can automatically clear cache as part of the installation process.
- Go to Settings: From your PS4’s main menu, navigate to the Settings icon.
- Select System Software Update: Find and select the ‘System Software Update’ option to check for updates.
- Install Available Updates: If there’s an update available, follow the prompts to download and install it.
Updating the system software can not only clear the cache but also safeguard your PS4 from security vulnerabilities. However, during the update, your PS4 will be unusable, and the process could take some time depending on your internet connection.
Manual Application Clear
Applications sometimes store excess data that isn’t always needed. Manually deleting this can free up space and clear cache.
Manually Clearing Application Data
Removing unwanted application data can declutter your system, potentially speeding it up and resolving performance issues.
- Navigate to Settings: Access the Settings menu from your main PS4 screen.
- Select ‘Application Saved Data Management’: Find this option in the Settings menu.
- Choose Data to Remove: Look for ‘Saved Data in System Storage’, and choose ‘Delete’.
- Select Applications to Clear: Pick the applications you want to clear data from and follow the prompts to delete.
It’s important to note that this method involves deleting saved data, so you should back up any important game saves to USB or PS Plus online before proceeding.
Safe Mode Cache Clearing
For a deeper clean, you can boot your PS4 into Safe Mode, which offers more advanced options for managing your system’s performance.
Safe Mode and Rebuilding Database
Rebuilding the database in Safe Mode can help organize your data and clear out the cache. It’s a bit like defragmenting a hard drive on a computer.
-
Completely Shutdown Your PS4: Ensure the system is off and not in Rest Mode.
-
Enter Safe Mode: Hold down the power button until you hear a second beep, then release it.
-
Connect a Controller With USB: With your PS4 in Safe Mode, connect your controller using a USB cable and press the PS button.
-
Select ‘Rebuild Database’: Use your controller to select the ‘Rebuild Database’ option.
Rebuilding your PS4’s database can make it feel faster and more responsive, as it cleans up the data on your hard drive. However, the process can take a long time if you have a lot of data on your PS4.
Initialize PS4
As a last resort, if your PS4 isn’t performing as you’d like and nothing else works, you can choose to initialize it. This resets the system to its factory settings.
Full System Initialization
Initializing your PS4 will delete all the data on your console and essentially give you a fresh start.
- Backup Your Data: Before proceeding, make sure to backup all your important game saves to an external storage device or upload them to the cloud if you’re a PS Plus member.
- Navigate to Initialization: Go to Settings, then ‘Initialization’, and select ‘Initialize PS4’.
- Choose Full Initialization: Select ‘Full’ to completely wipe your console’s data.
- Follow the On-screen Instructions: Carefully read and follow the prompts to initiate the full initialization.
While this method will clear your cache and all other data, it’s a drastic step that should only be taken if necessary because you’ll lose all of your data unless it’s backed up.
Utilizing External Hard Drives
External hard drives can help manage your PS4’s cache by offering additional space for game installations and updates, thus preventing cache build-up.
Managing Cache with External Storage
An external hard drive can be an extension of your PS4’s storage capacity and can help keep the internal cache from getting overloaded.
- Connect an External Hard Drive: Purchase a compatible USB 3.0 external hard drive and connect it to one of your PS4’s USB ports.
- Format the Drive (if necessary): Go to ‘Devices’ in the Settings menu and select ‘USB Storage Devices’, then ‘Format as Extended Storage’.
- Move Applications to the External Drive: Under ‘Storage’, select ‘System Storage’, then ‘Applications’, press the ‘Options’ button, and choose ‘Move to Extended Storage’.
By offloading data to external storage, you keep your PS4’s internal cache less congested. However, managing data across multiple drives might be slightly complex for some users.
Clearing Browser Cache
The PS4 comes with a web browser that can also accumulate cache. Clearing this can help resolve browsing issues.
Web Browser Cache Clearing
Just like on a computer, clearing the browser cache on your PS4 can improve its web browsing performance.
- Open the Browser: Select the web browser from the main menu.
- Open Browser Settings: Press the ‘Options’ button on your controller and select ‘Settings’ from the side menu.
- Clear the Cache and Cookies: Select ‘Clear Website Data’ to remove cache and cookies.
Clearing your browser’s cache can lead to a better browsing experience on your PS4, though it means you’ll lose saved information like passwords and history.
Maintaining Your PS4
Regular maintenance is key to keeping your PS4 at peak performance. This goes beyond just clearing the cache and includes keeping it clean and ensuring good ventilation.
Regular Maintenance Tips
Taking care of your PS4 will prolong its life and provide a better gaming experience.
- Keep Your PS4 Clean: Dust your console regularly to prevent overheating.
- Ensure Proper Ventilation: Make sure the area around your PS4 isn’t cluttered.
- Regularly Restart Your PS4: Occasionally reboot your PS4 to clear the cache and refresh the system.
Performing regular maintenance on your PS4 can significantly reduce the need to clear the cache and may prevent other issues.
A Comprehensive Care for Your PlayStation 4
In conclusion, regular maintenance of your PlayStation 4, including clearing the cache, is crucial to keep your gaming experience smooth and enjoyable. Whether it’s a simple reboot, updating the system software, or utilizing external storage solutions, each method has its own merits. Remember to back up important data before trying more serious measures like initialization, and enjoy a cleaner, faster gaming console!
FAQs
Q: What does clearing the cache on the PS4 do?
A: Clearing the cache on your PS4 can remove temporary files which might cause games to load slowly, resolve errors, and improve overall system performance.
Q: How often should I clear the cache on my PS4?
A: It’s not typically necessary to clear your cache frequently. Doing it every few months, or when you notice significant slowdowns in performance, should suffice.
Q: Will clearing the cache delete my saved games or data?
A: No, clearing the cache does not delete your saved games or data. However, you should always back up your saved data before performing any maintenance that might risk data loss, such as initialization or rebuilding the database.