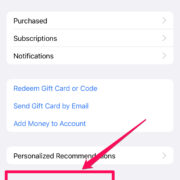Imagine you’ve just picked up a wireless mouse to complement your Chromebook, a sleek, lightweight device that promises simplicity and efficiency. As you unbox the mouse, the excitement to get it working builds up. However, you realize that you are not quite sure how to pair it with your Chromebook. This is a common scenario for many, and fortunately, the process can be quite straightforward once you know the steps. Connecting a wireless mouse to your Chromebook can significantly enhance your productivity and user experience. This guide will walk you through multiple methods and tips to achieve this, ensuring that by the end, you’ll be navigating your Chromebook with your new mouse like a pro.

Using Bluetooth Connectivity
Many wireless mice use Bluetooth to connect to devices, including Chromebooks. This method is ideal for those who want a clutter-free setup without any additional dongles or cables.
Detailed Steps:
- Turn on your Chromebook and log in if necessary.
- Access your Chromebook’s settings by clicking on your account photo in the bottom right corner of the screen. Then click on the gear icon to open settings.
- In the settings menu, find the Bluetooth section and ensure Bluetooth is turned on. If it’s not, click on the switch to enable it.
- Put your wireless mouse in pairing mode. This step varies depending on your mouse model. Generally, there’s a button you need to press and hold. Check your mouse manual for specific instructions.
- Back on your Chromebook’s Bluetooth settings, look for your mouse in the list of available devices and click on it. You may have to wait a few moments for it to appear.
- Follow any on-screen instructions to complete pairing.
Summary:
Pairing your wireless mouse over Bluetooth is a seamless way to establish a connection without extra equipment. However, this method may not be available to mice that do not support Bluetooth technology. Moreover, Bluetooth can occasionally be less stable compared to a direct wireless connection, leading to potential disconnections or lag.
Using a Wireless USB Dongle
If your wireless mouse came with a USB dongle (a tiny receiver that plugs into a USB port), that’s another straightforward way to create a connection between your mouse and Chromebook.
Detailed Steps:
- Locate a free USB port on your Chromebook.
- Insert the wireless USB dongle for your mouse into the port.
- Depending on your Chromebook’s settings, the mouse may connect instantly. If it does not,
- Check the mouse and dongle. Ensure that the batteries in the mouse are fresh and that the dongle is firmly seated in the USB port.
- If it still doesn’t work, try another USB port, if available.
Summary:
Using a wireless USB dongle often ensures more reliable and consistent connectivity than Bluetooth. It’s also a plug-and-play solution that doesn’t require going through settings. The downside is it takes up a USB port on your Chromebook, which can be a precious commodity if you have few ports.
Restarting Your Chromebook
Occasionally, your Chromebook might encounter a glitch preventing it from recognizing your new mouse. A simple restart can often resolve such issues.
Detailed Steps:
- Save all your work to avoid losing any unsaved progress.
- Click on your account photo in the bottom right corner of the screen.
- Select the power icon and then click on “Restart,” or simply shut down and power on your Chromebook manually.
- Once restarted, try connecting your mouse again using either the Bluetooth or USB dongle method.
Summary:
Restarting your Chromebook is a quick and often effective fix for various issues, including pairing problems with a new device. It’s an easy step but does temporarily disrupt your workflow by requiring all programs to be closed.
Updating Chrome OS
Keeping your Chromebook updated ensures that you have the latest features and bug fixes, which can help with device compatibility, including wireless mice.
Detailed Steps:
- Go to your Chromebook settings by clicking your account photo followed by the gear icon.
- Scroll down to the bottom and click on “About Chrome OS” at the bottom of the settings panel.
- In the “About” section, click on “Check for updates.” If an update is available, your Chromebook will download and install it.
- Restart your Chromebook after the update to complete the installation process.
- Try connecting your mouse again using your chosen method.
Summary:
Updating Chromebook OS is a great way to stay current and improve device compatibility. While it can be time-consuming and requires a restart, updates can enhance overall performance and security.
Checking Mouse Battery
Wireless mice require power, usually from batteries. If your mouse isn’t working with your Chromebook, it could simply be due to dead or weak batteries.
Detailed Steps:
- Locate the battery compartment on your mouse, which is typically on the bottom or one side of the mouse.
- Open the battery compartment and replace the old batteries with new ones.
- Turn on your mouse, usually via a switch on the bottom.
- Try connecting your mouse to your Chromebook again.
Summary:
Checking the battery is a basic but crucial step, as a powerless mouse won’t function regardless of connection type. It’s an easy fix, although it means you need to have spare batteries on hand.
Checking for Physical Obstructions
Wireless signals can be blocked or interfered with by physical obstacles. Ensuring a clear path between your mouse and Chromebook can help maintain a stable connection.
Detailed Steps:
- Remove any large metal objects or electronic devices between your Chromebook and the mouse that could cause interference.
- Readjust the position of your Chromebook, mouse, and USB dongle (if using) to be within closer proximity and with fewer blockages.
- Try connecting your mouse again to see if signal strength improves.
Summary:
Physical obstructions are rarely the culprits, but when they are, removing them is quick and straightforward. There are no real downsides to repositioning devices, although it sometimes requires trial and error to find an optimal setup.
Checking Mouse Compatibility
Not every wireless mouse is fully compatible with every Chromebook. Sometimes, specific features or functions might not be supported.
Detailed Steps:
- Consult your mouse’s documentation or look up its specifications online to ensure it’s supposed to work with Chrome OS.
- If your mouse is supposed to be compatible but isn’t working, contact the manufacturer’s customer support for assistance.
Summary:
Compatibility issues can be frustrating but are important to diagnose. On the off chance your mouse isn’t compatible, knowing this can save you time from fruitless troubleshooting. The downside is you may need to purchase a different mouse that is confirmed to work with Chrome OS.
Turning Off Other Bluetooth Devices
If you have multiple Bluetooth devices, they can sometimes interfere with each other’s connectivity. Simplifying connections may help.
Detailed Steps:
- Turn off or disconnect other Bluetooth devices you may have paired with your Chromebook to reduce potential interference.
- Try pairing your mouse again.
Summary:
Temporarily turning off other Bluetooth devices is easy and can often solve connectivity issues. However, it isn’t practical as a long-term solution if you rely on multiple Bluetooth peripherals simultaneously.
Checking USB Ports
A faulty USB port can prevent a wireless mouse dongle from working correctly. Ensuring the port itself is functioning is a key troubleshooting step.
Detailed Steps:
- Try plugging a different device, like a USB flash drive, into the port to see if it’s the port that’s the issue.
- If the port is not working, try using another available port on your Chromebook.
Summary:
Verifying USB port functionality is a straightforward process that can identify the root of connectivity issues. Though, if all ports are non-functional, a more significant hardware problem might be at play, which could require professional repair.
Resetting Chromebook Hardware
If none of the above steps have been effective, performing a hardware reset, different from a standard reboot, can resolve deeper issues within the Chromebook.
Detailed Steps:
- Turn off your Chromebook completely.
- Press and hold the Refresh key (usually the fourth key on the top row) and then press the Power button while holding the Refresh key.
- Once the Chromebook starts up, release the Refresh key.
- When Chromebook boots up completely, try connecting the mouse again.
Summary:
A hardware reset can often clear out any lingering issues that are affecting peripheral connectivity. It’s a more advanced step, so it can be slightly intimidating for non-technical users but seldom causes any issues. Importantly, it doesn’t erase any personal data or settings.
Restoring Chromebook to Factory Settings
If all else fails, restoring your Chromebook to factory settings can be an option. This will wipe all data, so it should be considered a last resort.
Detailed Steps:
- Back up any important data you have on your Chromebook to Google Drive or an external storage device.
- Go to Chromebook Settings and select “Advanced” at the bottom.
- Choose “Reset settings,” then click “Powerwash” and “Restart.”
- Once the Chromebook restarts, follow the on-screen instructions to reset it.
- After the reset is complete, try connecting your mouse again.
Summary:
Powerwashing a Chromebook is an action that completely erases the local data, returning the Chromebook to its original state. It can resolve any deep-rooted issues, but it’s time-consuming and requires you to set up your Chromebook from scratch afterward.
As we conclude, connecting a wireless mouse to your Chromebook should not be a daunting task. With this comprehensive guide at your disposal, the various methods and troubleshooting steps ought to have empowered you to establish that connection and seamlessly enjoy the benefits of your new mouse. Whether your Chromebook and mouse prefer Bluetooth or require a USB dongle, or if you need to delve into resetting your Chromebook for a fresh start, you are now equipped to tackle these scenarios with confidence.
FAQs
-
What do I do if my Chromebook doesn’t have a Bluetooth option?
If your Chromebook doesn’t support Bluetooth, you will need to use a wireless mouse that comes with a USB dongle as its receiver. -
Can I use more than one wireless mouse with my Chromebook?
Yes, your Chromebook can typically handle multiple input devices, but it’s not common to use more than one mouse at a time. If they are both Bluetooth, there may be interference; if they use USB dongles, you need enough free USB ports. -
Will connecting a wireless mouse to my Chromebook affect its battery life?
Yes, using any wireless device, including a mouse, will slightly reduce your Chromebook’s battery life due to the extra power required for the Bluetooth or USB port. However, the impact is generally minimal.