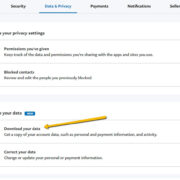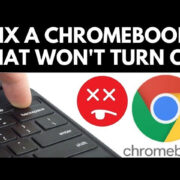Keeping up with friends, trends, and the latest features is a seamless experience when you have the most updated version of Instagram on your device. Whether you’re on iOS or Android, ensuring that your Instagram app is up-to-date is crucial for a secure, optimized, and enriched user experience. Let’s walk through how you can keep your social window to the world fresh and functioning at its best.
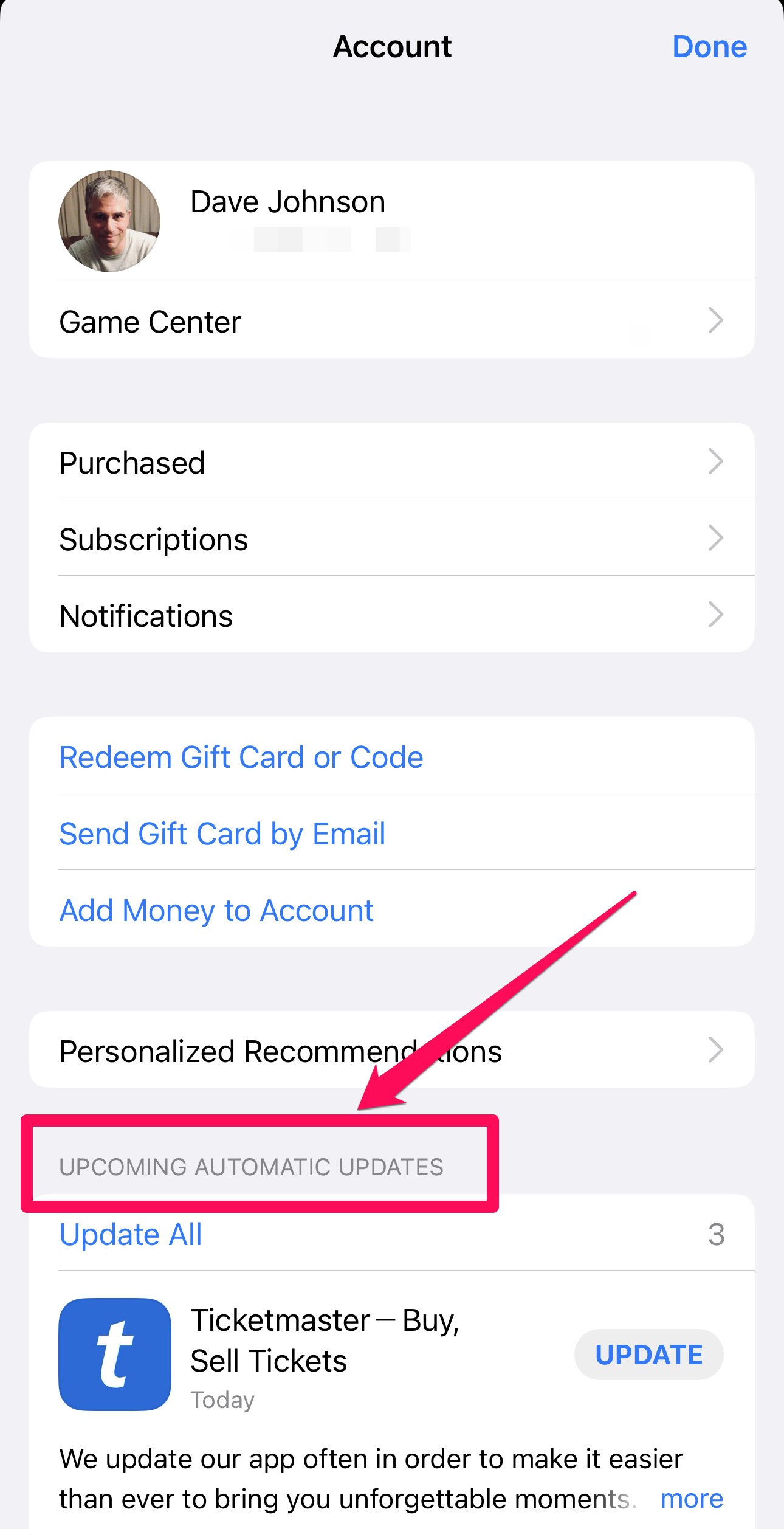
Updating Instagram on iOS
Updating your Instagram app on your iPhone or iPad can lead to better performance, new features, and enhanced security. App developers release updates to improve your experience and sometimes to introduce exciting new functionalities.
Detailed Steps:
- Open the App Store on your iOS device.
- Tap on your profile icon at the top of the screen.
- Scroll down to see pending updates.
- Find Instagram in the list. If an update is available, you’ll see an “Update” button beside it.
- Tap “Update” to start the process.
- If prompted, enter your Apple ID password or use Touch ID/Face ID to authorize the update.
- Wait for the update to download and install automatically.
Summary:
Updating Instagram on iOS could give you access to newly released features and a smoother experience, while also fixing any bugs or security vulnerabilities. However, you might experience a bit of a wait while the update installs, and in very rare cases, the update could introduce new bugs that the developers will need to fix in later versions.
Updating Instagram on Android
For Android users, keeping Instagram up-to-date is key to enjoying the latest features and maintaining app stability.
Detailed Steps:
- Open the Google Play Store app on your Android device.
- Tap on the three horizontal lines to open the menu and select “My apps & games.”
- Apps with available updates are listed under the “Updates” tab.
- Find Instagram in the list. If you see “Update” alongside it, this means a new version is available.
- Tap on “Update” to begin downloading the new version of Instagram.
- Once the update is installed, open Instagram to experience the latest features.
Summary:
An updated Instagram app on Android often translates to better stability, new features, and up-to-date security. The update process is typically straightforward, although it can be data-intensive if not connected to Wi-Fi and might take some time depending on your internet speed.
Checking App Version
Before you try to update Instagram, it can be helpful to check which version you’re currently using to ensure you even need an update.
Detailed Steps:
- Open the Instagram app on your device.
- Navigate to your profile by tapping your profile picture at the bottom right.
- Tap the three lines in the upper right corner, then select “Settings” at the bottom of the menu.
- Scroll down and tap “About” or “Help,” then choose “App Info.”
- Here, you’ll see the version of your Instagram app.
Summary:
Knowing your current app version allows you to ascertain whether an update is necessary. It’s a quick check that can save you time but might be a little hidden in the settings menu for those unfamiliar with the app’s layout.
Automatic Updates on iOS
Ensuring Instagram updates itself automatically on iOS devices means one less thing for you to remember.
Detailed Steps:
- Open the “Settings” app on your iOS device.
- Scroll down and tap “iTunes & App Store.”
- Toggle on “Updates” under the “Automatic Downloads” section.
Summary:
Turning on automatic updates offers convenience and ensures you’re always using the most current version of Instagram without having to check manually. It can use up data if you’re not on Wi-Fi when updates happen and might lead you to unintentionally download an update that you would prefer to hold off on installing, should you wish to wait for user reviews first.
Automatic Updates on Android
Android users can also enjoy the convenience of automatic updates for apps like Instagram.
Detailed Steps:
- Open the Google Play Store app.
- Tap on the three horizontal lines to open the menu and go to “Settings.”
- Tap “Auto-update apps.”
- Choose “Over Wi-Fi only” to save data or “Any network” to update apps using data or Wi-Fi.
Summary:
This feature is particularly advantageous for staying current without regularly checking for updates, but it may use mobile data if not set to update over Wi-Fi only. Some users might prefer manual updates to maintain more control over what changes are made to their apps.
Ensuring Sufficient Storage
Updates may fail if your device doesn’t have enough storage space, so it’s vital to check this beforehand.
Detailed Steps:
- On iOS, go to “Settings” > “General” > “iPhone Storage.” On Android, go to “Settings” > “Storage.”
- Review the available space. If it’s low, consider deleting unnecessary files or apps to make room.
Summary:
Freeing up storage ensures updates won’t be hindered but does require one to periodically manage their device’s space. Some users may find regular maintenance to make space for updates inconvenient.
Restarting Your Device
Occasionally, a simple restart can resolve issues preventing an update from downloading or installing.
Detailed Steps:
- For iOS, hold down the power button, then drag the slider to turn off the device. For Android, hold down the power button and select “Restart” or “Reboot.”
- After turning off, wait a few seconds then turn it back on.
- Once restarted, try updating Instagram again.
Summary:
Restarting can be a quick fix for update issues, offering a fresh start for your device with minimal effort. However, it could disrupt current app activities, and there’s no guarantee it will solve the problem if it’s not a minor glitch.
Reinstalling Instagram
If updating doesn’t work, uninstalling and reinstalling Instagram can provide a fresh start.
Detailed Steps:
- To uninstall on iOS, press and hold the Instagram icon, then tap “Delete App.” On Android, press and hold, dragging the app to the “Uninstall” bin that appears.
- Go to the App Store or Google Play Store and search for Instagram.
- Tap “Install” or “Get” to reinstall the app on your device.
Summary:
Reinstallation is often an effective solution. However, you will need to log back into your account after reinstalling, and all unposted media saved in the app will be lost.
Contacting Support
If you’re still encountering difficulties, reaching out to Instagram’s support might be your next step.
Detailed Steps:
- Go to “Settings” in the Instagram app.
- Scroll down and tap “Help.”
- Choose “Help Centre,” “Report a Problem,” or a similar option.
- Follow through with the prompts to get support for your updating issue.
Summary:
Taking advantage of Instagram support can lead to personalized assistance, but it may be time-consuming and requires waiting for a response.
Keeping Track of Update Releases
Stay informed about new Instagram features by following tech news or the official Instagram blog.
Summary:
This proactive approach adds to your social media savviness but requires a self-motivated habit of consistently seeking out new information.
Ensuring Compatibility
Make sure your device’s operating system supports the latest Instagram update by visiting the app’s page on the App Store or Google Play.
Summary:
Staying on top of OS compatibility ensures you don’t miss out on updates due to outdated software but may necessitate frequent checks and potential device updates which could be cumbersome.
In conclusion, keeping your Instagram app up to date is integral to experiencing the full spectrum of features, maintaining security, and enjoying optimal app performance. Whether you’re on an iPhone or an Android, the steps outlined have equipped you with the knowledge to navigate updates smoothly, with alternatives at hand should you encounter hurdles along the way. Remember, every update is an opportunity to enhance your connection to the digital world of sharing and interaction. Happy updating!
FAQs
-
What should I do if my Instagram isn’t showing up in my app updates?
If Instagram doesn’t appear in your updates list and you believe an update is available, try refreshing the updates page or searching for Instagram directly in the App Store or Google Play. -
Will updating Instagram delete my current photos or messages?
No, updating Instagram should not delete any of your saved content or messages. However, it’s a good practice to ensure that anything particularly important is backed up. -
Can updating Instagram improve app performance?
Yes, app updates often include performance improvements that can help the app run more smoothly and decrease instances of crashing or other issues.